نظارت بر مصرف رم، پردازنده و باتری در آیفون شما
اگر مدتی است که آیفون خود را در اختیار داشته اید و متوجه شده اید که عملکرد آن کندتر از حد معمول است، دائماً فضای کافی برای وسایل جدید ندارید، یا باتری بیش از چند ساعت دوام نمی آورد، باید میزان استفاده از سه ساعت را کنترل کنید. اجزای اصلی.
بررسی میزان مصرف رم(Checking the RAM) ، پردازنده(CPU) و باتری آیفون به شما کمک میکند بفهمید که باتری شما فرسوده شده است یا اینکه گوشی به طور کلی نیاز به تعویض دارد.

همچنین به شما کمک میکند بدانید که چگونه دستگاه خود را برای عملکرد بهتر نگهداری کنید تا بتواند کارهایی را که برای آن استفاده میکنید انجام دهد و در عین حال در هزینهای که در غیر این صورت باید برای تعویض و تعمیرات پرهزینه خرج میکردید، صرفهجویی کنید.
این مانند نظارت بر CPU یا GPU در لپتاپ شما( monitoring the CPU or GPU in your laptop) نیست، اما چندین روش ساده وجود دارد که میتوانید برای بررسی CPU آیفون خود و همچنین عمر باتری و میزان مصرف حافظه از آنها استفاده کنید.
هیچ روش داخلی برای نظارت بر CPU یا RAM آیفون شما وجود ندارد، اما چندین برنامه CPU رایگان و پولی وجود دارد که می توانید از App Store دریافت کنید(free and paid CPU apps you can get from the App Store) . برای این راهنما، ما به شما نشان می دهیم که چگونه این کار را با استفاده از برنامه Lirum Device Info Lite انجام دهید.
برای طول عمر و سلامت باتری، میتوانید از تنظیمات بومی برای بررسی این موارد استفاده کنید یا در صورت تمایل از یک برنامه شخص ثالث استفاده کنید.
نحوه نظارت بر مصرف رم در آیفون(How To Monitor RAM Usage On An iPhone)

ممکن است در طول سخنرانی اپل در مورد مشخصاتی مانند (Apple)رم(RAM) آیفون نشنیده باشید یا حتی چنین اطلاعاتی را در وب سایت این شرکت پیدا نکنید. با این حال، میتوانید آن را از منابع مختلف پیدا کنید، زیرا برخی از سازمانهای نظارتی دولتی از اپل(Apple) میخواهند که این جزئیات را با آنها ثبت کند. به عنوان مثال، TENAA چین ( وزارت(Ministry) صنعت و(Industry) فناوری اطلاعات(Information Technology) ) این اطلاعات را دارد.
برای جدیدترین آیفونها مانند 8 پلاس، XS Max ، XS، X و XR، اندازه رم(RAM) بسته به مدل، 3 یا 4 گیگابایت است و ظرفیت باتری آن بین 2675 تا 3174 میلیآمپر ساعت است.
همانطور که قبلا ذکر شد، هیچ تنظیم مستقیم و بومی در آیفون شما برای نظارت و/یا مشاهده اندازه واقعی رم(RAM) آیفون شما وجود ندارد، اما می توانید از اپلیکیشن Lirum Device Info Lite برای بررسی حافظه واقعی و استفاده شده استفاده کنید.
برنامه Lirum Device Info Lite به صورت رایگان در دسترس است و می تواند به شما کمک کند تا مشخصات آیفون خود را در حین نظارت بر عملکرد آن بازیابی کنید.
برای بررسی رم(RAM) در آیفون خود، برنامه را دانلود و بر روی آیفون خود نصب کنید. برنامه را اجرا کنید و به صفحه اصلی بروید. روی گزینه ها(Options) (سه خط افقی) در سمت چپ بالای صفحه ضربه بزنید.
سپس روی This Device ضربه بزنید .

روی System(System) ضربه بزنید . معیارهای مورد نظر خود را بررسی کنید و پس از اتمام از برنامه خارج شوید.
نحوه بررسی میزان استفاده از CPU در آیفون
ممکن است آیفون شما برای صرفه جویی در مصرف باتری(save battery power) ، چرخه ساعت را محدود کند ، اما اگر ظرفیت کامل دستگاه تمام شد، باید فرکانس CPU آن را بررسی کنید. (CPU)برای بررسی CPU در آیفون، میتوانید از اپلیکیشن Lirum Device Info Lite در اینجا نیز استفاده کنید.
این یک مانیتور استفاده از CPU بهینه سازی شده در زمان واقعی دارد که به شما امکان می دهد نمودارهای استفاده از CPU را در زمان واقعی مشاهده کنید و معیارهایی مانند:
- تعداد هسته های پردازنده گرافیکی
- مدل GPU
- پایه هسته CPU
- ساعت فعلی CPU و حداکثر ساعت
- نسبت کنتراست
همچنین میتوانید فعالیتهای داخلی آیفون و دادههای سیستم خود را با نمودار تخصیص حافظه بیدرنگ، ساعت حافظه، میزان حافظه و موارد دیگر مشاهده کنید.
برای بررسی میزان استفاده از پردازنده(check CPU usage) در آیفون خود، برنامه را اجرا کنید و به صفحه اصلی بروید. روی گزینه ها(Options) (سه خط افقی) در سمت چپ بالای صفحه ضربه بزنید.
سپس روی This Device ضربه بزنید .

روی CPU(CPU.) ضربه بزنید .

معیارهای مورد نظر خود را بررسی کنید و پس از اتمام از برنامه خارج شوید.

همچنین میتوانید به صفحه اصلی برگردید و روی Tools ضربه بزنید .
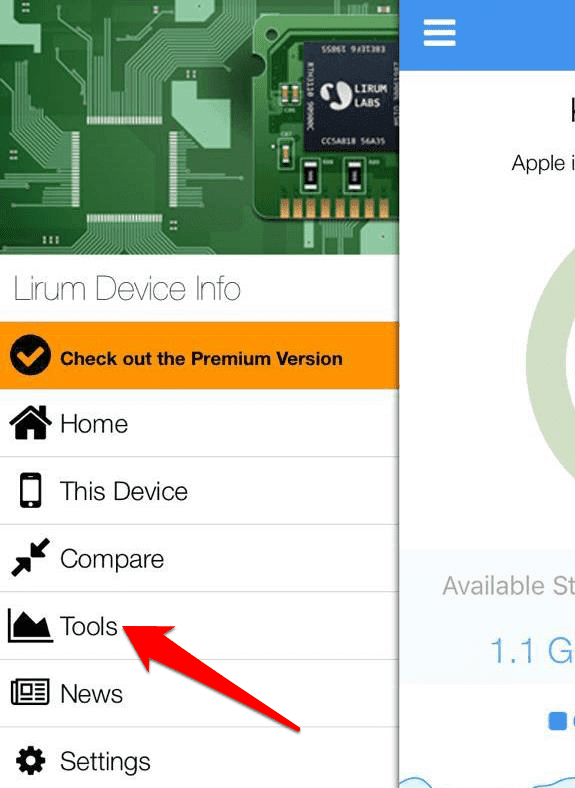
روی CPU Monitor(CPU Monitor) ضربه بزنید .

نمایش گرافیکی عملکرد CPU آیفون خود را بررسی کنید.(CPU)

نحوه نظارت بر مصرف باتری(Battery Usage) در آیفون
همچنین می توانید عمر باتری و سلامت یا عملکرد آیفون خود را بررسی کنید. اما بر خلاف بررسی میزان مصرف رم(RAM) و پردازنده(CPU) که نیاز به برنامه دارد، میتوانید از تنظیمات بومی آیفون خود استفاده کنید یا در صورت تمایل از یک برنامه شخص ثالث استفاده کنید.
برای بررسی باتری آیفون، تنظیمات(Settings) را باز کنید و روی باتری(Battery) ضربه بزنید .
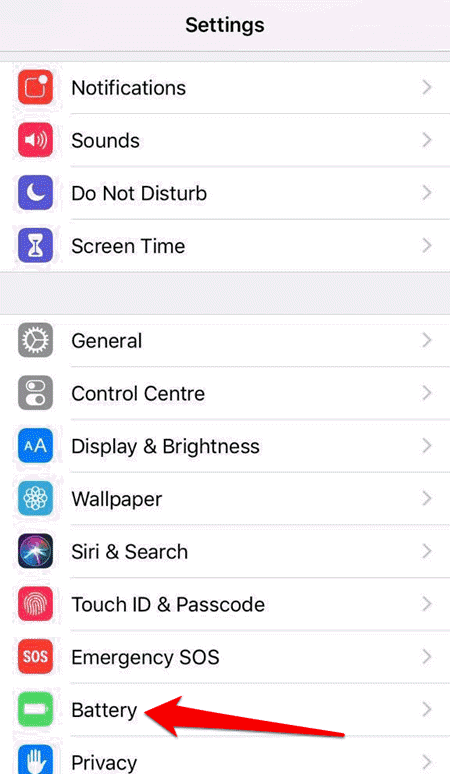
برای بررسی سلامت و ویژگی مدیریت عملکرد که با مدیریت پویا عملکرد آیفون شما از خاموش شدن غیرمنتظره جلوگیری می کند، روی Battery Health ضربه بزنید . همچنین می تواند به طور خودکار دستگاه شما را خاموش کند.
این ویژگی در صورتی فعال می شود که باتری آیفون شما نتواند حداکثر توان را به صورت لحظه ای ارائه دهد و تنها پس از اولین خاموش شدن غیرمنتظره روشن می شود. این برای آیفون 6 یا مدلهای جدیدتر که با iOS 13.1 شروع میشوند اعمال میشود، اما ممکن است متوجه تأثیرات این ویژگی در مدلهای بعدی آیفون نشوید، زیرا نرمافزار و طراحی سختافزار پیشرفتهتری دارند.
در صفحه سلامت باتری(Battery Health) ، میتوانید اطلاعاتی درباره حداکثر عملکرد و ظرفیت باتری خود مشاهده کنید. دومی ظرفیت را نسبت به زمانی که باتری آیفون شما نو بود اندازه گیری می کند.
اگر متوجه شده اید که ظرفیت کمتر است، به این دلیل است که باتری با گذشت زمان از نظر شیمیایی پیر می شود، بنابراین ساعات استفاده کمتری بین هر بار شارژ دریافت می کنید، و این بر توانایی آن برای ارائه بهترین عملکرد تأثیر می گذارد.

برای بررسی عمر باتری، باید از فروشگاه اپل(Apple Store) دیدن کنید یا به برنامه تنظیمات(Settings) اصلی بروید و روی باتری(Battery) ضربه بزنید .
سپس می توانید درصد باتری، میزان مصرف باتری بر اساس برنامه، سطح شارژ و سایر معیارهای مهم را بررسی کنید.

اگر ترجیح می دهید از یک برنامه شخص ثالث استفاده کنید، می توانید این کار را انجام دهید و هر سه معیار را بررسی کنید: CPU ، RAM و باتری.
برای این راهنما، ما از برنامه رایگان Lirum Device Info Lite استفاده کردهایم . برای بررسی باتری خود با استفاده از این برنامه، به صفحه اصلی(Home) بروید و روی This Device ضربه بزنید و روی باتری(Battery) ضربه بزنید .

آمار مصرف باتری را که می خواهید نظارت کنید بررسی کنید و پس از پایان کار از برنامه خارج شوید.

همچنین می توانید به صفحه اصلی بروید و روی Tools ضربه بزنید و سپس روی باتری(Battery) ضربه بزنید .

آماری را که می خواهید نظارت کنید مانند درصد باتری، سطح سایش، ولتاژ واقعی، سطح شارژ و موارد دیگر را بررسی کنید.
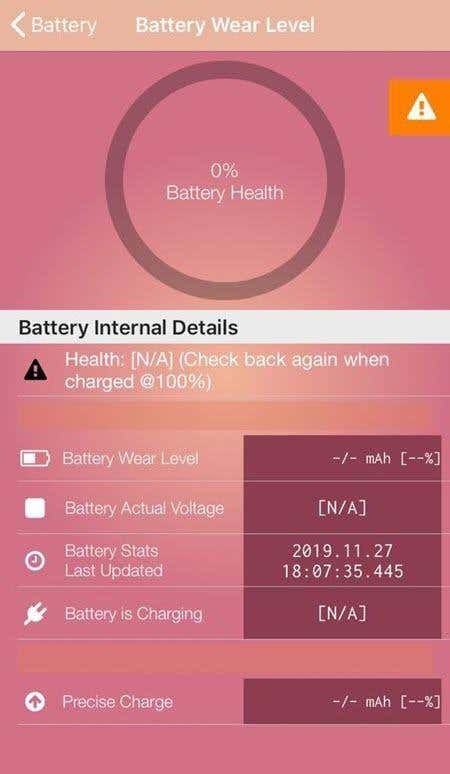
نظارت بر آمار آیفون شما
از آنجایی که ما به طور فزاینده ای از تلفن های هوشمند خود برای اکثر وظایف محاسباتی روزانه خود استفاده می کنیم، منطقی است که به عملکرد آنها توجه بیشتری داشته باشیم. امروزه انتخاب یک گوشی هوشمند چیزی بیش از اولویت و زیبایی شناسی سیستم عامل تلفن همراه است. تا حد زیادی در مورد عملکرد است.
ممکن است هنگام خرید آیفون نتوانید پردازنده یا تعداد هستههای آن را ببینید، اما حداقل اکنون میدانید که چگونه RAM ، CPU و باتری آیفون خود را برای نگهداری بهتر دستگاه خود بررسی کنید.
Related posts
Fix System و Memory High CPU فشرده Memory High CPU، Ram، Disk Usage
چرا باتری آیفون من زرد است - توضیح و نحوه رفع آن
6 بهترین اپلیکیشن برای نمایش درصد باتری آیفون
بهترین ابزارهای تنظیم CPU، کارت ویدئو و RAM
چگونه کروم را از رم و سی پی یو کمتر استفاده کند
نحوه رفع استفاده زیاد از CPU audiodg.exe در ویندوز 11/10
چرا Dwm.exe باعث استفاده زیاد از CPU می شود و چگونه آن را برطرف کنیم
Fix High CPU Usage توسط WUDFHost.exe
Fix Searchindexer.exe High CPU Usage
چگونه به Fix High CPU Usage در Windows 10
چرا Wuauserv باعث استفاده زیاد از CPU می شود و چگونه آن را برطرف کنیم
تعمیر میزبان سرویس: سرویس خط مشی تشخیصی استفاده از CPU بالا
Fix Windows Modules Installer Worker High CPU Usage
نحوه کاهش مصرف بالای CPU ویندوز اکسپلورر
Fix High CPU Usage توسط Svchost.exe (Netsvcs)
رفع استفاده زیاد از CPU SoftThinks Agent Service در ویندوز 10
چگونه Fix hkcmd High CPU Usage
Show CPU، Network، Memory، Disk Usage، Disk Usage در Taskbar با استفاده از XMeters
Fix DISM Host Servicing Process High CPU Usage
Connect iPhone به Windows 10 PC با استفاده از Microsoft Remote Desktop
