نسخه اینترنت اکسپلورر مورد نظر خود را به عنوان پیش فرض در ویندوز 8.1 تنظیم کنید
هر نسخه جدید ویندوز(Windows) همچنین با نسخه جدیدی از اینترنت اکسپلورر(Internet Explorer) ارائه می شود. ویندوز 8.1 همه کاربران را به اینترنت اکسپلورر 11(Internet Explorer 11) ارتقا می دهد که در دو نسخه ارائه می شود: یک نسخه برنامه که برای دستگاه های لمسی بسیار مناسب است و نسخه دسکتاپ که از گذشته می شناسید. بهطور پیشفرض، میتوانید از هر دو نسخه در ویندوز 8.1(Windows 8.1) استفاده کنید و همچنین میتوانید نسخهای را که ترجیح میدهید بهعنوان پیشفرض برای مرور وب تنظیم کنید. در اینجا نحوه انجام این کار آمده است.
چه تفاوتی بین(Between) برنامه Internet Explorer(Internet Explorer App) و نسخه دسکتاپ(Desktop Version) وجود دارد ؟
دو نسخه اینترنت اکسپلورر(Internet Explorer) بسیار متفاوت هستند، زیرا قرار است در دستگاه های مختلف مورد استفاده قرار گیرند. برنامه Internet Explorer فقط از صفحه شروع(Start) در دسترس است و یک برنامه تمام صفحه و لمسی است. همچنین از نظر مصرف منابع(resource consumption) سبک تر است زیرا از هیچ افزونه ای پشتیبانی نمی کند، به جز Adobe Flash Player داخلی . نکته منفی این است که برنامه اینترنت اکسپلورر(Internet Explorer) عملکرد کمی در هنگام مرور وب ارائه می دهد. در آزمایشات ما، حدود 10-14٪ کندتر از نسخه دسکتاپ بود. اگر می خواهید در مورد تفاوت عملکرد بین دو نسخه اینترنت اکسپلورر بیشتر بدانید(Internet Explorer)می توانید این مقاله را بخوانید: جنگ مرورگرها : (Browser)اینترنت اکسپلورر 11 چه عملکردی ارائه می (Performance Does Internet Explorer 11) دهد(Deliver) ؟.
چگونه اینترنت اکسپلورر را به (Internet Explorer)مرورگر پیش فرض(Default Browser) خود در ویندوز 8.1 تبدیل کنیم؟(Windows 8.1)
برای استفاده از برنامه Internet Explorer ، باید Internet Explorer را به عنوان مرورگر وب پیش فرض خود تنظیم کنید. اگر اینترنت اکسپلورر(Internet Explorer) قبلاً مرورگر وب پیشفرض شما است، میتوانید به بخش بعدی این مقاله بروید.
اگر از مرورگر وب(web browser) دیگری بهعنوان پیشفرض استفاده میکنید و نمیدانید چگونه اینترنت اکسپلورر(Internet Explorer) را بهعنوان پیشفرض تنظیم کنید، لطفاً این مقاله را بخوانید: نحوه تغییر پیوندهای (Associations)فایل(File) در ویندوز 7(Windows 7) و ویندوز 8(Windows 8) .
در پنجره Set Default Programs ، Internet Explorer را انتخاب کنید و سپس "Set this program as default" را انتخاب کنید و ("Set this program as default")OK را فشار دهید .

نحوه راه اندازی هر دو نسخه (Both Versions)اینترنت اکسپلورر(Internet Explorer) در ویندوز 8.1(Windows 8.1)
اکنون که اینترنت اکسپلورر(Internet Explorer) مرورگر وب پیشفرض شما است، باید بدانید که برای هر نوع رابط کاربری در ویندوز 8.1 ، نسخه (Windows 8.1)اینترنت اکسپلورر(Internet Explorer) مربوطه باز میشود.
اگر اینترنت اکسپلورر(Internet Explorer) را از دسکتاپ(Desktop) باز کنید ، با استفاده از میانبر آن در نوار وظیفه، نسخه دسکتاپ اینترنت اکسپلورر(Internet Explorer) باز می شود.

این نسخه برای کاربران رایانه شخصی مناسب است. این گزینه ها، افزونه ها، افزونه های زیادی دارد و عملکرد بهتری را ارائه می دهد.
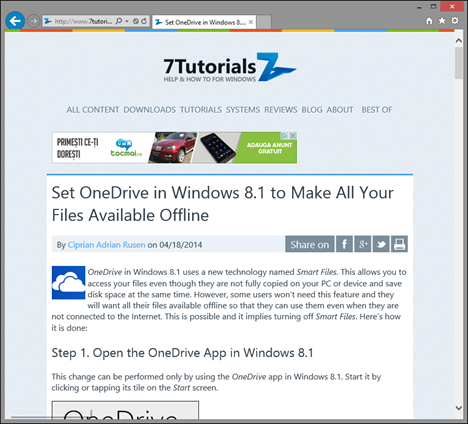
برای کسب اطلاعات بیشتر در مورد این نسخه از اینترنت اکسپلورر(Internet Explorer) ، لطفاً این مقاله را بخوانید.
اگر روی کاشی Internet Explorer در صفحه (Internet Explorer)شروع کلیک کنید یا ضربه بزنید، برنامه Internet (Start)Explorer(Internet Explorer) را باز خواهید کرد .

همانطور که می بینید این نسخه برای دستگاه های لمسی بسیار بهینه شده است. این یک تجربه عالی در تبلت ها و صفحه نمایش های لمسی ارائه می دهد اما هیچ افزونه و افزونه ای ندارد.

اگر نمی توانید کاشی اینترنت اکسپلورر(Internet Explorer) را پیدا کنید ، باید آن را به صفحه شروع(Start) پین کنید . اگر نمی دانید چگونه این کار را انجام دهید، لطفا این مقاله را بخوانید.
نحوه انتخاب نسخه پیش فرض اینترنت اکسپلورر(Default Internet Explorer Version) در ویندوز 8.1(Windows 8.1)
استفاده از هر دو نسخه اینترنت اکسپلورر(Internet Explorer) در ابتدا می تواند مفید باشد زیرا می توانید بفهمید که هر دو چگونه کار می کنند، چه چیزی ارائه می دهند و کدام نسخه برای شما بهترین است. پس از اینکه تصمیم خود را گرفتید، ممکن است ترجیح دهید تنها یکی از دو نسخه Internet Explorer را به عنوان پیش فرض انتخاب کنید.
برای انجام این کار، باید Internet Explorer را روی دسکتاپ(Desktop) باز کنید. سپس روی نماد Tools در (Tools)گوشه سمت راست(right corner) بالای پنجره کلیک یا ضربه بزنید و منوی Tools را باز کنید .
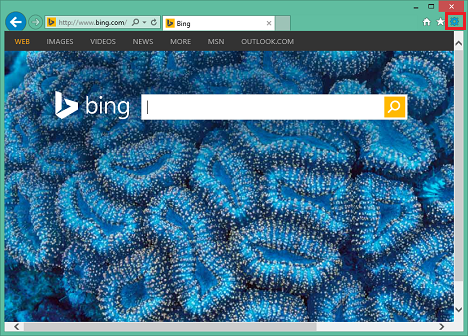
اگر از رایانه رومیزی(desktop computer) یا لپتاپ استفاده میکنید، میتوانید با فشار دادن Alt+X روی صفحهکلید خود نیز این کار را انجام دهید.
در منو روی گزینه های اینترنت(Internet Options) کلیک کنید یا روی آن ضربه بزنید تا پنجره ای با همین نام باز شود.

در گزینه های اینترنت(Internet Options) ، به تب برنامه ها(Programs) بروید.
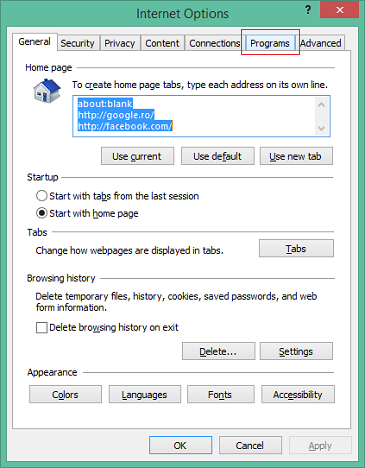
در بخش با نام Opening Internet Explorer ، میتوانید ببینید که بهطور پیشفرض، بسته به اینکه از کجا شروع میکنید، از هر دو نسخه اینترنت اکسپلورر استفاده میکنید . (Internet Explorer)این همان چیزی است که تنظیمات "اجازه دهید اینترنت اکسپلورر تصمیم بگیرد"("Let Internet Explorer decide") به معنای آن است.

همچنین می توانید یکی از دو گزینه موجود دیگر را انتخاب کنید:
"Always in Internet Explorer on the Desktop" - if you select this option and then check "Open Internet Explorer tiles on the desktop", then the desktop version of Internet Explorer is set as the default.

"همیشه در اینترنت اکسپلورر"("Always in Internet Explorer") - اگر این گزینه را انتخاب کنید و تیک "Open Internet Explorer tiles on the desktop" را("Open Internet Explorer tiles on the desktop") علامت نزنید، نسخه برنامه Internet Explorer به عنوان پیش فرض تنظیم می شود.

برای اعمال تغییرات خود روی OK کلیک کنید یا ضربه بزنید .
اگر میخواهید به تنظیمات پیشفرض اینترنت اکسپلورر(Internet Explorer) برگردید ، باید کادر "Open Internet Explorer tiles on the desktop" را("Open Internet Explorer tiles on the desktop") علامت نزنید و "Let Internet Explorer تصمیم بگیرد"("Let Internet Explorer decide") را انتخاب کنید .
نتیجه
حتی اگر داشتن دو نسخه اینترنت اکسپلورر(Internet Explorer) ممکن است در ابتدا گیج کننده باشد، خواهید دید که واقعا منطقی است. ویندوز 8.1 برای استفاده در بسیاری از دستگاهها، از رایانههای شخصی کلاسیک گرفته تا دستگاههای هیبریدی و تبلتها طراحی شده است. در حالی که یک نسخه از اینترنت اکسپلورر(Internet Explorer) ممکن است بر روی یک نوع دستگاه به خوبی کار کند، در سایرین به خوبی کار نخواهد کرد. به همین دلیل است که شما دو نسخه دارید و می توانید به عنوان پیش فرض نسخه ای را انتخاب کنید که برای شما بهترین کار را دارد.
Related posts
نحوه مرور وب با برنامه Internet Explorer 11 در ویندوز 8.1
نحوه عملکرد برنامه اینترنت اکسپلورر در ویندوز 8.1 را پیکربندی کنید
چگونه تاریخچه و داده های مرور خود را از برنامه اینترنت اکسپلورر حذف کنیم
نحوه نمایش نوار علاقه مندی ها و مرکز علاقه مندی ها در اینترنت اکسپلورر
نحوه دسترسی و مدیریت موارد دلخواه در برنامه Internet Explorer
نحوه دانلود و نصب اینترنت اکسپلورر 11 برای ویندوز
OneDrive همگام سازی نمی؟ 5 راه برای وادار OneDrive به همگام در Windows
Provide پشتیبانی از راه دور را به کاربران Windows 10 با Windows Remote Assistance
چگونه برای دانلود و نصب iCloud for Windows
چگونه برای اتصال به یک FTP server در Windows 10، از File Explorer
نحوه راه اندازی و استفاده از پوشه های کاری در ویندوز 8.1
5 ویژگی اینترنت اکسپلورر که سایر مرورگرها باید از آن استفاده کنند
9 دلیل برای عالی بودن وب سایت OneDrive
نحوه آشنایی با کشورهایی که برنامههای فروشگاه ویندوز در آنها در دسترس هستند
نحوه حذف، غیرفعال کردن یا فعال کردن افزونه ها در اینترنت اکسپلورر 11
افزونه های اینترنت اکسپلورر چیست و چه کاری انجام می دهند؟
چگونه اینترنت اکسپلورر را با برگه های جلسه گذشته راه اندازی کنیم یا برگه های بسته را دوباره باز کنیم
9 روش برای راه اندازی اینترنت اکسپلورر در تمامی نسخه های ویندوز
برنامه Remote Desktop در مقابل TeamViewer Touch - کدام برنامه بهتر است؟
نحوه استفاده از Skype در ویندوز 10 مانند Pro
