نصب چاپگر شبکه اشتراکی در ویندوز ویستا
ما مجموعه خود را در مورد موضوعات شبکه خانگی(home networking) با مقاله ای در مورد نحوه نصب یک چاپگر شبکه(network printer) مشترک توسط رایانه با تقریباً هر سیستم عامل(operating system) در رایانه ویندوز ویستا(Windows Vista computer) ادامه خواهیم داد. قبل از رفتن به مراحل نصب(installation process) ، حتماً پیش نیازهای توصیه شده را بررسی کنید تا با مشکل مواجه نشوید.
پیش نیازها
قبل از شروع، مطمئن شوید که چاپگر را روی رایانه ای که اغلب استفاده می کنید متصل، روشن و نصب کرده اید. پس از اتمام، آن را با شبکه خود به اشتراک بگذارید. اگر رایانهای که چاپگر به آن متصل است، ویندوز 7 را نصب کرده است، راهنمای ما در مورد نحوه(How) اشتراکگذاری چاپگر با شبکه خود را(Your Network) بررسی کنید.
در مرحله بعد، درایورهای چاپگر ویندوز ویستا را در (Windows Vista printer)رایانه ویندوز ویستا(Windows Vista computer) خود دانلود کنید و در صورت نیاز، آنها را از حالت آرشیو خارج کنید. مطمئن شوید که درایورهای مدل چاپگر(printer model) خاص خود و نسخه ویندوز ویستا(Windows Vista version) خود را دانلود کرده اید : 32 بیتی یا 64 بیتی.
حتی اگر ممکن است Google درایورهای زیادی پیدا کند و مکانهای دانلود را پیدا کند، برای اطمینان از یافتن درایور صحیح و جدید، مستقیماً به وبسایت سازنده چاپگر خود بروید.
همچنین مطمئن شوید که به عنوان مدیر وارد شده اید. در غیر این صورت نمی توانید هیچ چاپگر شبکه ای(network printer) را نصب کنید .
نصب چاپگر شبکه مشترک(Shared Network Printer)
ابتدا باید کنترل پنل(Control Panel) را باز کنید و به «سخت افزار و صدا»('Hardware and Sound') بروید . در آنجا، میتوانید روی «افزودن چاپگر»('Add a printer') موجود در بخش چاپگرها(Printers) کلیک کنید یا میتوانید روی چاپگرها(Printers) و سپس روی دکمه «افزودن چاپگر»('Add a printer') کلیک کنید.

اکنون جادوگر "افزودن چاپگر" شروع می شود. ('Add Printer')روی «افزودن چاپگر شبکه، بیسیم یا بلوتوث» ('Add a network, wireless or Bluetooth printer')دوبار کلیک کنید(Double-click) یا روی آن کلیک کنید و Next را فشار دهید .

ویندوز ویستا(Windows Vista) اکنون جستجو برای چاپگرهای شبکه را آغاز می کند. یکی را که می خواهید نصب کنید، از لیست چاپگرهای کشف شده انتخاب کنید و روی Next کلیک کنید .

اکنون ویندوز ویستا(Windows Vista) سعی می کند به چاپگر انتخاب شده متصل شود. این ممکن است چند ثانیه طول بکشد.

پس از اتمام، ویندوز ویستا(Windows Vista) یا به طور خودکار درایورها را نصب می کند یا به شما اطلاع می دهد که نمی تواند درایورهای مناسب آن را پیدا کند. سناریوی دوم بیشترین احتمال وقوع را دارد. هنگامی که پیامی مشابه پیام زیر مشاهده کردید، روی OK کلیک کنید .

اکنون ویندوز ویستا(Windows Vista) از شما میخواهد به مکانی که میتواند درایورهای چاپگر مناسب را پیدا کند، جستجو کنید. بر روی Browse کلیک کنید(Click) .
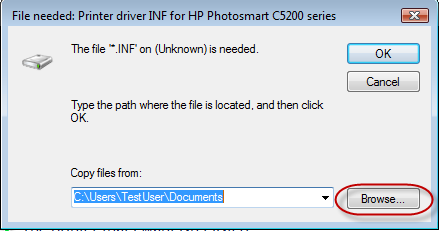
به مکانی بروید که درایورهای چاپگر را از بایگانی خارج کرده اید. اکنون چندین گزینه وجود دارد. شما می توانید فقط یک فایل با هر نام و پسوند ".inf" پیدا کنید('.inf') . اگر اینطور است، آن را انتخاب کنید و روی Open کلیک کنید . اگر فایل های زیادی با پسوند '.inf' پیدا کردید ، یکی را با نام autorun انتخاب کنید و روی Open کلیک کنید .

ویندوز ویستا(Windows Vista) اکنون شروع به نصب چاپگر می کند. این کار کمی طول می کشد، پس صبور باشید. همچنین، اگر یک UAC ( کنترل حساب کاربری(User Account Control) ) دریافت کردید، روی Continue کلیک کنید .
پس از اتمام، پنجره ای با نام چاپگر را(Printer name) مشاهده خواهید کرد. بررسی کنید که آیا می خواهید آن را به عنوان چاپگر پیش فرض خود تنظیم کنید و روی (default printer and click) Next کلیک کنید .

شما در حال حاضر تمام شده است. میتوانید یک صفحه آزمایشی(test page) را چاپ کنید تا تأیید کنید کار میکند یا میتوانید روی Finish کلیک کنید و فرآیند به پایان میرسد.
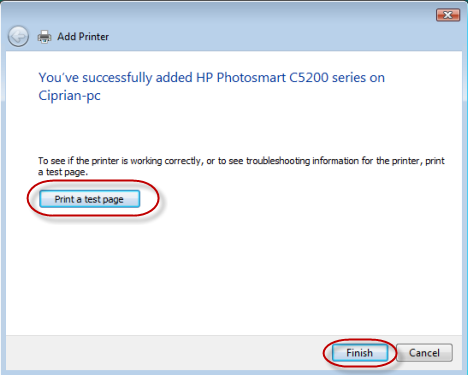
نتیجه
همانطور که از این آموزش می بینید، فرآیند نصب چاپگر شبکه(network printer) در ویندوز ویستا(Windows Vista) چندان دشوار نیست. اگر میخواهید نحوه نصب چاپگر شبکه را(network printer) در سیستمعاملهای دیگر مانند Windows XP ، Mac OS X یا Ubuntu(Mac OS X or Ubuntu) بیاموزید ، مقالات توصیه شده در زیر را بررسی کنید.
Related posts
نحوه چاپ روی چاپگر مشترک Mac OS X از ویندوز 7 و ویندوز 8
نحوه دسترسی به چاپگر اشتراکی ویندوز از اوبونتو
با استفاده از تنظیمات درایور، یک چاپگر شبکه را از ویندوز XP نصب کنید
با استفاده از Add Printer Wizard یک چاپگر شبکه را از ویندوز XP نصب کنید
نحوه نصب یک چاپگر شبکه اشتراکی ویندوز 7 یا 8 در Mac OS X
چگونه برای فعال کردن و پیکربندی DDNS بر روی TP-Link Wi-Fi 6 روتر خود را فعال کنید
نحوه راه اندازی یک سیستم از ابتدا: بهترین دستور برای نصب همه چیز
Mercusys MR70X review: مقرون به صرفه از Wi-Fi 6!
2 راه برای راه اندازی TP-Link Wi-Fi 6 روتر
چگونه با استفاده از Miracast از ویندوز 10 به تلویزیون یا مانیتور بپردازیم
چگونه به راه اندازی TP-Link OneMesh Wi-Fi 6 روتر و سیمهای وسیعی
چگونه چاپگر خود را با شبکه به اشتراک بگذارید، در ویندوز 10
TP-Link Archer AX20 review: دوباره تعریف ارزش پول؟
نحوه انتخاب روتر بی سیم: 10 نکته که باید در نظر بگیرید!
6 روش برای بازیابی آدرس MAC اصلی کارت شبکه
TP-Link Archer AX10 (AX1500) بررسی - مقرون به صرفه از Wi-Fi 6 برای همه!
بررسی TP-Link Archer AX6000: باز کردن پتانسیل Wi-Fi 6!
WPS چیست؟ دکمه WPS روی روتر کجاست؟
8 مرحله برای بهبود سرعت WiFi در روتر ASUS یا سیستم مش Lyra
TP-Link Deco X60 review: به نظر می رسد زیبا دیدار با Wi-Fi را 6!
