نصب آداپتور بی سیم USB بر روی رایانه رومیزی
اگر می خواهید از شر سیم های خانه خود خلاص شوید، وسوسه خواهید شد که از آداپتور شبکه (network adapter)بی سیم USB(USB wireless) در رایانه های رومیزی خود استفاده کنید. اگر می خواهید این کار را انجام دهید، باید بدانید که نصب چنین آداپتورهایی گاهی اوقات می تواند کمی دردسر ایجاد کند. به همین دلیل است که ما این آموزش را ایجاد کردیم تا شما را در فرآیند نصب آداپتور شبکه (network adapter)بی سیم USB(USB wireless) بر روی رایانه ویندوز 7 خود راهنمایی کنیم.
خرید و شناسایی مدل دقیقی(Exact Model) که دارید
اولین قدم خرید آداپتور(ها) است. به عنوان مثال، جستجو در آمازون (Amazon) نتایج زیادی را به همراه دارد(returns plenty of results) .
وقتی یکی دارید، ابتدا به پشت آن نگاه کنید تا مدل و نسخه(model and version) دقیق آن را شناسایی کنید . همانطور که در این تصویر مشخص شده است، خطی با کد تولید کننده و مدل پیدا خواهید کرد. (producer and model code)آن را بنویسید.

به عنوان مثال، من یک آداپتور Belkin F5D8055 نسخه 2 دارم.
نصب درایور مناسب (Appropriate Driver)آداپتور بی سیم(USB Wireless Adapter) USB
اکنون زمان آن است که وب سایت سازنده آداپتور را باز کنید و درایور آن مدل و نسخه(model and version) دقیق را دانلود کنید. در مورد من می توان آن را در اینجا(here) پیدا کرد .
برنامه راه اندازی(setup program) درایور را اجرا کنید و مراقب تمام مراحل نصب باشید. در برخی موارد، ممکن است از شما خواسته شود که آداپتور USB را(USB adapter) در رایانه خود قرار دهید. پس از آن، و نه یک لحظه بعد، این کار را انجام دهید تا مطمئن شوید که راه اندازی به راحتی انجام می شود.
پس از اتمام نصب، به احتمال زیاد باید کامپیوتر خود را مجددا راه اندازی کنید. وقتی دوباره وارد سیستم میشوید، باید نماد شبکه بیسیم را(wireless network icon) در نوار وظیفه ببینید و آداپتور بیسیم USB(USB wireless) همه شبکههای بیسیم را در منطقه شما شناسایی میکند.
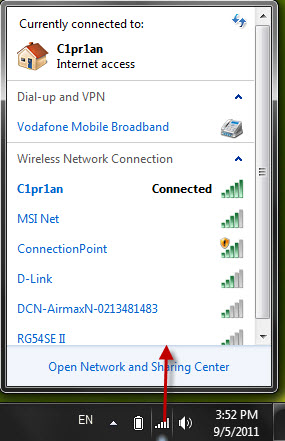
اگر می خواهید نحوه اتصال به شبکه های بی سیم را یاد بگیرید، این راهنماها را بررسی کنید:
- نحوه اتصال به شبکه های بی سیم
- نحوه اتصال به شبکه های بی سیم مخفی(Hidden Wireless Networks)
- چگونه یک شبکه بیسیم موقتی از رایانه به رایانه راهاندازی کنیم(Ad Hoc Wireless Computer-to-Computer Network)
به این گوچا توجه کنید!
نکته ای که هنگام آزمایش برخی از آداپتورهای شبکه USB(USB network) متوجه شدم این است که سازندگان تمایل دارند از یک برنامه نصب(installation program) برای همه سیستم عامل ها استفاده کنند. اگر ویندوز XP(Windows XP) دارید ، برنامه راه اندازی با برنامه (setup program)ویندوز 7(Windows 7) تفاوتی نخواهد داشت .
متأسفانه این می تواند مشکلاتی ایجاد کند. ویندوز XP(Windows XP) در مدیریت اتصالات شبکه بی سیم(wireless network) چندان عالی نبود ، بنابراین بسیاری از فروشندگان برنامه های کاربردی اضافی را همراه با درایورهای خود ارائه کردند که مدیریت اتصالات شبکه بی سیم(wireless network) را انجام می دادند. و این برای کاربران ویندوز XP(Windows XP) خوب است.
ویندوز 7 عملکرد بهتری دارد و فروشندگان(job and vendors) معمولاً برنامه هایی را ارائه نمی دهند که جایگزین عملکرد داخلی برای مدیریت شبکه های بی سیم شوند. اما از آنجایی که برنامه راه اندازی(setup program) یکسان است، از شما در مورد نصب چنین برنامه هایی سؤال می شود، حتی اگر آنها گنجانده نشده باشند. شما می توانید یکی از این نمونه ها را در تصویر زیر مشاهده کنید که در مورد مدل Belkin(Belkin model) که من برای این آموزش استفاده کردم، صدق می کند.
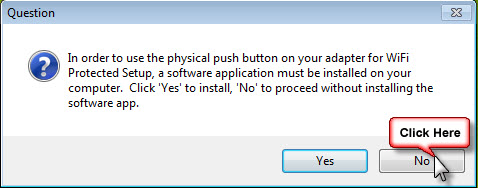
کلیک کردن بر روی Yes باعث می شود که درایور انتظار داشته باشد که این برنامه نیز نصب شود، که اینطور نیست. این یعنی چی؟ خوب ... آداپتور شبکه (network adapter)بی سیم USB(USB wireless) من به درستی کار نمی کند و نمی تواند به شبکه های بی سیم متصل شود.
اگر به تازگی درایورهای یک آداپتور بی سیم را نصب(wireless adapter) کرده اید و به نظر کار نمی کند، آنها را حذف کنید، رایانه خود را مجددا راه اندازی کنید و از ابتدا نصب را انجام دهید. اما این بار به تمام پیام ها و سوالاتی که دریافت می کنید توجه کنید. کلیک کردن روی No در مثالی که من به اشتراک گذاشتم تفاوت بین یک آداپتور در حال کار و یک آداپتور خراب را ایجاد کرد.
نتیجه
امیدوارم این راهنما برای شما مفید بوده باشد. اگر سوالی در مورد موضوع دارید، دریغ نکنید از طریق فرم نظرات زیر بپرسید. برای سایر مقالات جالب در مورد اتصالات بی سیم، موارد توصیه شده در زیر را بررسی کنید.
Related posts
نحوه غیرفعال کردن آداپتور شبکه وای فای مجازی در ویندوز 8.1
نحوه ایجاد یک نقطه Windows 11
چگونه برای نصب یک wireless printer در شبکه Wi-Fi خود را
Homegroup چیست؟ نحوه استفاده از Windows 7 Homegroup
چگونه فعال کنم یا غیر فعال کردن Wi-Fi در Windows 11؟
سوالات ساده: سرور پروکسی چیست و به چه معناست؟
نحوه اتصال به شبکه های بی سیم در ویندوز 7
سوالات ساده: مکان های شبکه در ویندوز چیست؟
Wi-Fi Sense در ویندوز 10 چیست و چگونه از آن استفاده کنیم
8 روش برای پیدا کردن آدرس IP خود در ویندوز (همه نسخه ها)
تنظیمات شبکه و آداپتورهای ویندوز 10 خود را تنها با 5 کلیک بازنشانی کنید
نکات Geek برای مدیریت اتصالات به شبکه های بی سیم در ویندوز 7
نحوه اتصال به Wi-Fi در Windows 11
سرعت وای فای خود را در لپ تاپ ها و تبلت های ویندوزی با کارت شبکه اینتل دو برابر کنید
6 روش برای بازیابی آدرس MAC اصلی کارت شبکه
نحوه استفاده از اشتراک گذاری پیشرفته ویندوز برای اشتراک گذاری پوشه ها با کاربران خاص
نحوه اتصال دستگاه های ویندوز 8.1 به شبکه های بی سیم از طریق WPS
نحوه راه اندازی یک شبکه بی سیم موقتی کامپیوتر به کامپیوتر در ویندوز 7
چگونه IP address روتر روتر را پیدا کنم؟ راهنمای کامل
3 روش برای تغییر آدرس IP در ویندوز 10
