نمایش نام فایل های فشرده یا رمزگذاری شده به صورت رنگی در ویندوز 10
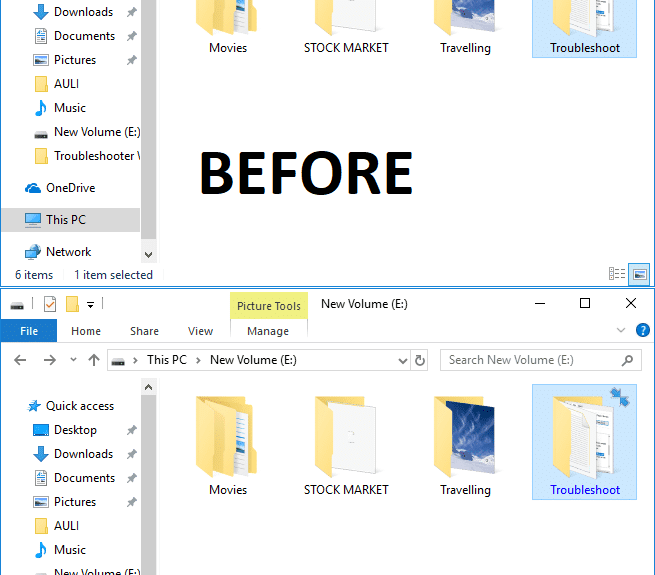
یکی از بهترین چیزهایی که در مورد ویندوز 10(Windows 10) وجود دارد این است که دارای ویژگی های شگفت انگیزی است و یکی از این ویژگی ها ابزار رمزگذاری(Encryption tool) داخلی است که پوشه ها و فایل ها را در ویندوز 10(Windows 10) رمزگذاری می کند . با استفاده از این ویژگی، نیازی به استفاده از نرم افزارهای شخص ثالث(party software) مانند Winrar ، 7 Zip و غیره(Zip etc) برای رمزگذاری یا فشرده سازی فایل ها یا پوشه ها ندارید. برای شناسایی یک فایل یا پوشه(file or folder) فشرده ، یک فلش دوتایی به رنگ آبی در بالای گوشه سمت راست پوشه(Folder) در ویندوز 10(Windows 10) ظاهر می شود.

همچنین هنگامی که فایل یا پوشه ای را(file or folder) رمزگذاری یا فشرده می کنید ، رنگ فونت(font color) (نام فایل یا پوشه(file or folder) ) بسته به انتخاب شما از سیاه پیش فرض به آبی یا سبز تغییر می کند. نام فایل های رمزگذاری شده به رنگ سبز و به همین ترتیب، نام فایل های فشرده(compress file) به رنگ آبی تغییر می کند. برای نمایش رنگی نام فایل یا پوشه(file or folder name) فشرده در ویندوز 10(Windows 10) باید مراحل زیر را دنبال کنید . همچنین توجه داشته باشید که اگر فایل یا پوشه(file or folder) رمزگذاری شده EFS فشرده شود، فایل یا پوشه(file or folder) فشرده دوباره رمزگذاری نخواهد شد. بنابراین بدون اتلاف وقت اجازه دهید(time let)به نحوه نمایش نام فایل های فشرده یا رمزگذاری شده در ویندوز 10(Windows 10) با کمک آموزش فهرست شده زیر مراجعه کنید.
نمایش(Show) نام فایل های فشرده یا رمزگذاری شده(Encrypted file) به صورت رنگی در ویندوز 10(Windows 10)
مطمئن(Make) شوید که یک نقطه بازیابی را(restore point) فقط در صورتی که(case something) مشکلی پیش بیاید ایجاد کنید.
روش 1: با استفاده از Folder Option نام فایل های فشرده شده را به صورت رنگی در ویندوز 10 نشان دهید.(Method 1: Show Compressed file names in color in Windows 10 using Folder Option.)
1. کلیدهای Windows Key + EFile Explorer باز شود، سپس از نوار File(File Explorer Ribbon) Explorer روی View کلیک کنید و سپس روی Options کلیک کنید.(click on Options.)

2. سپس Folder Option for File Explorer ظاهر می شود و می توانید تنظیمات مختلف را پیکربندی کنید.
3. به تب View(View tab) در زیر گزینه Folder Options بروید.
4. به پایین اسکرول کنید و علامت(checkmark) " نمایش فایل های NEFS رمزگذاری شده یا فشرده شده به صورت رنگی(Show encrypted or compressed NEFS files in color) " را علامت بزنید.

5. روی Apply و سپس OK کلیک کنید.(OK.)
6. رنگ فونت مطابق با انتخاب شما تغییر خواهد کرد.
به این صورت است که نام فایل های فشرده یا رمزگذاری شده را به صورت رنگی در ویندوز 10(Show Compressed or Encrypted file names in color in Windows 10) بدون استفاده از ابزار شخص ثالث(party tool) نشان می دهید، اما اگر همچنان گیر کرده اید، نگران نباشید، می توانید روش بعدی را دنبال کنید.
روش 2: برای روشن یا خاموش کردن نمایش فایل های NTFS رمزگذاری شده یا فشرده شده به صورت رنگی با استفاده از رجیستری(Method 2: To turn on or off show encrypted or compressed NTFS files in color using Registry)
1. Windows Key + R را فشار دهید سپس regedit را تایپ کنید و Enter را بزنید تا (regedit)ویرایشگر رجیستری(Registry Editor.) باز شود.

2. به کلید رجیستری(registry key) زیر بروید :
HKEY_CURRENT_USER\Software\Microsoft\Windows\CurrentVersion\Explorer\Advanced
3. روی Advance d کلیک راست کرده سپس New را انتخاب کنید و سپس روی DWORD (32-bit) Value کلیک کنید.(DWORD (32-bit) Value.)

4. نام این DWORD جدید ایجاد شده را ShowEncryptCompressedColor بگذارید(ShowEncryptCompressedColor) و روی آن دوبار کلیک کنید تا مقدار آن تغییر کند.

5. مقدار را در فیلد داده مقدار مطابق با زیر تایپ کنید:
برای روشن کردن نمایش فایل های NTFS رمزگذاری شده یا فشرده در رنگ: 1 (To Turn On Show Encrypted or Compressed NTFS files in Color: 1)
برای غیرفعال کردن نمایش فایل های NTFS رمزگذاری شده یا فشرده به رنگ: 0(To Turn Off Show Encrypted or Compressed NTFS files in Color: 0)

6. پس از تایپ مقدار، OK یا Enter را بزنید.
7. همه چیز را ببندید و کامپیوتر خود را مجددا راه اندازی کنید تا تغییرات ذخیره شود.
در نهایت، ویندوز 10 نام فایل ها را رنگارنگ می کند و همچنین به کاربران کمک می کند تا فایل ها و پوشه(file and folder) های رمزگذاری شده یا فشرده شده را به راحتی شناسایی کنند.
توصیه شده:(Recommended:)
- اندازه بافر صفحه و سطح شفافیت خط فرمان را تغییر دهید(Change Command Prompt Screen Buffer Size and Transparency Level)
- (Zip or Unzip Files)فایلها و پوشهها(Folders) را در ویندوز 10 (Windows 10)فشرده یا از حالت فشرده خارج کنید
- تب Compatibility(Remove Compatibility Tab) را از File Properties در ویندوز 10 حذف کنید(Windows 10)
- نحوه تغییر نام کامپیوتر(Computer Name) در ویندوز 10(Windows 10)
این همان چیزی است که شما با موفقیت یاد گرفتید که چگونه نام فایل های فشرده یا رمزگذاری شده را به صورت رنگی در ویندوز 10 نشان(How to Show Compressed or Encrypted file names in color in Windows 10) دهید، اما اگر هنوز در مورد این پست سؤالی دارید، در قسمت نظرات از آنها بپرسید.
Related posts
Show Control Panel در WinX Menu در Windows 10
Decrypt EFS Encrypted Files and Folders در Windows 10
فعال کردن و یا غیر فعال کردن نمایه سازی از Encrypted Files در Windows 10
آیا به طور خودکار Encrypt فایل ها را به پوشه ها در Encrypted Windows 10 نقل مکان کرد
Fix Show Most Apps Setting Is Greyed Out در Windows 10 استفاده شد
User Account Control (UAC) را در Windows 10 غیرفعال کنید
چگونه Windows 10 Firewall غیر فعال شود
Fix Keyboard تایپ کردن نیست در شماره Windows 10
کلید Fix Function در Windows 10 کار نمی کند
چگونه Fix Corrupted Registry در Windows 10
فعال یا غیر فعال کردن Cortana در Windows 10 Lock Screen
3 Ways به Add Album Art به MP3 در MP3 در Windows 10
چگونگی غیر فعال کردن Corners چسبنده در Windows 10
اضافه کردن Printer در Windows 10 [راهنمای]
چگونه Fix Scaling برای Blurry Apps در Windows 10
چگونه Directory فعال در Windows 10 فعال شود
Mouse Pointer Lags در Windows 10 [حل شد]
چگونگی فعال کردن و یا Disable Emoji Panel در Windows 10
نحوه اجرای JAR Files در Windows 10
Fix Computer Wo به Sleep Mode در Windows 10 بروید
