نحوه ایجاد یک پوشه ایمن و قفل شده در ویندوز XP
به روز رسانی: (UPDATE:) از آنجایی که برخی از افراد با این روش مخفی کردن یک پوشه در XP مشکل داشتند (نام پوشه به اشتباه تغییر نام داده است، از طریق خط فرمان قابل مشاهده است، و غیره)، من روش دیگری را برای مخفی کردن دائمی یک پوشه با استفاده از برنامه ای به نام Free به پایین اضافه می کنم. پنهان کردن پوشه لطفا برای خواندن در مورد آن پایین بروید.(Since some people were having issues with this method of hiding a folder in XP (folder being renamed incorrectly, visible via the command prompt, etc), I am adding to the bottom another way to permanently hide a folder using a program called Free Hide Folder. Please scroll down to read about it.)
اگر با این صفحه مواجه شده اید که به دنبال راهی برای ایجاد یک پوشه محافظت شده، ایمن، مخفی یا قفل شده با رمز عبور رایگان در ویندوز XP(Windows XP) هستید، به جای درستی آمده اید. متأسفانه، ویندوز XP(Windows XP) هیچ ابزار داخلی کاربرپسندی برای ایجاد پوشههای امن در رایانههایی با چندین کاربر ندارد. البته، میتوانید دادهها را روی دیسک سخت خود رمزگذاری کنید، اما این تنها در صورتی کمک میکند که رایانه شما به سرقت رفته باشد.
در یک پست قبلی، در مورد اینکه چگونه می توانید یک پوشه را در ویندوز XP(Windows XP) با استفاده از یک ویژگی داخلی ابتدایی مخفی کنید، نوشتم . این روش زمانی مفید است که میخواهید یک پوشه یا فایل(folder or file) را مخفی کنید و کاملاً مطمئن هستید که هر کسی که از رایانه استفاده میکند نمیداند چگونه دادهها را پنهان کند. اگر با فردی سر و کار دارید که کمی با رایانه آشناتر(computer savvy) است، راه دیگری برای ایجاد یک پوشه قفل شده ایمن بدون نیاز به خرید نرم افزار شخص ثالث(party software) وجود دارد. این فقط در ویندوز XP(Windows XP) کار می کند ، نه در ویندوز 7(Windows 7) یا ویندوز 8.
اساساً شامل استفاده از یک اسکریپت برای تبدیل پوشه به چیزی کاملاً متفاوت است به طوری که هنوز قابل مشاهده باشد، اما هیچ چیز در داخل پوشه قابل دسترسی نیست. برای مشاهده داده ها، باید اسکریپت دیگری را اجرا کنید تا دوباره آن را تغییر دهید. هر کسی که روی پوشه کلیک کند به کنترل پنل(Control Panel) آورده می شود و به سادگی فکر می کند که یک میانبر است. نکته جالب دیگر در مورد این ترفند کوچک این است که هیچ یک از فایل ها یا پوشه های داخل پوشه مخفی هنگام جستجو در Explorer نشان داده نمی شوند .
توجه: قبل از اینکه این مورد را روی برخی از دادههای حساس واقعاً مهم امتحان کنید، باید مطمئن شوید که یک پوشه آزمایشی با دادههای آزمایشی جعلی ایجاد کردهاید تا مطمئن شوید که به درستی کار میکند. از آنجایی که ما با قسمت های داخلی پوشه مشکل داریم، اگر به درستی انجام نشود ممکن است باعث از دست رفتن اطلاعات شود. (Note: Before you try this on some really important sensitive data, you should make sure you create a test folder with some fake test data to ensure you get it working properly. Since we’re messing with the internals of the folder, it could cause data loss if not done properly. )
در اینجا مراحل ایجاد پوشه محافظت شده در ویندوز XP(Windows XP) آمده است :
- ابتدا یک پوشه ایجاد کنید که از آن برای ذخیره اطلاعات محرمانه خود استفاده کنید. به عنوان مثال، من یک پوشه به نام Fonts در ریشه درایو D خود(D drive) ایجاد کرده ام . از آنجایی که پوشه مخفی شما را به کنترل پنل(Control Panel) می آورد ، بهتر است پوشه را به عنوان یکی از برنامه های داخل آن نام ببرید.

- در همان مکانی که پوشه جدید را ایجاد کردید، یک فایل جدید در Notepad ایجاد کنید، موارد زیر را در آن کپی کنید، نام پوشه خود را جایگزین Fonts کنید و آن را به عنوان lock.bat ذخیره کنید .
قلمهای ren.{21EC2020-3AEA-1069-A2DD-08002B30309D}(ren Fonts Fonts.{21EC2020-3AEA-1069-A2DD-08002B30309D})
- برای ذخیره فایل بهعنوان فایل bat(.bat file) . در Notepad ، کافی است کل مورد را در گیومه قرار دهید، مانند «lock.bat» و سپس روی ذخیره کلیک کنید.

- اکنون باید یک فایل bat(bat file) به نام lock در همان دایرکتوری پوشه Fonts(Fonts folder) خود داشته باشید ، نه داخل پوشه Fonts(Fonts folder) .

- (Create)فایل NotePad(NotePad file and type) دیگری ایجاد کنید و موارد زیر را تایپ کنید و آن را به عنوان key.bat ذخیره کنید .
قلمهای ren.{21EC2020-3AEA-1069-A2DD-08002B30309D} قلمها(ren Fonts.{21EC2020-3AEA-1069-A2DD-08002B30309D} Fonts)
- اکنون lock.bat و key.bat را همراه با پوشه خود خواهید داشت. ادامه دهید و روی lock.bat دوبار کلیک کنید و پوشه شما به کنترل پنل تبدیل می شود و هیچ چیز(Control Panel and nothing) داخل آن قابل مشاهده نیست. با کلیک بر روی آن به سادگی وارد کنترل پنل(Control Panel) می شوید . متوجه خواهید شد که نماد نیز باید تغییر می کرد.

- برای مشاهده مجدد اطلاعات داخل پوشه خود، روی key.bat کلیک کنید تا پوشه شما به حالت عادی بازگردد! خیلی ساده!
البته نگه داشتن فایل key.bat(key.bat file) در همان پوشه، هدف از ایمن سازی پوشه را از بین می برد، بنابراین بهتر است فایل key.bat را به(key.bat file) جای دیگری منتقل کنید یا حتی بهتر است آن را روی یک USB یا سی دی(USB stick or CD) قرار دهید که فقط خود شماست . می تواند دسترسی داشته باشد.
اکثر مردم احتمالاً به پوشه نگاه می کنند و به سادگی آن را نادیده می گیرند زیرا نماد پانل کنترل را(control panel icon) دارد و مستقیماً به آنجا پیوند می خورد. البته، اگر کسی این ترفند را هم بلد باشد، میتواند فایل key.bat(key.bat file) و غیره خودش را بسازد و از آن نسخه پشتیبان باز کند. با این حال، اگر با کسی سر و کار دارید که می تواند همه این کارها را انجام دهد، بهتر است نرم افزار شخص ثالث(party software) پیشرفته تری را برای قفل کردن یک پوشه بررسی کنید.
روش جایگزین:(ALTERNATIVE METHOD:)
اگر با روش ذکر شده در بالا مشکل دارید (با توجه به آنچه که من از نظرات می بینم، تعداد زیادی از افراد وجود دارند)، در اینجا یک راه سریع و رایگان دیگر برای ایجاد یک پوشه امن(secure folder) در ویندوز XP(Windows XP) وجود دارد. یک برنامه بسیار زیبا به نام Free Hide Folder از شرکت Cleanersoft وجود دارد که به شما امکان می دهد پوشه های خصوصی خود را به راحتی مخفی کنید.
پوشههای شما کاملاً مخفی هستند و باید برای باز کردن برنامه برای باز کردن پوشهها رمز عبور وارد کنید. نسخه شخصی رایگان است، فقط روی دکمه Skip Registration کلیک کنید، مگر اینکه از آن برای مقاصد تجاری استفاده کنید.
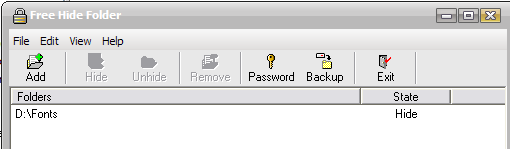
من خودم این برنامه را امتحان کردم و نمی توانم از طریق Windows Explorer یا خط فرمان(command prompt) به پوشه مخفی دسترسی پیدا کنم . بنابراین اگر روش بالا(above method) کار نمی کند، این را امتحان کنید! هر گونه سوال، نظر خود را ارسال کنید. لذت بردن!
Related posts
نحوه ذخیره طرح آیکون دسکتاپ خود در ویندوز XP، 7، 8
نحوه رفع خطای Missing orrupt NTFS.sys در ویندوز XP
عیب یابی مشکلات اتصال شبکه بی سیم ویندوز XP
هر پوشه ویندوز را با Google Drive، OneDrive و Dropbox همگام کنید
نحوه تنظیم مجوزهای فایل و پوشه در ویندوز
رفع خطای Windows Live Mail 0x800CCC0B
تغییر حرف درایو در ویندوز برای یک دستگاه USB خارجی
برای عملکرد بهتر، ایندکس را در ویندوز خاموش کنید
یک آدرس MAC را در ویندوز یا OS X تغییر دهید یا جعل کنید
نحوه حذف برنامه های پیش فرض مایکروسافت در ویندوز 11/10
با فونت های زیاد در ویندوز سر و کار دارید؟
نحوه تغییر مکان پیش فرض پوشه دانلود در هر مرورگر وب
نحوه بهینه سازی فایل پیجینگ در ویندوز
نحوه رایت ویدیوی Windows Movie Maker WMV در DVD
فایل میزبان ویندوز را برای مسدود کردن یا تغییر مسیر وب سایت ها ویرایش کنید
رمز عبور مدیر را در ویندوز فراموش کرده اید یا فراموش کرده اید؟
نحوه بازگرداندن ویندوز به تنظیمات کارخانه
نحوه رمزگذاری هارد ویندوز خود با VeraCrypt
نحوه جایگزینی Notepad در ویندوز با گزینه های جایگزین
نحوه تنظیم یا علامت گذاری یک پارتیشن به عنوان فعال در ویندوز
