نحوه ایجاد یک فایل ZIP در ویندوز (با ابزارهای داخلی)
فایلهای ZIP از سال 1989 وجود داشتند و برای حدود 10 سال مجبور بودید یک برنامه شخص ثالث را در (party app)ویندوز(Windows) خود نصب کنید تا با فایلهایی که پسوند ".zip": دارند کار کنید. از سال 1998، ویندوز(Windows) قابلیت ایجاد و استفاده از پوشه ها و فایل های فشرده را به عنوان یک ویژگی استاندارد در نظر گرفته است. هنگامی که برای انتقال و ذخیره سازی(transfer and storage) آسان و مقرون به صرفه نیاز دارید چندین فایل و پوشه را ترکیب کنید ، فایل های ZIP بهترین راه حل هستند. استفاده از آنها آسان است و در هر سیستم ویندوزی(Windows system) موجود است . عملکرد ویندوز(Windows functionality) که به شما امکان می دهد فایل ها را بایگانی کنید، "پوشه فشرده (زیپ شده)" نامیده می شود.("compressed (zipped) folder"). بیایید دریابیم که چگونه یک فایل ZIP(ZIP file) در ویندوز ایجاد کنیم:
توجه:(NOTE:) این راهنما ویندوز 10(Windows 10) ، ویندوز(Windows) 7 و ویندوز(Windows) 8.1 را پوشش می دهد. اگر نسخه ویندوزی(Windows) را که دارید نمی دانید این آموزش را بخوانید: چه نسخه ای از ویندوز(Windows) را نصب کرده ام؟.
فایل ZIP چیست؟
یک فایل ZIP(ZIP file) آرشیوی است که حاوی یک فایل فایل و پوشه دیگر است. مفهوم آرشیو کردن فایلها با ترکیب آنها در یک واحد و فشردهسازی فضای مورد استفاده در فرآیند در سالهای اولیه اینترنت، زمانی که مردم فایلها را با استفاده از اتصالات تلفنی آپلود یا دانلود میکردند، متولد شد. کاهش فضای استفاده شده توسط یک فایل در رایانه شما کار بزرگی بود، که منجر به صرفه جویی در دقیقه های زیادی در انتقال فایل ها از طریق اتصالات اینترنتی با شماره گیری کند شد. فایل ZIP(ZIP file) و فشردهسازی با کارایی بالا(high-performance compression) که فعال میکرد، پشتیبانی گستردهای دریافت کرد زیرا مشخصات آن عمومی شد تا هرکسی بتواند برنامههایی برای کار با این استاندارد بایگانی فایل ایجاد کند.
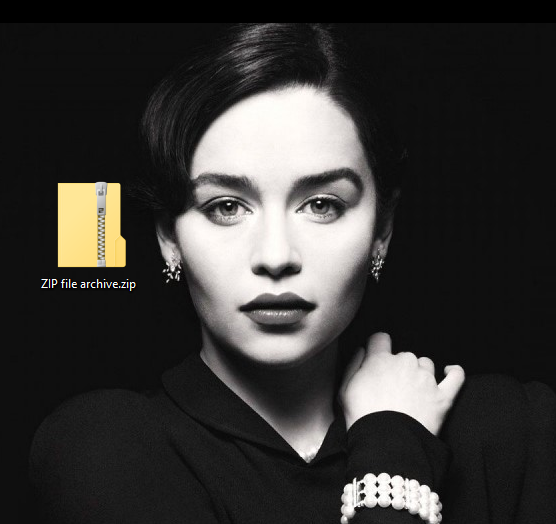
مایکروسافت(Microsoft) پشتیبانی از فرمت ZIP(ZIP format) در ویندوز(Windows) را در سال 1998 معرفی کرد. نام آن "فولدر فشرده (زیپ شده)" است("compressed (zipped) folder,") و منطقی است که یک فایل ZIP را(ZIP file) به عنوان یک پوشه در نظر بگیریم زیرا مانند یک پوشه رفتار می کند. میتوانید آن را کپی، انتقال یا حذف کنید، اما میتوانید فایلهایی را نیز از آن اضافه یا حذف کنید.
اگرچه حجم دادههایی که میتوان از طریق اینترنت منتقل کرد طی سالها بهطور تصاعدی افزایش یافته است، فشردهسازی همچنان موضوع مورد علاقه معتبری است زیرا دادههایی که به اشتراک میگذاریم به همان میزان افزایش یافته است. خوشبختانه، تکنیک های فشرده سازی اکنون بخشی از اکثر فرمت های استاندارد برای فایل های تصویری و ویدئویی(image and video files) هستند. به عنوان مثال، اگر بخواهید یک فایل تصویری JPEG ( (JPEG image)زیپ(ZIP) ) را فشرده کنید، نتیجه به همان اندازه بزرگ است زیرا JPEG قبلاً داده ها را فشرده می کند.
بایگانی فایل ها و پوشه ها برای اهداف انتقال، انگیزه معتبری برای استفاده از فرمت ZIP است(ZIP format) . اگر چندین فایل را از Microsoft OneDrive یا چندین عکس از Google Photos دانلود(Google Photos) کنید، آنها در یک فایل ZIP(ZIP file) گروه بندی و دانلود می شوند . وقتی به شخصی ایمیل میزنید، برای فرستنده و گیرنده بسیار سادهتر است که یک پیوست ZIP(ZIP attachment) به پیام را مدیریت کنند. و مثال ها ادامه دارد و ادامه دارد. بیایید در اینجا با اطلاعات پس زمینه(background information) توقف کنیم و نحوه ایجاد آرشیو فایل ZIP(ZIP file) در ویندوز را ببینیم:
نحوه ایجاد یک فایل ZIP(ZIP file) (پوشه فشرده) در ویندوز(Windows)
عملکرد پوشه فشرده (زیپ شده)(Compressed (zipped) folder) در ویندوز(Windows) از طریق File Explorer در ویندوز 10 و ویندوز 8.1 و Windows Explorer در ویندوز 7 در دسترس است.
اولین قدم این است که فایل(ها) یا پوشه(هایی) را که می خواهید فشرده کنید، پیدا کنید. Open File Explorer/Windows Explorer را باز کنید، فایل(ها) را انتخاب کنید و کلیک راست کنید یا روی آن ضربه بزنید و نگه دارید(tap and hold) . در منوی زمینه(context menu) که ظاهر میشود، روی «ارسال به»("Send to") و سپس روی «پوشه فشرده (زیپشده)» ("Compressed (zipped) folder.")کلیک یا ضربه بزنید .(click or tap)
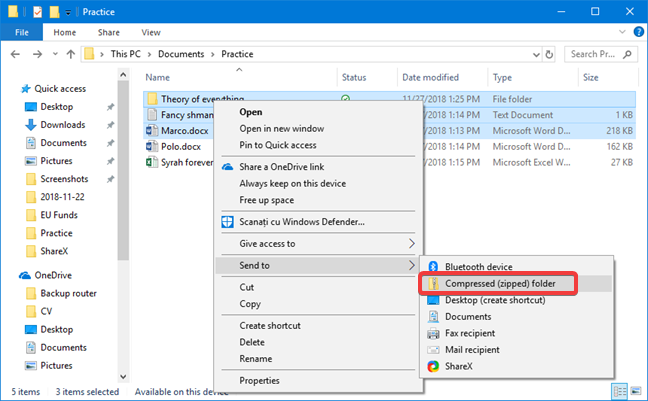
ویندوز(Windows) پوشه فشرده جدید (یا فایل ZIP(ZIP file) ) را با استفاده از فایلی که روی آن راست کلیک کرده اید، به عنوان پیشنهاد نام ایجاد می کند. (name suggestion)نام برای ویرایش آماده است و پسوند فایل (file extension)".zip" است . هر نامی را که می خواهید تایپ کنید یا اگر از نام پیشنهادی ویندوز(Windows) راضی هستید ، Enter را فشار دهید .

در مثال خود، نام "نمونه پوشه فشرده" را تایپ می کنیم. ("Example of compressed folder.") لطفاً توجه داشته باشید(Please note) که نماد مرتبط با پوشه جدید حاوی یک زیپ است که نشان می دهد پوشه فشرده است.

پوشه فشرده آماده استفاده است. برای مثال، میتوانید آن را به یک ایمیل پیوست کنید یا(email or upload) آن را در یک سرویس ابری مانند OneDrive ، Dropbox یا Google Drive آپلود کنید .
چگونه فایل های بیشتری را به آرشیو ZIP(ZIP archive) (پوشه فشرده) در ویندوز اضافه کنیم(Windows)
در صورتی که در مرحله اول یک یا چند فایل را از دست داده اید و می خواهید آنها را به فایل ZIP(ZIP file) (پوشه فشرده) اضافه کنید، می توانید با کشیدن و رها کردن فایل های اضافی روی آن، این کار را انجام دهید.

برای راههای پیچیدهتر برای کپی یا انتقال فایلها با استفاده از کلیپ بورد، ۵ روش برش(Cut) ، کپی و جایگذاری(Copy and Paste) در ویندوز(Windows) را بخوانید .
توجه(NOTE) : یک تفاوت قابل توجه در مدیریت کشیدن و رها کردن(drag and drop) فایل ها در پوشه های فشرده وجود دارد. در حالی که برای یک پوشه معمولی، کشیدن و رها کردن(drag and drop results) به طور پیشفرض منجر به یک فرمان حرکت(move command) میشود که در داخل همان پارتیشن انجام شود، کشیدن و رها کردن(drag and drop) در یک پوشه فشرده منجر به فرمان کپی(copy command) میشود . ویندوز به پوشههای فشردهشده بهعنوان بایگانی نگاه میکند که در آنها کپیهایی از فایلهای فعلی ایجاد میکنید، نه مکانی جایگزین برای همان فایل. هنگام کشیدن و رها کردن فایلها، میتوانید با فشار معمول کلید SHIFT ، به پوشه فشرده منتقل شوید.(SHIFT)
چرا می خواهید فایل یا فایل های(file or files) خود را ZIP کنید ؟
بزرگترین فایلهایی که مدیریت میکنیم، تصاویر یا ویدیوهایی هستند که معمولاً هنگام ایجاد فشرده میشوند. ما هنوز دوست داریم چندین فایل و پوشه را با هم ترکیب کنیم، به خصوص وقتی آنها را به اشتراک می گذاریم یا آنها را برای مدت طولانی تری ذخیره می کنیم. قبل از بستن این آموزش، به ما بگویید دلیل شما برای فایل های ZIP چیست؟ در زیر نظر(Comment) دهید، و بیایید بحث کنیم.
Related posts
5 راه برای دوبار کلیک کنید تنها با یک کلیک در Windows
5 راه برای آپلود فایل ها به Google Drive
Fix problem: Drag and drop در Windows کار نمی کند
چگونه به استفاده از File Explorer نمایش در Windows 10 مانند یک حرفه ای
نحوه انتخاب چند فایل در ویندوز
فایلهای اخیر را در ویندوز 10 پاک کنید و از نمایش پوشههای مکرر خودداری کنید
چگونه به مرتب سازی، گروه، و فایل های فیلتر ها و پوشه ها در File Explorer Windows 10 است
Desktop.ini - این فایل چیست؟ چرا دو تا از آنها روی دسکتاپ من وجود دارد؟
چگونه به استفاده از Windows USB/DVD Download Tool
نحوه مشاهده تمامی فایل ها و پوشه های مخفی در ویندوز 10
نحوه حذف اینترنت اکسپلورر از ویندوز (همه نسخه ها)
9 روش برای راه اندازی اینترنت اکسپلورر در تمامی نسخه های ویندوز
5 روش برای حذف فایل ها (به طور موقت یا دائم) در ویندوز 10
نحوه پین کردن هر پوشه به نوار وظیفه ویندوز، در 3 مرحله
وقتی اینترنت اکسپلورر را از ویندوز حذف می کنید چه اتفاقی می افتد؟
15 روش برای بهبود File Explorer یا Windows Explorer در ویندوز (همه نسخه ها)
سوالات ساده: ابرداده یک فایل چیست و چگونه آن را در ویندوز ویرایش کنیم؟
5 راه برای بازیابی فایل های پاک شده از سطل بازیافت در ویندوز 10
نحوه تغییر مکان های پوشه کاربر در Windows 10 (اسناد، Downloads، و غیره)
نحوه پیکربندی الگوهای مشاهده پیش فرض در File Explorer







