نحوه ایجاد قالب های مجله ویندوز و ارسال مجلات از طریق ایمیل
در این آموزش، ما برخی از موضوعات پیشرفته تر در مورد Windows Journal را پوشش خواهیم داد ، مانند ساختن الگوهای خود، ارسال یادداشت های خود به عنوان ایمیل و نحوه مشاهده آنها. دستورالعمل هایی که به اشتراک گذاشته می شوند برای هر دو ویندوز 7(Windows 7) و ویندوز 8 اعمال می شوند، بنابراین در خواندن این راهنما بدون توجه به (Windows 8)نسخه ویندوزی(Windows version) که استفاده می کنید تردید نکنید .
چگونه قالب های مجله ویندوز(Windows Journal Templates) خود را بسازید
در اولین آموزش، یاد گرفتید که چگونه صفحات و نوشته ها را آنطور که می خواهید بسازید. هنگامی که صفحه را مطابق میل خود تنظیم کردید، می توانید آن را به عنوان یک الگو ذخیره کنید و هر زمان که بخواهید دوباره از(template and re-use) آن استفاده کنید.
روی منوی File کلیک کرده یا ضربه بزنید و Save را انتخاب کنید . عجیب است، در این مورد، Windows Journal مانند سایر محصولات (Windows Journal)ویندوز(Windows) عمل نمی کند ، جایی که Save As در منوی File به شما امکان انتخاب (File)نوع سند را(document type) می دهد .
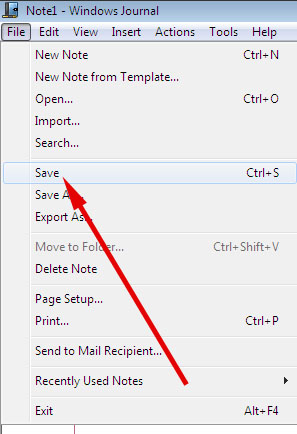
کادر محاوره ای (dialog box)Save As را خواهید دید . پوشه ای را که می خواهید الگوی خود را در آن ذخیره کنید انتخاب کنید و سپس "Windows Journal Template (.jtp)" را از لیست "Save as type" انتخاب("Save as type") کنید. در کادر نام فایل(File name) ، یک نام برای الگوی خود وارد کنید و سپس روی ذخیره(Save) ضربه بزنید .

از آن به بعد، زمانی که میخواهید از آن الگو استفاده کنید، روی "File -> New Note from Template -> [your template name]" ضربه بزنید .
نحوه ارسال مجلات خود از طریق ایمیل
نیازی نیست که آثار Windows Journal خود را برای خود نگه دارید. (Windows Journal)می توانید آنها را به صورت ایمیل مستقیماً از Windows Journal ، اتر به عنوان پیوست گرافیکی یا متن تبدیل شده ارسال کنید.
مطمئن شوید(Make sure) که یک برنامه ایمیل پیش فرض را تنظیم کرده اید. اگر هنوز این کار را انجام ندادهاید، لطفاً دستورالعملهای کامل ما را برای تنظیم پیشفرضها بررسی کنید: نحوه تنظیم برنامههای پیشفرض(Default Programs) در ویندوز 7(Windows 7) و ویندوز 8(Windows 8) . اگر برنامه ایمیلی برای ارسال پیدا نکند، Windows Journal نمی تواند ایمیلی ارسال کند.(Windows Journal)
همچنین، مطمئن شوید که گیرنده شما می تواند اسناد Windows Journal را بخواند، اگر قصد دارید آنها را در قالب مجله(Journal) ارسال کنید . این فرمت اختصاصی است و هیچ برنامه دیگری آن را وارد نمی کند. مایکروسافت(Microsoft) یک نمایشگر مجله(Journal) را در اینجا ارائه می دهد: Microsoft Windows Journal Viewer 1.5 . اما توجه داشته باشید که این یک برنامه قدیمی است و در اصل برای استفاده در نسخه های ویندوز(Windows) جدیدتر از XP طراحی نشده است. همچنین برای سیستم عامل های غیر مایکروسافت هیچ نمایشگری وجود ندارد.
برای ارسال یادداشت Windows Journal به عنوان پیوست ایمیل در قالب گرافیکی، یادداشتی را که میخواهید ارسال کنید باز کنید و سپس روی منوی File ضربه بزنید و (File)«ارسال به گیرنده ایمیل»("Send to Mail Recipient") را انتخاب کنید .
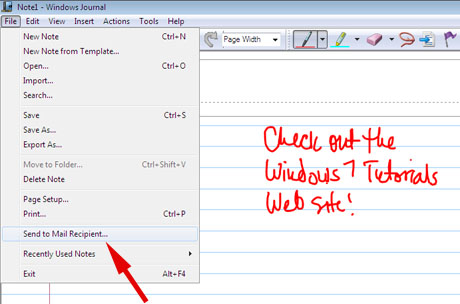
از شما پرسیده می شود که چه نوع فایلی را می خواهید پیوست کنید. انتخاب ها عبارتند از یادداشت مجله، صفحه وب(Journal note, Web page) ، یا "تصویر سیاه و سفید.tif"("Black and white.tif image") . Windows Journal توضیح می دهد که با هر انتخاب چه اتفاقی می افتد. اگر میدانید گیرنده شما از Windows 7 Home Premium یا بالاتر، Windows 8 یا Windows 8.1 استفاده میکند ، حتی اگر رایانه لوحی یا دستگاه ورودی قلم و تبلت نداشته باشد، دارای (tablet computer or pen-and-tablet input device)Windows Journal نیز خواهد بود. بتوانید فایل خود را باز کنید اگر مطمئن نیستید، صفحه وب(Web page) گزینه بهتری خواهد بود، زیرا هر رایانه دارای نوعی مرورگر است. علیرغم آنچه جعبه می گوید، اینترنت اکسپلورر(Internet Explorer)برای باز کردن آن تصاویر لازم نیست، اما ممکن است در مرورگرهای دیگر کمی متفاوت نمایش داده شوند. گیرنده فقط میتواند فایل شما را بخواند، نه اینکه آن را ویرایش کند.
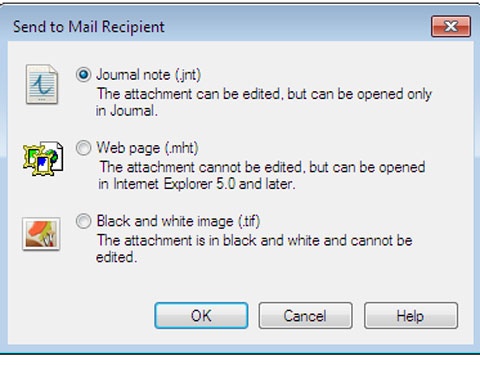
اکنون، شاید این انتخابها برای گیرنده شما کار نکنند، یا نمیخواهید یک فایل گرافیکی ارسال کنید، زیرا معمولاً بزرگتر از متن هستند. Windows Journal به شما امکان می دهد یادداشت خود را به صورت متن در یک ایمیل ارسال کنید.
برای ارسال ایمیل بهعنوان متن، به یاد داشته باشید که چگونه در اولین آموزش خود دستنویس را به متن تبدیل کردیم: روی ابزار انتخاب کلیک کنید یا ضربه بزنید، (Selection Tool)کادر متنی(text box) را در اطراف متنی که میخواهید ارسال کنید بکشید ، سپس روی منوی Actions و سپس «تبدیل انتخاب» کلیک کنید یا ضربه بزنید. به ایمیل"("Convert Selection to Email") . شما فرصتی برای تصحیح اشتباهات خواهید داشت.
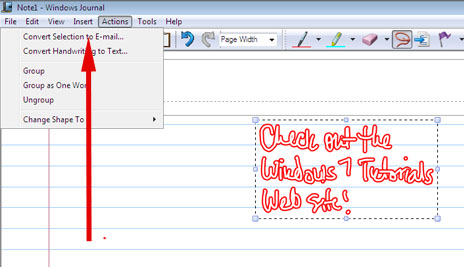
هنگامی که راضی شدید، روی Convert کلیک کنید یا روی آن ضربه بزنید و ایمیل شما با متن در یک پیام جدید آماده برای ارسال باز می شود.
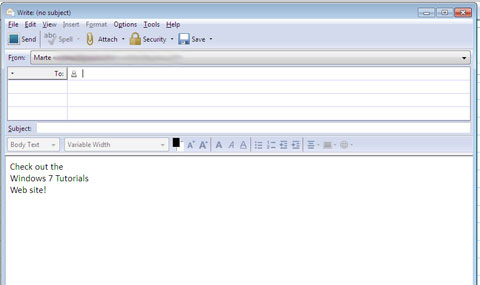
چیز جدیدی در ویندوز 8(Windows 8) و ویندوز 8(Windows 8) .1
از آنجایی که ویندوز 8(Windows 8) و 8.1 با در نظر گرفتن رایانههای تبلت و صفحه لمسی طراحی شدهاند، و تبلتهای سرفیس(Surface) با یک قلم عرضه میشوند، مایکروسافت(Microsoft) متوجه شد که افراد ممکن است آن دستگاهها را برای یادداشتبرداری دستنویس در کلاس، جلسات و غیره بسیار مفید بدانند. اگرچه دستخط شما همان طور که در پنل ورودی تبلت(Tablet Input Panel) است بلافاصله به متن روی صفحه تبدیل نمی شود ، اما Windows Journal تشخیص دست خط را در پس زمینه انجام می دهد و فهرستی از یادداشت های شما ایجاد می کند. اگر میخواهید بعداً یادداشت خاصی پیدا کنید، از ویژگی جستجوی فایلهای (Search Files)نوار Charms(Charms bar) استفاده کنید و تایپ کنید(feature and type) در یک کلمه قابل توجه یادداشت شما را پیدا میکند و میتوانید روی آن ضربه بزنید تا در Windows Journal روی صفحه نمایش داده شود.
Windows Journal : نوشتن(Write) ، ترسیم(Draw) ، ارتباط(Communicate) و موارد دیگر
Windows Journal یک ابزار همه کاره برای افرادی است که رایانه لوحی یا صفحه لمسی یا یک قلم و دستگاه ورودی رایانه لوحی(tablet input device) دارند. این ویژگیهایی دارد که تقریباً هر کسی میتواند از آن استفاده کند، حتی با ماوس یا توپ(mouse or trackball) ، و وقتی به آن دست پیدا کنید، حتی سرگرمکننده است. چه کسی نخواسته است که روی یک سند خط خطی کند یا قسمت های مهم را برجسته کند؟ و سپس تمام آن علائم را می توان فوراً پاک کرد و هیچ اثری از خود باقی نگذاشت. شما در واقع می توانید به جای تایپ ایمیل، آنها را بنویسید و شاهکارهای هنری کوچک خود را بسازید. من قطعاً Windows Journal را دوست دارم، اگرچه مایکروسافت(Microsoft) در سال های اخیر توجه زیادی به آن نکرده است.
Related posts
نحوه ایجاد یادداشت ها و نقشه های اولیه با ژورنال ویندوز
دست خط در کامپیوتر: همه چیز درباره ژورنال ویندوز و پنل ورودی تبلت
پیکربندی Windows Explorer Viewing Templates برای کتابخانه ها
چگونه باز کردن، جدا کردن، یا به طور دائمی در VHD file ضمیمه در Windows 10
چگونه به تغییر زبان در Firefox در Windows and Mac
12 راهنمایی در مورد چگونگی جستجو در Windows 10
چگونه برای شروع با استفاده از Cortana در Windows 11 و یا ویندوز 10
Fix problem: Drag and drop در Windows کار نمی کند
چگونه به search engine من در Microsoft Edge Google
Quick Access Toolbar در Windows 10: همه شما نیاز به دانستن
نحوه استفاده از Search در Windows 11
چگونه به Start Menu در Windows 10: راهنمای کامل
نحوه توقف Chrome از درخواست برای ذخیره گذرواژهها
چگونه به استفاده از Windows 10 است Action Center اطلاعیه
5 راه برای ایجاد یک پوشه جدید در Windows
5 راه برای دوبار کلیک کنید تنها با یک کلیک در Windows
2 راه برای حذف People icon از نوار وظیفه در Windows 10
5 راه برای آپلود فایل ها به Google Drive
چگونه به File Explorer and Windows Explorer باز: 12 راه
نحوه دریافت، پیکربندی و حذف Microsoft Edge extensions
