نحوه یافتن نسخه BIOS در رایانه
آیا نیاز به یافتن یا بررسی نسخه فعلی BIOS(BIOS version) در لپ تاپ یا رایانه رومیزی خود دارید؟ سفتافزار BIOS یا UEFI(BIOS or UEFI firmware) نرمافزاری است که بهطور پیشفرض روی مادربرد رایانه شخصی(PC motherboard) شما نصب میشود و سختافزار داخلی از جمله هارد دیسک، کارتهای ویدئویی، پورتهای USB ، حافظه و غیره را شناسایی و کنترل میکند.
اینکه آیا شما نیاز به به روز رسانی بایوس(BIOS) دارید یا نه، چیزی است که قبلاً در مورد آن نوشته ام و فرض اصلی آن مقاله این بود که به روز رسانی نکنید، مگر اینکه واقعاً نیاز خاصی به آن داشته باشید.
بنابراین چگونه میتوانید بفهمید که آیا باید بایوس(BIOS) رایانه خود را بهروزرسانی کنید؟ خوب(Well) ابتدا باید نسخه فعلی BIOS را(BIOS) پیدا کنید. در این مقاله، روشهای متعددی را برای تعیین نسخه بایوس(BIOS version) توضیح خواهم داد . هنگامی که نسخه فعلی را دارید، می توانید به وب سایت سازنده مراجعه کنید تا ببینید آخرین نسخه چیست.
اطلاعات سیستم(System Information)
روی Start کلیک کنید، (Start)Run را انتخاب کنید و msinfo32 را تایپ کنید. با این کار کادر محاوره ای (dialog box)اطلاعات سیستم ویندوز(Windows System information) ظاهر می شود.

در قسمت System Summary ، باید آیتمی به نام BIOS Version/Date را مشاهده کنید. اکنون نسخه فعلی BIOS خود را می شناسید .
خط فرمان
یکی دیگر از راههای آسان برای تعیین نسخه بایوس(BIOS version) بدون راهاندازی مجدد دستگاه، باز کردن یک خط فرمان و تایپ(command prompt and type) دستور زیر است:
wmic bios get smbiosbiosversion

خط فرمان(command line) فقط شماره نسخه (version number)BIOS را به شما می دهد و تقریباً همین است. با این حال، دستورات بیشتری وجود دارد که اطلاعات بیشتری را در اختیار شما قرار می دهد.
wmic bios get biosversion
wmic bios get version

رجیستری ویندوز(Windows Registry)
تقریباً همه چیز در ویندوز(Windows) در رجیستری(Registry) ذخیره می شود و نسخه BIOS نیز از این قاعده مستثنی نیست! به کلید زیر بروید:
HKEY_LOCAL_MACHINE\HARDWARE\DESCRIPTION\System
و چندین کلید مربوط به BIOS را مشاهده خواهید کرد ، از جمله SystemBiosDate ، SystemBiosVersion ، VideoBiosDate و VideoBiosVersion .
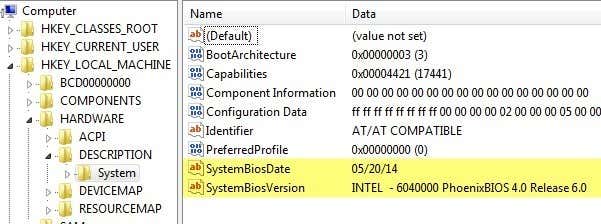
راه اندازی ویندوز
روش دیگر برای تعیین نسخه BIOS(BIOS version) در رایانه، راه اندازی مجدد رایانه است. برخی از رایانهها، از جمله Dell ، شماره نسخه بایوس را(BIOS version) در اولین راهاندازی رایانه به شما نشان میدهند.

در غیر این صورت، می توانید با فشار دادن F12 ، DEL ، F10 یا F12(F10 or F12) هنگامی که در هنگام راه اندازی نمایش داده شد ، وارد تنظیمات بایوس شوید. (BIOS setup)سایر سازندگان رایانه ممکن است کلید دیگری برای ورود به تنظیمات داشته باشند، اما معمولاً به شما می گوید که کدام کلید را فشار دهید.

از آنجایی که رابط بایوس(BIOS interface) تقریباً برای هر سازنده رایانه(computer manufacturer) متفاوت است ، باید تا زمانی که نسخه BIOS یا نسخه BIOS(Revision or BIOS Version) را مشاهده کنید، در اطراف خود حرکت کنید .
اگر به جای BIOS سنتی از رایانه جدیدی استفاده میکنید که دارای ویندوز 8(Windows 8) با UEFI است ، نمیتوانید هیچ کلیدی را در حین راهاندازی فشار دهید. در این موارد، باید در صفحه System Recovery Options بوت شوید . پس از آن، باید روی Troubleshoot و سپس Advanced Options کلیک کنید .
این همان روشی است که ویندوز 8(Windows 8) را به حالت Safe Mode تبدیل می کند، اما به جای کلیک بر روی Startup Settings ، باید روی تنظیمات UEFI Firmware Settings(UEFI Firmware Settings) کلیک کنید . توجه داشته باشید که اگر بایوس شما UEFI (UEFI)نباشد(BIOS isn) ، این گزینه را نخواهید دید .

نرم افزار شخص ثالث(Third Party Software)
اگر ترجیح میدهید از یک ابزار شخص ثالث استفاده کنید که میتواند اطلاعات دیگری درباره رایانه شما نیز به شما بدهد، یک گزینه خوب Speccy است . این از همان شرکتی است که CCleaner را ایجاد کرد ، یکی از بهترین ابزارهای تعمیر و نگهداری رایانه های شخصی ویندوز(Windows PCs) .

روی Motherboard کلیک کنید و سپس بخشی به نام BIOS را مشاهده خواهید کرد که نام تجاری(Brand) ، نسخه(Version) و تاریخ (Date)بایوس(BIOS) را به شما می دهد . این برنامه همچنین بسیاری از اطلاعات سیستم(system info) دیگر را در مورد CPU ، RAM ، Storage و غیره به شما می دهد.
نتیجه
بنابراین، اینها تقریباً همه راه های مختلفی هستند که می توانید نسخه BIOS(BIOS version) خود را تعیین کنید . به روز رسانی بایوس(BIOS) کاری است که فقط در صورت نیاز و با احتیاط زیاد باید انجام دهید. به روز رسانی ناموفق BIOS(BIOS update) می تواند کل کامپیوتر شما را مختل کند و(computer and force) شما را مجبور کند که برای تعمیر آن هزینه زیادی صرف کنید.
هنگام به روز رسانی بایوس(BIOS) ، هیچ راه واحدی برای انجام آن وجود ندارد. هر سازنده مادربرد(motherboard manufacturer) مجموعه ای از ابزارهای خاص خود را برای به روز رسانی بایوس(BIOS) دارد. برخی از آنها گزینه هایی را در خود بایوس(BIOS) برای به روز رسانی دارند، برخی دیگر از شما می خواهند که از درایو USB بوت شده و (USB drive)بایوس(BIOS) را به این ترتیب فلش کنید .
هر فایل BIOS(BIOS file) معمولاً در یک بسته آرشیو فشرده که شامل یک فایل متنی ReadMe میشود(ReadMe text) ، ارائه میشود . خواندن آن فایل ضروری است زیرا دستورالعمل های دقیقی برای به روز رسانی بایوس(BIOS) دارد.
تنها روش به روز رسانی بایوس(BIOS) که باید از آن اجتناب کنید، گزینه ویندوز است(Windows option) . این معمولاً یک برنامه ویندوزی است(Windows application) که می توانید آن را از داخل ویندوز دانلود و اجرا کنید تا (Windows)بایوس(BIOS) فلش شود . مشکل این است که می تواند از کار بیفتد زیرا ویندوز(Windows) هنوز در حال اجرا است و معمولاً حتی توسط خود سازنده ها نیز توصیه نمی شود. این ساده ترین راه است، اما بیشترین خطر شکست را به همراه دارد.
Related posts
دسترسی به BIOS و تغییر ترتیب بوت برای هر نسخه از ویندوز
نحوه بازنشانی بایوس به تنظیمات پیش فرض
آخرین نسخه ویندوز چیست؟
3 راه برای گرفتن Photo or Video در Chromebook
چگونه Detect Computer & Email Monitoring یا Spying Software
چگونه می Rid از Yahoo Search در Chrome
چگونه Post یک مقاله در مورد Linkedin (و Best Times به Post)
چگونه به تغییر زبان در Netflix
10 Best Ways به Child Proof Your Computer
8 Ways برای رشد Facebook Page Audience شما
نحوه استفاده از Discord Spoiler Tags
چگونه Screenshot را در Steam قرار دهیم
چگونه می توان Spotify Louder and Sound Better
چگونه Fix Disney Plus Error Code 83
چگونه به ارسال Anonymous Text Message که می تواند نه Be Traced Back به شما
Best Camera Settings برای Portraits
آیا می توانید Twitch Name خود را تغییر دهید؟ بله، اما Be Careful
چگونه Memories را در Facebook پیدا کنید
چگونه به Mute Someone در Discord
چگونه Clip را در Adobe Premiere Pro تقسیم کنیم
