نحوه یافتن آدرس IP نقطه دسترسی بی سیم
هر یک از دستگاه های متصل به شبکه شما یک آدرس IP(IP address) به آن اختصاص داده شده است. این شامل نقطه دسترسی(access point) بی سیم شما نیز می شود و آدرس IP(IP address) خود را به آن اختصاص داده است. گاهی اوقات، ممکن است برای انجام کارهای خاصی مانند تغییر پیکربندی شبکه(network configuration) ، تنظیم رمز عبور WiFi(WiFi password) جدید و غیره، نیاز به دسترسی به این IP داشته باشید.
مگر اینکه این آدرس IP را(IP address) در جایی یادداشت کرده باشید که در بیشتر موارد بسیار بعید است، می خواهید از یکی از چندین راه برای یافتن آدرس IP (IP address)نقطه دسترسی(access point) بی سیم خود در رایانه خود استفاده کنید. روشهایی برای پیدا کردن IP مورد نیاز برای هر دو دستگاه ویندوز و مک(Windows and Mac machines) وجود دارد، و میتوانید از هر یک از آنها برای دسترسی به آدرس IP(IP address) WAP خود استفاده کنید .

روش ها شامل رابط های گرافیکی و همچنین رابط های خط فرمان(command line) هستند.
یافتن IP نقطه دسترسی بی سیم در ویندوز (GUI)(Find Wireless Access Point IP On Windows (GUI))
اگر قبلاً از طریق WiFi یا اترنت(WiFi or Ethernet) به شبکه متصل شده اید، می توانید به منوی تنظیمات آداپتور خود بروید تا آدرس IP (IP address)نقطه دسترسی(access point) بی سیم خود را پیدا کنید .
- (Right-click)روی نماد شبکه(network icon) در سینی سیستم (system tray and select) کلیک راست کرده و Open Network & Internet settings را انتخاب کنید.

- در صفحه زیر روی گزینه Change adapter options کلیک کنید . با این حال، قرار نیست چیزی را تغییر دهید.
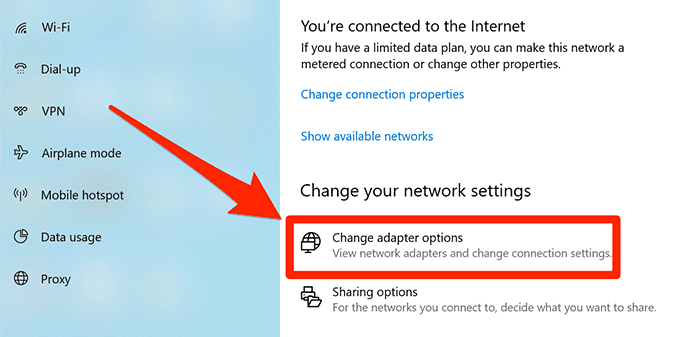
- صفحه زیر تمام آداپتورهای موجود در رایانه شما را نشان می دهد. میخواهید روی مورد فعلی خود راست کلیک کرده و گزینهای را انتخاب کنید که میگوید وضعیت(Status) .

- برای مشاهده جزئیات بیشتر در مورد شبکه خود، روی دکمه Details در صفحه زیر کلیک کنید.

- اکنون باید چندین آدرس IP را روی صفحه نمایش خود مشاهده کنید. به دنبال موردی بگردید که در کنار دروازه پیش فرض IPv4(IPv4 Default Gateway) چاپ شده است و آدرس IP (IP address)نقطه دسترسی(access point) بی سیم شما است .
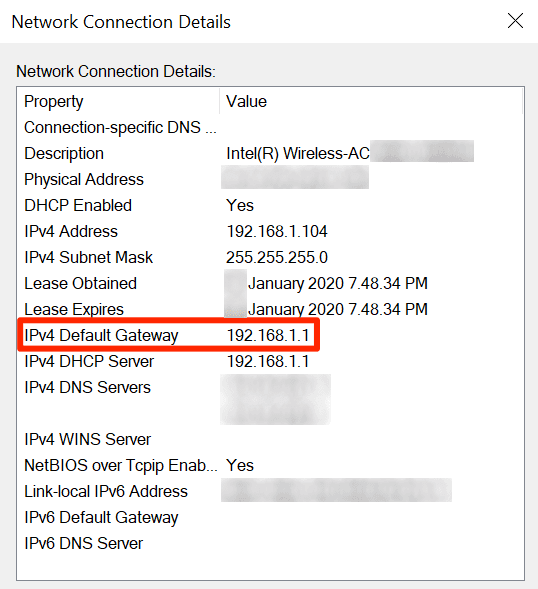
پیدا کردن آدرس IP یک نقطه دسترسی بی سیم در ویندوز (CLI)(Find IP Address Of a Wireless Access Point On Windows (CLI))
اگر نیاز به یافتن آدرس IP نقاط دسترسی بی سیم مختلف دارید و (IP address)راه حل ساده تری(simpler solution) را ترجیح می دهید ، استفاده از ابزار Command Prompt(Command Prompt utility) برای انجام این کار برای شما راحت تر خواهد بود.
دستوری وجود دارد که می توانید آن را در ابزار اجرا کنید که به شما امکان می دهد جزئیات زیادی در مورد شبکه خود از جمله آدرس IP WAP(WAP IP address) مشاهده کنید .
- کلیدهای Windows + R را همزمان فشار دهید، cmd را در کادر روی صفحه تایپ کنید و Enter را بزنید .

- هنگامی که Command Prompt راه اندازی شد، دستور زیر را تایپ کرده و (command and hit) Enter را بزنید .
ipconfig

- به محض اجرای دستور، چندین IP(IPs) را روی صفحه نمایش خود خواهید دید. آدرس IP(IP address) نشان داده شده در کنار دروازه پیش فرض(Default Gateway) ، آدرس IP (IP address)نقطه دسترسی(access point) بی سیم شما است .
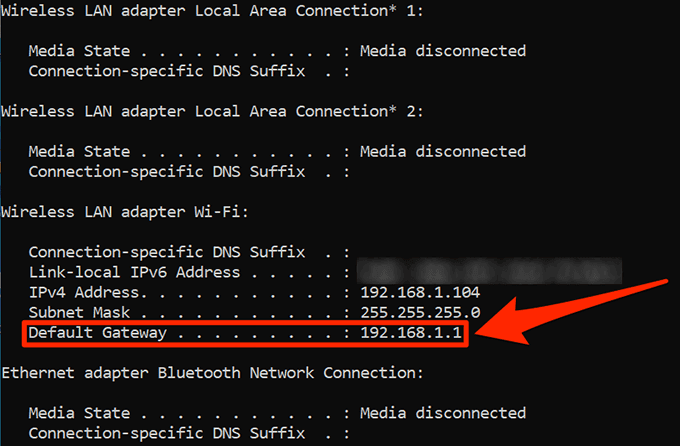
مشاهده آدرس IP یک نقطه دسترسی بی سیم در مک (GUI)(View The IP Address Of a Wireless Access Point On Mac (GUI))
IP نقطه دسترسی(access point) بی سیم شما می تواند در دستگاه مک(Mac machine) شما نیز آشکار شود . اگر از روش GUI استفاده(GUI method) می کنید، تنها کاری که باید انجام دهید این است که روی چند گزینه کلیک کنید و به آدرس IP مورد نیاز (IP address)WAP خود دسترسی خواهید داشت .
فرض بر این است که شما قبلاً از طریق WiFi به شبکه متصل شده اید .
- روی(Click) نماد WiFi(WiFi icon) در نوار منوی Mac کلیک(Mac menu) کنید و گزینه ای را که می گوید Open Network Preferences را انتخاب کنید . تنظیمات شبکه شما را باز می کند.

- Wi-Fi را از نوار کناری سمت چپ انتخاب کنید و سپس روی Advanced در قسمت سمت راست کلیک کنید.
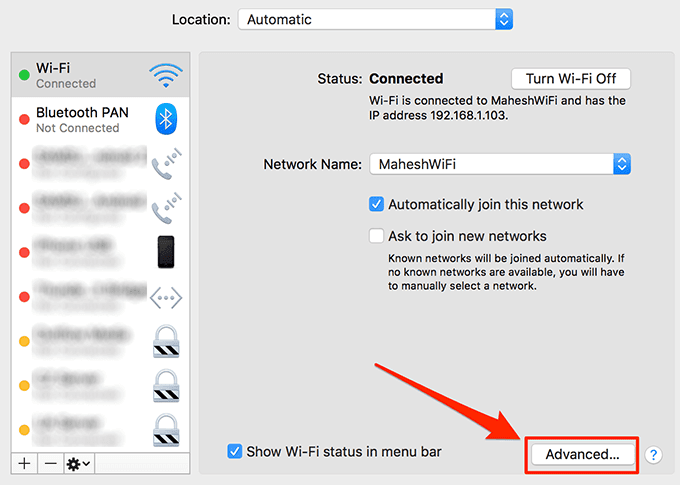
- در صفحه زیر، روی تب TCP/IP در بالا کلیک کنید.
- IP نقطه دسترسی(access point) بی سیم شما باید در کنار روتر(Router) ذکر شود . اکنون می توانید از آن برای پیکربندی شبکه خود استفاده کنید.
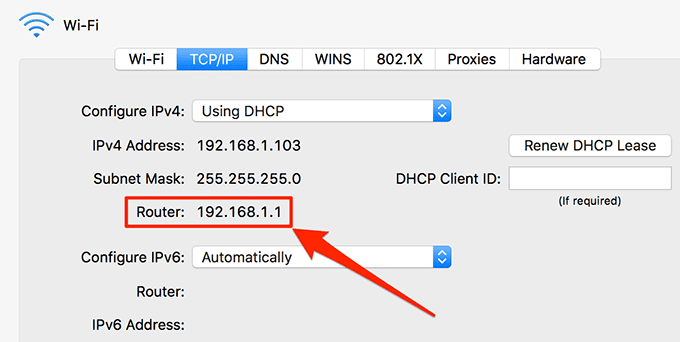
مشاهده IP Point Access Wireless در Mac (CLI)(View The Wireless Access Point IP On Mac (CLI))
Mac Terminal تعدادی دستور دارد(Mac Terminal has a number of commands) که می توانید از آنها برای اجرای وظایف مختلف استفاده کنید و یکی از آنها به شما امکان می دهد اطلاعات شبکه(network information) خود را مشاهده کنید . می توانید از آن برای یافتن آدرس IP (IP address)نقطه دسترسی(access point) بی سیم خود استفاده کنید .
این دستور باید روی لینوکس(Linux) هم کار کند.
- روی Launchpad در Dock کلیک کنید، Terminal را جستجو کنید و روی آن کلیک کنید تا باز شود.
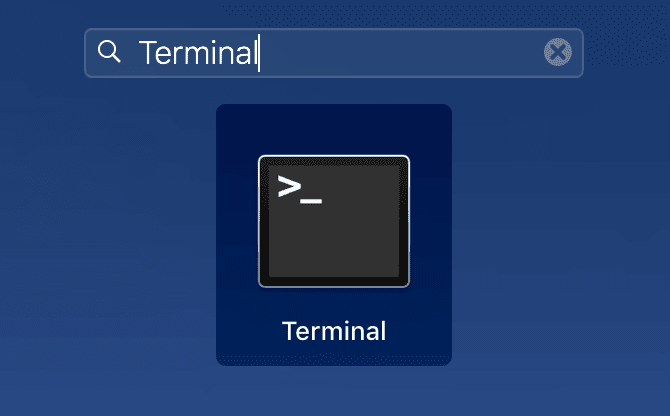
- دستور(command and press) زیر را تایپ کرده و Enter را فشار دهید .
netstat -nr | grep default

- برخلاف روشهای دیگر، شما فقط یک IP را در کنار پیشفرض(default) مشاهده خواهید کرد. این آدرس IP (IP address)نقطه دسترسی(access point) بی سیم شما است و می توانید آن را برای استفاده در آینده یادداشت کنید.

هنگامی که پخش SSID خاموش است، نقاط دسترسی بی سیم را اسکن کنید(Scan For Wireless Access Points When SSID Broadcast Is Off)
یکی از ویژگیهای اکسس پوینتهای بیسیم این است که میتوانید آنها را از کشف هر کسی پنهان کنید. اگر شخصی پخش SSID(SSID broadcast) خود را خاموش کرده باشد، نمی توانید آدرس IP WAP(WAP IP address) او را پیدا کنید زیرا شبکه او به سادگی در لیست شما یافت نمی شود.
اگر نیاز به یافتن این نقاط دسترسی دارید، باید از یک برنامه اسکنر شبکه استفاده(network scanner app) کنید . NetSpot (freemium) یکی از برنامه هایی است که به شما امکان می دهد شبکه های پنهان و غیر مخفی اطراف خود را اسکن کنید. استفاده از آن بسیار آسان است زیرا تنها کاری که باید انجام دهید نصب و اجرای آن است.
- NetSpot را دانلود، نصب و راه اندازی کنید.
- هنگام راه اندازی روی Discover کلیک کنید و منتظر بمانید تا شبکه های اطراف شما را اسکن کند.
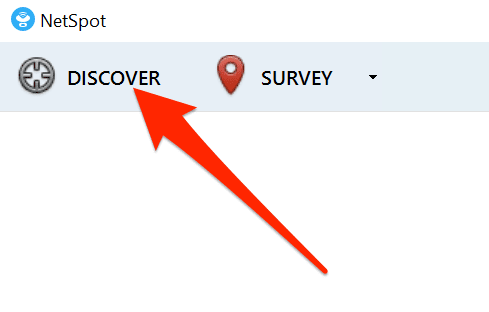
- لیست شبکه هایی را که می تواند برای شما جستجو کند را مشاهده خواهید کرد.
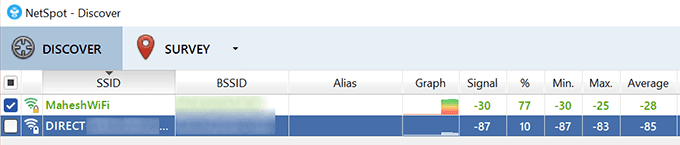
تفاوت بین WAP و روتر(Difference Between a WAP & a Router)
نقطه دسترسی(access point) بی سیم و روتر(router shouldn) نباید اشتباه گرفته شوند. آنها در واقع دو چیز متفاوت هستند و بنابراین به روشی متفاوت کار می کنند.
روتر در واقع هابی است که دستگاه های خود را به آن متصل می کنید و مسئولیت مدیریت و مدیریت شبکه شما را بر عهده دارد. از سوی دیگر، یک نقطه دسترسی(access point) بی سیم ، یک نقطه بی سیم است که دستگاه های خود را به آن متصل می کنید و سپس شما را به شبکه اصلی متصل می کند.
نقاط دسترسی بی سیم(Wireless access) معمولاً برای گسترش برد شبکه اصلی استفاده می شود تا افراد بیشتری بتوانند به شبکه بپیوندند. یک روتر می تواند چندین نقطه دسترسی بی سیم را برای اهداف مختلف روی آن فعال کرده و کاربران می توانند به آنها متصل شوند.
Related posts
نحوه اختصاص یک آدرس IP ثابت به رایانه شخصی ویندوز 11/10
نحوه رفع تضاد آدرس IP
یک آدرس IP ثابت به یک چاپگر یا هر دستگاه شبکه اختصاص دهید
چگونه آدرس IP عمومی خود را پیدا کنیم
نحوه ردیابی مکان اصلی یک ایمیل از طریق آدرس IP آن
چگونه می توان هر Wired Printer Wireless را در 6 Different راه اندازی کرد
5 بهترین راه برای یافتن آدرس ایمیل دیگران
چه آیا Uber Passenger Rating and How برای چک کردن آن
دسترسی به BIOS و تغییر ترتیب بوت برای هر نسخه از ویندوز
MAC Address and How برای پیدا کردن آن در PC or Mac چیست؟
چگونه به Find Birthdays در Facebook
نحوه دسترسی به یاهو ایمیل با استفاده از POP3 یا IMAP
چگونه برای باز کردن یک File با No Extension
بهترین راه برای تغییر به یک آدرس ایمیل جدید
نحوه دسترسی به فایل های مک از کامپیوتر ویندوزی
چگونه SSID Broadcast را در Your Wireless Router غیرفعال کنیم
یک آدرس MAC را در ویندوز یا OS X تغییر دهید یا جعل کنید
چگونه به Mute Someone در Discord
نحوه مسدود کردن دسترسی دوربین و میکروفن در هر مرورگر اصلی
چگونه Detect Computer & Email Monitoring یا Spying Software
