نحوه عیب یابی مشکلات در ویندوز 8.1
مقاله امروز راهنمایی سریعی در مورد نحوه عیب یابی مشکلات در ویندوز 8.1(Windows 8.1) است که مطمئناً با استفاده از سیستم عامل جدید براق مایکروسافت با آن مواجه خواهید شد. با این حال، اکثر مشکلات نیازی به بوت شدن(t require booting) در حالت ایمن یا پیروی از یک راهنمای 10 مرحله ای برای رفع مشکلات WiFi ندارند.
مایکروسافت(Microsoft) همچنین هوشمندتر شده است و ابزارها و راهنماهای زیادی را در خود سیستم عامل برای تشخیص و رفع مشکلات گنجانده است. من متوجه شده ام که آموزش استفاده از این ابزارهای داخلی به مشتریانم باعث صرفه جویی در وقت من می شود زیرا آنها می توانند مشکلات ویندوز 8.1(Windows 8.1) را خودشان برطرف کنند. در این مقاله، من قصد دارم در مورد عیب یاب داخلی ویندوز 8.1(Windows 8.1) صحبت کنم که می تواند به شما در رفع مشکلات رایج کمک کند.
عیب یابی ویندوز 8.1
قبل از اینکه برخی از عیبیابها را به شما نشان دهم، بیایید نحوه دسترسی به آنها را در ویندوز 8.1(Windows 8.1) ببینیم . ابتدا(First) نوار Charms(Charms bar) را با فشردن کلید Windows + C یا حرکت دادن ماوس به سمت راست بالا یا پایین صفحه نمایش باز کنید. بر روی Search کلیک کنید(Click) و سپس عیب یابی(troubleshooting) را در کادر جستجو تایپ کنید.
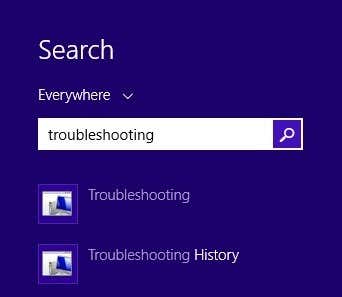
روی اولین نتیجه یعنی عیب یابی(Troubleshooting) کلیک کنید و پنجره اصلی ظاهر می شود که در آن می توانید عیب یابی برنامه های کامپیوتری را شروع کنید. رابط اصلی به دسته هایی مانند برنامه ها(Programs) ، سخت افزار و صدا(Hardware and Sound) ، شبکه و اینترنت(Network and Internet) و سیستم و امنیت(System and Security) تقسیم می شود.
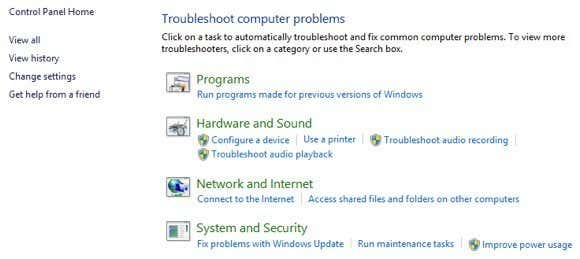
شما می توانید از لیستی که نشان داده شده است انتخاب کنید یا می توانید روی پیوند مشاهده همه(View all) در بالا سمت چپ کلیک کنید. من تمایل دارم روی آن کلیک کنم تا بتوانم همه گزینه ها را ببینم.
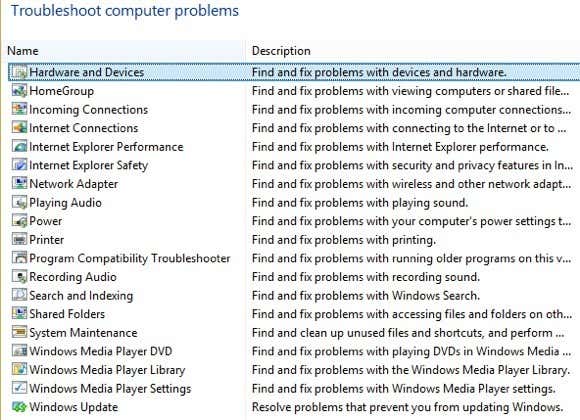
همانطور که می بینید، تعداد زیادی عیب یاب وجود دارد. میتوانید مشکلات یک گروه خانگی را برطرف کنید ، مشکلات اتصال به اینترنت را(Internet connection) عیبیابی کنید، پیکربندی آداپتورهای شبکهتان را بررسی کنید، برای مشکلات چاپ کمک بگیرید، مشکلات صدا را برطرف کنید، مشکلات بهروزرسانیهای ویندوز(Windows Updates) و بسیاری موارد دیگر را برطرف کنید. اگر روی یکی از عیب یاب ها کلیک کنید، یک گفتگوی پاپ آپ مانند زیر دریافت خواهید کرد:
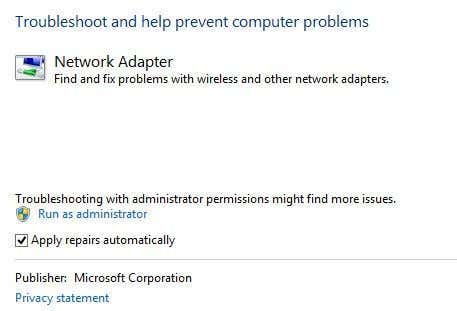
همه آنها یک دکمه Advanced کوچک در پایین دارند که میخواهید روی آن کلیک کنید تا گزینههای بیشتری را ببینید. بهتر است تنظیمات Apply به صورت خودکار(Apply repairs automatically) بررسی شود و روی پیوند Run as administrator کلیک کنید . اجرای عیبیاب بهعنوان مدیر(Administrator) به ویندوز اجازه میدهد تا مشکلات احتمالی بیشتری را پیدا کند. هنگامی که روی Next کلیک می کنید، عیب یاب شروع به تلاش برای تشخیص هر گونه مشکل می کند. به عنوان مثال، زمانی که من عیبیابی چاپگر(Printer troubleshooter) را اجرا کردم ، سرویس اسپول را(spool service) برای خطا بررسی کرد و لیستی از چاپگرها را به من داد تا ببینم با کدام یک مشکل دارم.
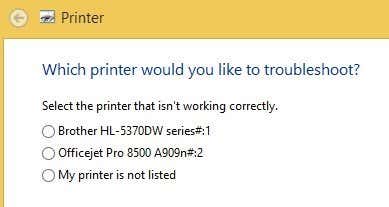
قبل از ویندوز 7(Windows 7) ، این عیب یاب ها تقریباً بی فایده بودند و هیچ کاری انجام نمی دادند. با این حال، با شروع با ویندوز 7(Windows 7) و قطعاً بیشتر از آن در ویندوز 8(Windows 8) ، آنها در واقع می توانند طیف گسترده ای از مشکلات را بدون هیچ ورودی کاربر(user input) برطرف کنند . اگر مشکلی شناسایی شود، عیب یاب سعی می کند به تنهایی مشکل را تعمیر کند. بیشتر اوقات این کار می کند، مگر اینکه یک مشکل جدی باشد. در یکی از رایانههای Windows(Windows 8) 8.1، برخی از مشکلات Windows Update را داشتم که توسط عیبیاب برطرف شد:
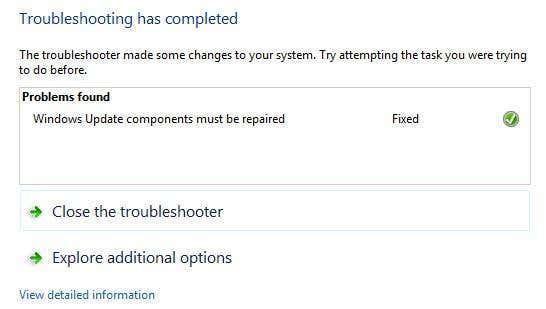
میتوانید روی مشاهده اطلاعات دقیق(View detailed information) کلیک کنید تا ببینید دقیقاً چه مشکلی شناسایی و برطرف شده است. در مورد من، به نظر می رسید که یکی از اجزای Windows Update به درستی پیکربندی نشده است.
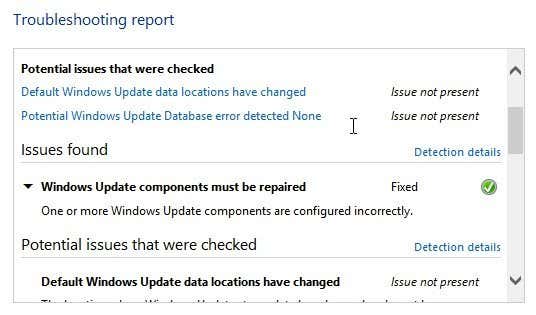
Related posts
نحوه استفاده از Windows Defender در ویندوز 8 و ویندوز 8.1
معرفی ویندوز 8 و ویندوز 8.1: 6 راه برای دسترسی به صفحه شروع
نحوه حذف اتصالات VPN یا PPPOE در ویندوز 8 و ویندوز 8.1
7 روش برای خاموش کردن یا راه اندازی مجدد رایانه یا دستگاه ویندوز 8 و ویندوز 8.1
نحوه اتصال به شبکه های بی سیم مخفی در ویندوز 8 و ویندوز 8.1
نحوه ایجاد یک درایو بازیابی در حافظه USB در ویندوز 8 و 8.1
چگونه از Action Center در ویندوز 8 و 8.1 برای ایمن نگه داشتن رایانه شخصی خود استفاده کنید
9 ویژگی و برنامه کاربردی ویندوز 7 که دیگر در ویندوز 8 وجود ندارند
نحوه دسترسی به پوشه های اشتراکی ویندوز 7 و ویندوز 8 از Mac OS X
راهنمای کامل برنامه هواشناسی در ویندوز 8 و 8.1
نحوه افزودن یا حذف زبان های ورودی صفحه کلید در ویندوز 8 و 8.1
5 ترفند مفید رجیستری ویندوز 8/8.1
Windows 7 و Windows 8 را برای اشتراک گذاری با Mac OS X و Ubuntu Linux تنظیم کنید
ماشین حساب در ویندوز 7 و ویندوز 8 - ابزاری برای Geek در شما!
نحوه ارتقاء ویندوز 8 به ویندوز 8.1 از طریق فروشگاه ویندوز
نحوه بوت کردن روی دسکتاپ در ویندوز 8 و ویندوز 8.1
نحوه برنامه ریزی اسکن ویروس با آنتی ویروس داخلی ویندوز 8
نحوه نصب و فعال کردن زبان نمایش جدید در ویندوز 8
جایی که تصاویر پس زمینه دسکتاپ و قفل صفحه در ویندوز 8 ذخیره می شود
نحوه انجام خاموش شدن کامل در ویندوز 8
