نحوه ویرایش فایل VCF در ویندوز 10
ذخیره شماره تماس یک فرد در تلفن هوشمند به یک عمل تبدیل شده است. مخاطبین به صورت فایل با فرمت vcf. ذخیره می شوند. در اینجا، VCF مخفف Virtual Contact File است و اطلاعات را به شکل دیجیتال ذخیره می کند. آیا تا به حال به امکان ویرایش فایل VCF فکر کرده اید؟ اگر بله، مقاله به این سوال اساسی پاسخ خواهد داد. به عبارت دیگر، راه حل هایی برای این سوال خواهد داشت که چگونه فایل VCF را ویرایش کنیم؟ بنابراین، اگر عباراتی مانند ویرایشگر VCF را به صورت آنلاین جستجو کرده باشید، نتیجه درستی خواهید داشت. در زیر چند روش ذکر شده است که می تواند به شما در ویرایش فایل VCF کمک کند .

نحوه ویرایش فایل VCF در ویندوز 10(How to Edit VCF file on Windows 10)
در زیر تمام روش های ممکن برای ویرایش فایل VCF در ویندوز 10(Windows 10) را نشان داده ایم .
روش 1: از طریق Notepad(Method 1: Through Notepad)
میتوانید از برنامه Notepad برای ویرایش اطلاعات اولیه مانند شماره تلفن(Phone Numbers) یا نام (Names)مخاطب(Contact) استفاده کنید. ورودی های داده برای هر مخاطب با دستورات BEGIN و END در فایل از هم جدا می شوند. می توانید اطلاعات را با استفاده از برنامه ویرایشگر متن ویرایش کنید.
1. کلید Windows را فشار دهید، (Windows key)notepad را تایپ کنید و روی Open کلیک کنید .

2. کلید Ctrl + O key به طور همزمان فشار دهید تا پنجره Open باز شود. (Open)در منوی کشویی دسته فایل ، گزینه All Files را انتخاب کنید.(All Files)
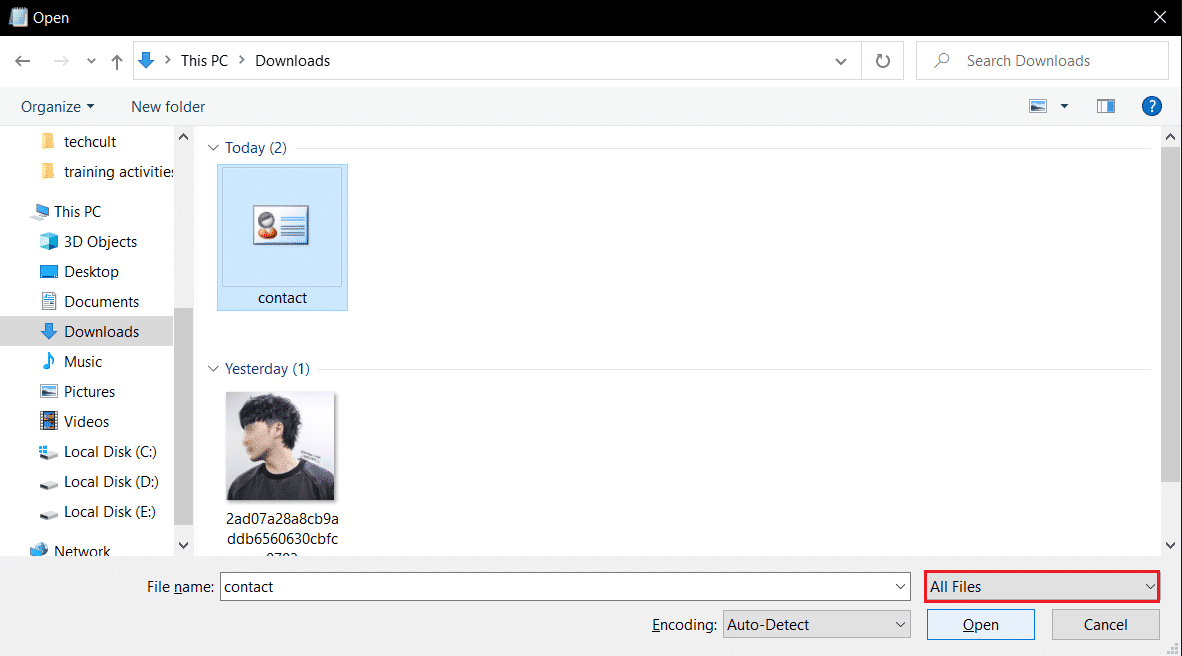
3. فایل(Browse) vcf را در پنجره جستجو کنید، آن را انتخاب کنید و روی دکمه Open کلیک کنید تا فایل در Notepad باز شود .
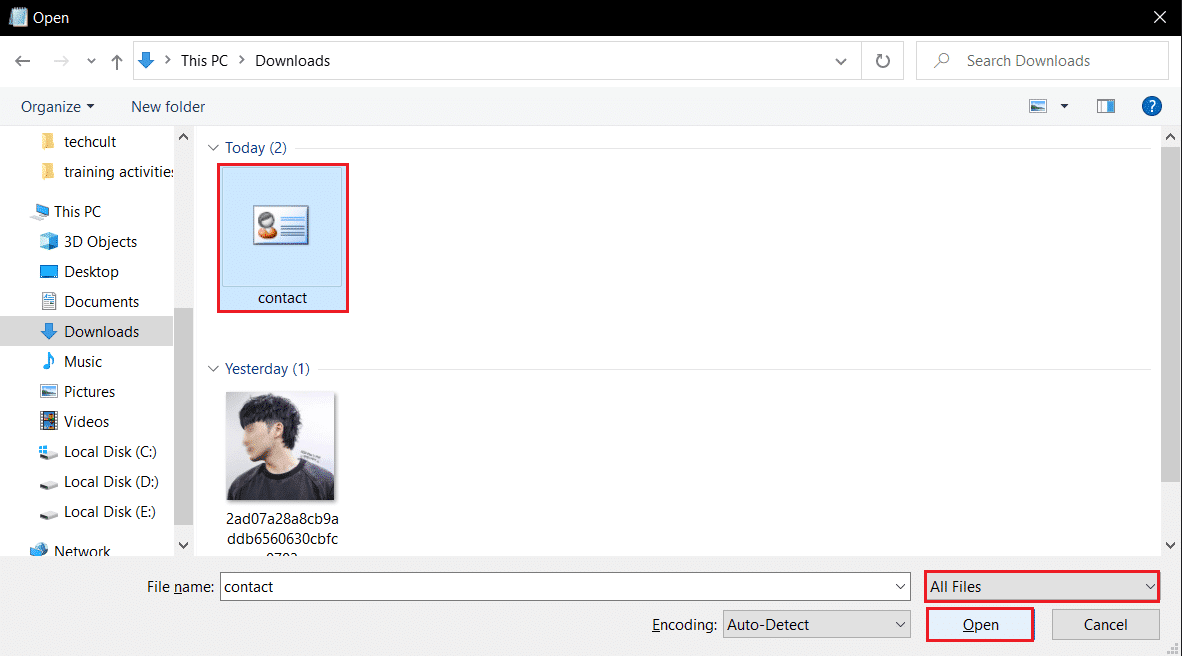
4. می توانید ورودی داده ها را در دفترچه یادداشت(Notepad) برای هر مخاطب مشاهده کنید. می توانید جزئیاتی مانند شماره تلفن(Phone Number) و نام(Name) را با استفاده از برنامه Notepad ویرایش کنید .
توجه:(Note:) ورودی های داده یا مخاطبین با دستور BEGIN: VCARD و END: VCARD از هم جدا می شوند .
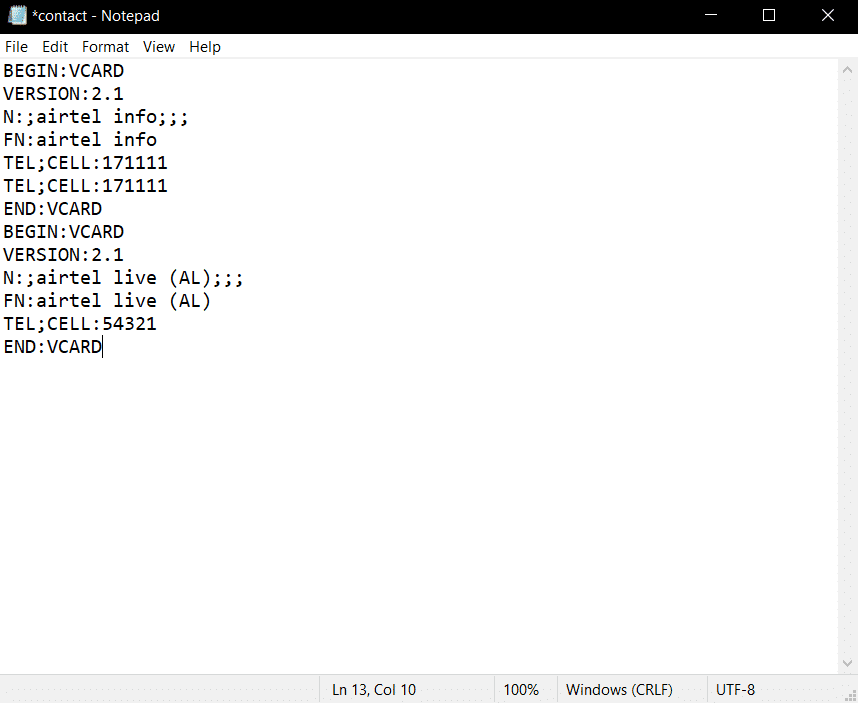
روش 2: از طریق MS Excel(Method 2: Through MS Excel)
می توانید از برنامه MS Excel برای دسته بندی اطلاعات مخاطبین در ستون های مختلف استفاده کنید. این به شما امکان می دهد اطلاعات را با فشار کمتری ویرایش کنید. مراحل داده شده را برای نحوه ویرایش فایل VCF از طریق MS Excel دنبال کنید.
1. کلید Windows را بزنید، (Windows key)excel را تایپ کنید و روی Open کلیک کنید .

2. Ctrl + O keys را با هم فشار دهید تا منوی Open باز(Open) شود ، سپس بر روی گزینه Browse کلیک کنید.
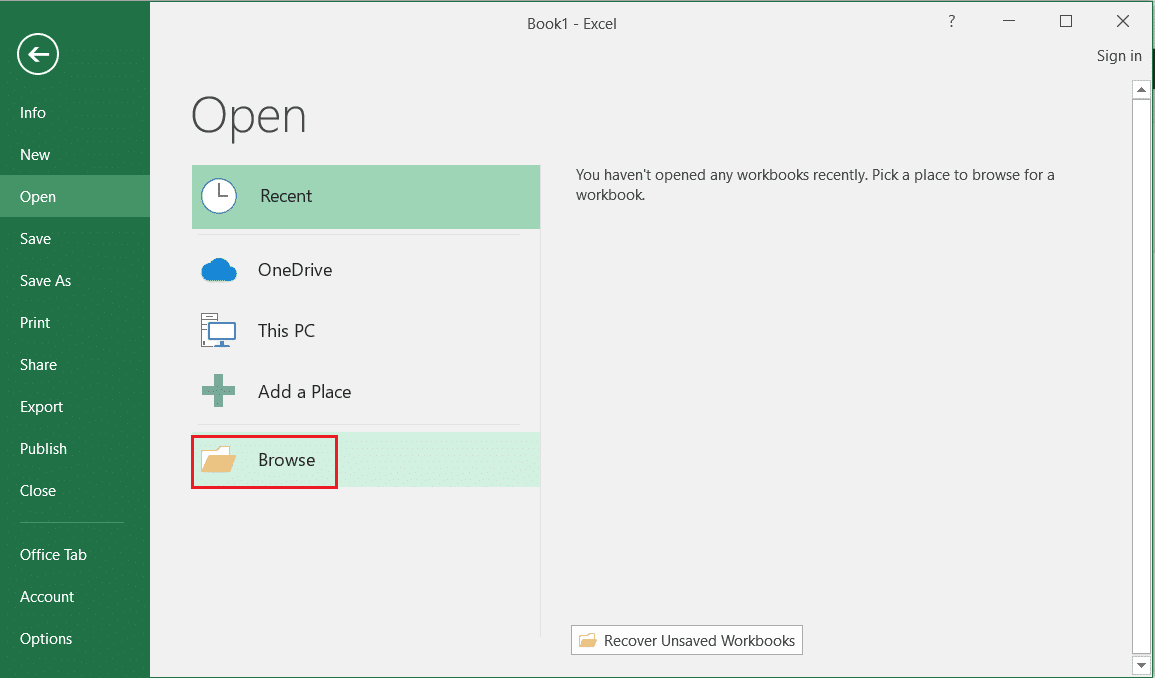
3. در منوی کشویی دسته فایل ، گزینه All Files را انتخاب کنید.(All Files)
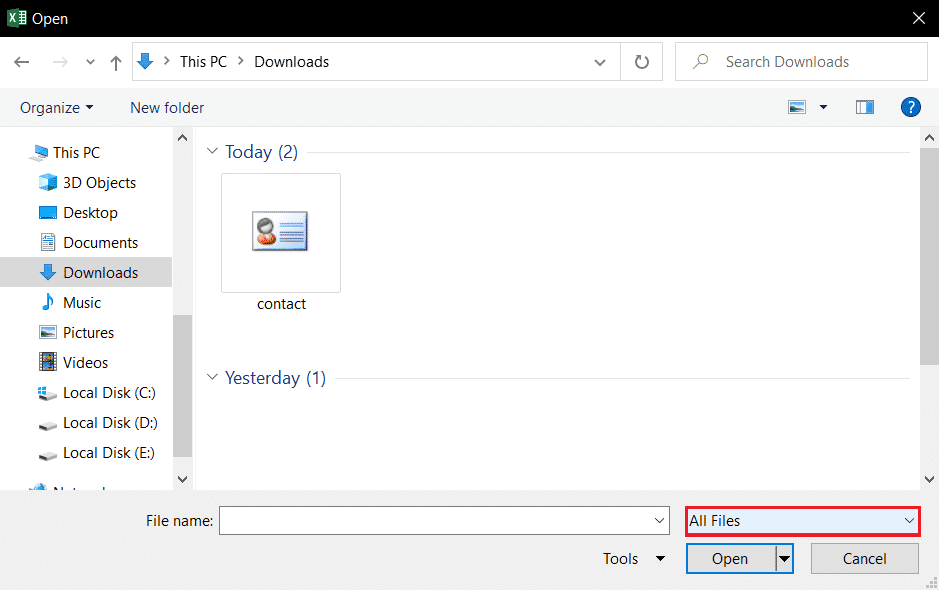
4. فایل vcf را(vcf file) مرور و انتخاب کنید و روی دکمه Open در پنجره کلیک کنید.
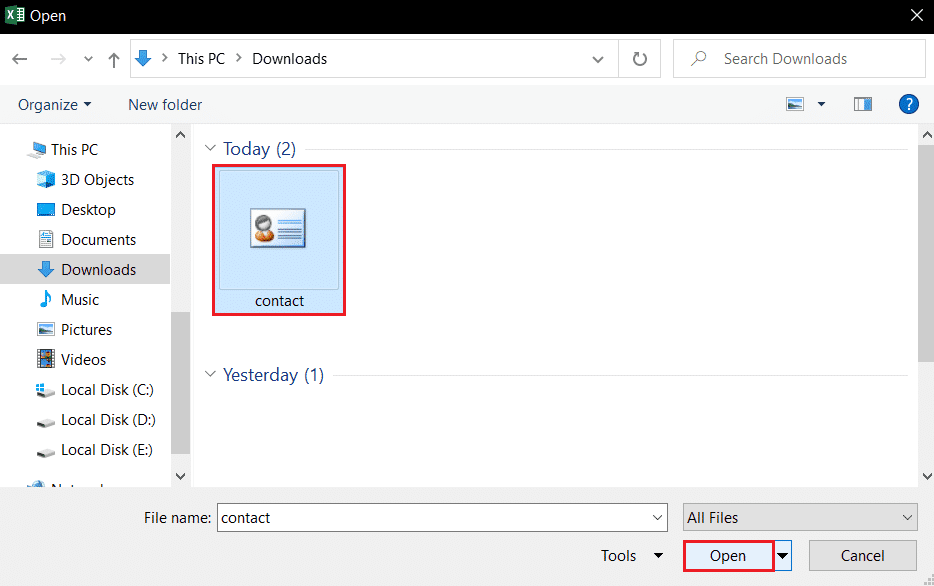
5. در Text Import Wizard ، گزینه Delimited را انتخاب کرده و بر روی دکمه Next کلیک کنید.

6. در پنجره بعدی، کادرهای Tab ، Semicolon و Other را علامت بزنید. در کادر کنار گزینه Other عبارت:(:) را تایپ کرده و روی دکمه Next در پنجره کلیک کنید.

7. می توانید پیش نمایش داده ها را در پنجره بعدی مشاهده کنید. روی(Click) دکمه Finish در پنجره کلیک کنید تا ورودی داده به فایل اکسل(Excel) شما وارد شود.
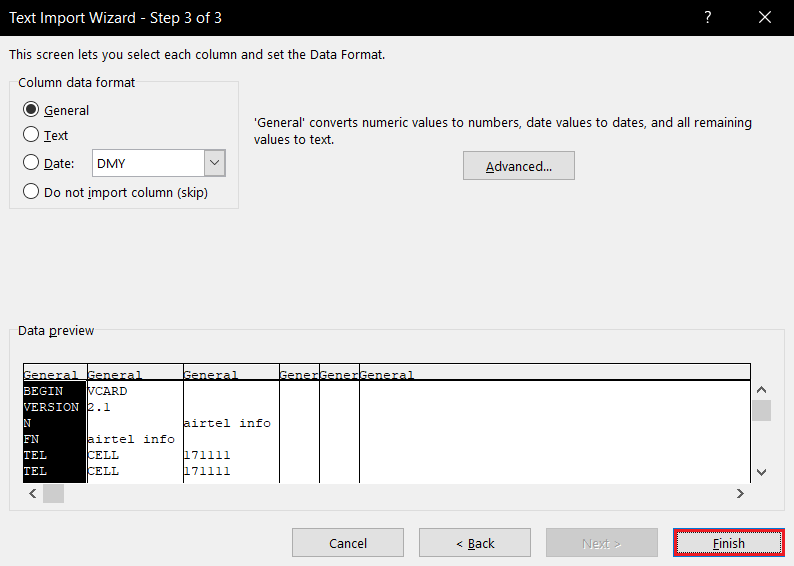
8. می توانید مخاطبین را به صورت ستونی در فایل اکسل(Excel) مشاهده کنید. می توانید شماره تلفن(Phone Number) و نام(Name) را در برنامه ویرایش کنید.

از این رو، این نحوه ویرایش فایل VCF از طریق MS Excel است.
همچنین بخوانید: (Also Read:) چگونه سلول ها را در اکسل قفل یا باز کنیم؟(How To Lock Or Unlock Cells In Excel?)
روش 3: از طریق برنامه Google Accounts(Method 3: Through Google Accounts App)
اگر میخواهید علاوه بر جزئیات اولیه، تصویر نمایه(Profile) مخاطب را ویرایش کنید، میتوانید از برنامه حسابهای Google در حساب (Google Accounts)جیمیل(Gmail) خود استفاده کنید . این برنامه به شما امکان می دهد اطلاعات را به صورت جداگانه ویرایش کنید و همچنین آنها را در Google Drive ذخیره کنید. مراحل زیر را برای ویرایش فایل VCF از طریق اپلیکیشن Google Accounts(Google Accounts) دنبال کنید .
1. با استفاده از اطلاعات کاربری خود وارد حساب کاربری جیمیل خود شوید.(Gmail)
2. روی دکمه Google Apps کلیک کنید و در منو گزینه Contacts را انتخاب کنید.(Contacts)

3. روی تب Import در سمت چپ پنجره کلیک کنید.
توجه:(Note:) اگر مخاطبین موجود در تلفن هوشمند شما با حساب Google شما همگام سازی شده باشند، می توانید مخاطبین موجود در حساب خود را به راحتی مشاهده کنید.

4. روی دکمه Select file در پنجره Import contacts کلیک کنید.
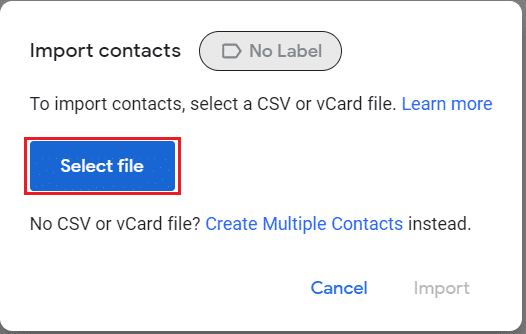
5. فایل(Browse) مخاطب را در رایانه شخصی خود جستجو کنید، فایل VCF را انتخاب کرده و بر روی دکمه Open کلیک کنید.
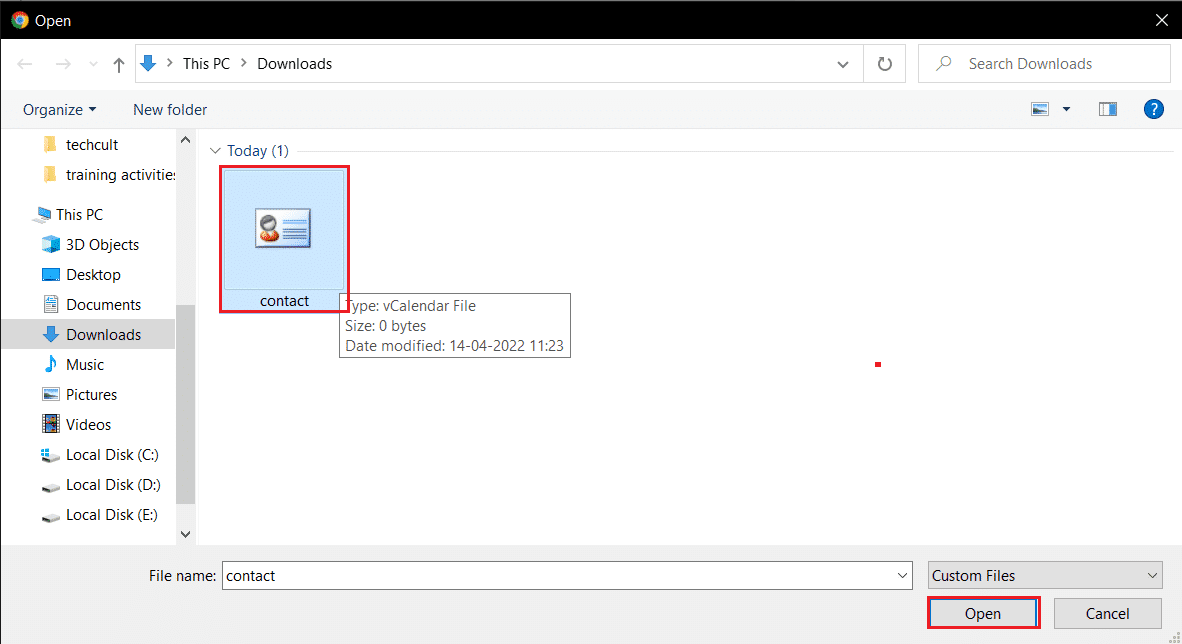
6. روی دکمه Import در پنجره (Import)Import contacts کلیک کنید تا مخاطبین را به برنامه Google Accounts خود وارد کنید .
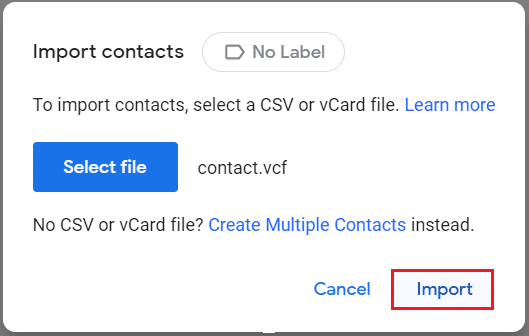
7. می توانید مخاطبین لیست شده و طبقه بندی شده در ستون هایی مانند شماره تلفن(Phone Numbers) را ببینید.
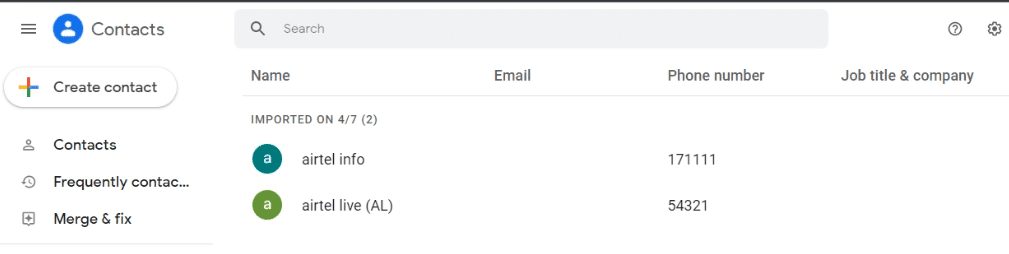
8. می توانید مخاطب را در یک ورودی جداگانه با حرکت دادن مکان نما روی آن و کلیک بر روی گزینه Edit contact ویرایش(Edit contact ) کنید.
نکته:(Note:) گزینه ویرایش با نماد قلم در سمت راست داده ها نشان داده می شود.
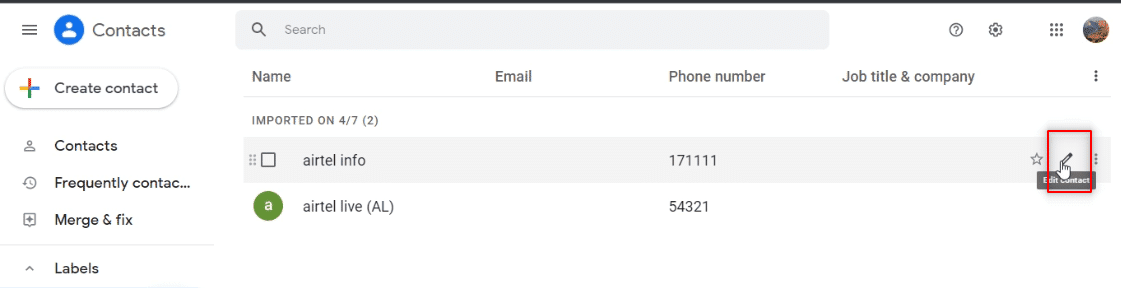
9. می توانید اطلاعاتی مانند شماره تلفن(Phone Number) ، نام(Name) و تصویر نمایه(Profile Picture) را تغییر دهید و روی دکمه ذخیره(Save) کلیک کنید تا تغییرات ذخیره شود.
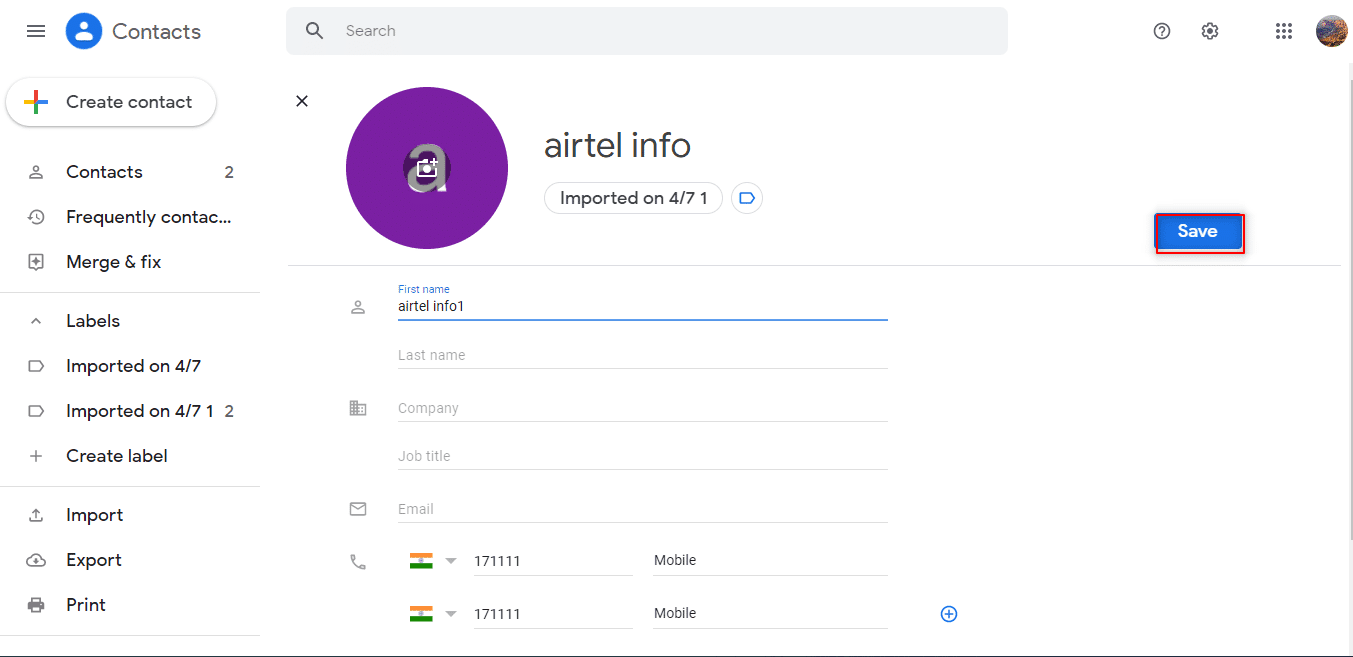
همچنین بخوانید: (Also Read:) چگونه فایل اکسل (.xls) را به فایل کارت مجازی (vcf.) تبدیل کنیم؟(How to convert Excel (.xls) file to vCard (.vcf) file?)
روش 4: از ابزارهای شخص ثالث استفاده کنید(Method 4: Use Third-party Tools)

می توانید نرم افزار VCF Editor(VCF Editor software) را بر روی کامپیوتر خود نصب کنید، فایل vcf خود را آپلود کرده و در نرم افزار ویرایش کنید. شما می توانید تمام اطلاعات اولیه مانند شماره تلفن(Phone Number) یا نام(Name) را با استفاده از نرم افزار ویرایش کنید.
سوالات متداول (سؤالات متداول)(Frequently Asked Questions (FAQs))
Q1. فایل VCF چیست؟(Q1. What is a VCF file?)
پاسخ (Ans.)مخاطبین به شکل دیجیتال با فرمت vcf. در گوشی هوشمند(Smartphone) ذخیره می شوند . VCF مخفف Virtual Contact File است و اطلاعات تماس را در فایل ذخیره می کند.
Q2. چگونه فایل VCF را ویرایش کنیم؟(Q2. How to edit the VCF file?)
پاسخ (Ans.)می توانید فایل VCF را با استفاده از Notepad یا MS Excel در رایانه شخصی خود ویرایش کنید.
Q3. آیا می توانیم عکس پروفایل را در فایل VCF ویرایش کنیم؟(Q3. Can we edit the profile picture in the VCF file?)
پاسخ (Ans.)برای ویرایش تصویر نمایه(Profile) ، باید از برنامه حسابهای Google(Google Accounts) با استفاده از اعتبار حساب Gmail خود استفاده کنید .
توصیه شده:(Recommended:)
- چگونه این نماد رایانه شخصی را روی دسکتاپ خود دریافت کنید(How to Get This PC Icon on Your Desktop)
- نحوه درج یک خط در Word(How to Insert a Line in Word)
- 15 بهترین ابزار فشرده سازی فایل برای ویندوز(15 Best File Compression Tools for Windows)
- نحوه باز کردن فایل های JAR در ویندوز 10(How to Open JAR Files in Windows 10)
این مقاله بر روی ویرایش فایل VCF تمرکز دارد و به شما می آموزد که چگونه فایل VCF را ویرایش کنید(how to edit VCF file) . اگر عباراتی مانند ویرایشگر vcf را به صورت آنلاین جستجو کرده باشید، ممکن است این مقاله برای شما مفید باشد. لطفاً پیشنهادات خود را مطرح کنید و سوالات خود را در قسمت نظرات مطرح کنید.
Related posts
چگونه Fix Application Error 0xc0000005
چگونه به Fix Application Error 0xc000007b
10 بهترین شبیه ساز اندروید برای ویندوز و مک
چگونه به Fix Windows 10 در حال اجرا کند پس از بروز رسانی
چگونه Fix Application Error 0xc0000142
چگونه ویندوز 10 را بدون هیچ نرم افزاری فعال کنیم
چگونه نرم افزار Elara را که از خاموش شدن آن جلوگیری می کند، رفع کنیم
نحوه دانلود نقشه گوگل برای ویندوز 11
رفع عدم تشخیص میکروفن Discord
WinZip چیست؟
رفع مشکل راهاندازی راهاندازی مایکروسافت که کار نمیکند
اوه مشکلی در یوتیوب رخ داد رفع کنید
چگونه به حذف صفحه خالی در Microsoft word
چگونه وضعیت تیم های مایکروسافت را در دسترس نگه داریم
نحوه روشن کردن حالت تاریک Microsoft Outlook
نحوه پخش فایل های OGG در ویندوز 10
کارت خوان Realtek چیست؟
افتتاح Fix Logitech Gaming Software نشده
نحوه محو کردن پس زمینه در زوم
رفع مشکل Discord Keeps Crashing
