نحوه وارد کردن عکس و فیلم به Windows Movie Maker
ایجاد فیلم از روی تصاویر و ویدیوها با Windows Movie Maker بسیار آسان است. هنگامی که تصاویر و کلیپهای ویدیویی خود را به این برنامه وارد کردید، میتوانید مستقیماً به اعمال تمهای AutoMovie(AutoMovie Themes) ، ایجاد کلیپهای عنوان و تیتراژ، تنظیم پروژه خود به موسیقی و افزودن انیمیشنها و انتقالها بپردازید. اما قبل از اینکه بتوانید شروع کنید، باید چند رسانه ای خود را وارد کنید، بنابراین در این مقاله نحوه انجام این کار را به شما نشان خواهیم داد.
قبل از شروع، مطمئن شوید که Windows Essentials را نصب کرده اید. اگر به دستورالعملهایی در مورد نحوه راهاندازی این مجموعه نیاز دارید، این آموزش را بررسی کنید: Windows Essentials چیست و چگونه (Windows Essentials & How)آنها(Them) را نصب کنید .
نحوه وارد کردن عکس و فیلم
Windows Movie Maker به شما امکان میدهد با استفاده از عکسها و ویدیوهای وارد شده از گالری عکس(Photo Gallery) ، یک DVD ، یک دوربین فیلمبرداری دیجیتال یا یک تلفن هوشمند، فیلم بسازید.
اگر میخواهید عکسها و ویدیوها را از دستگاه متصل شده از طریق USB وارد کنید ، دکمه File را از گوشه سمت چپ(left corner) بالا فشار دهید و سپس Import from device را(Import from device) انتخاب کنید .
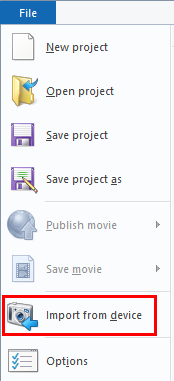
پیامی به شما اطلاع میدهد که «عکسها و ویدیوها به گالری عکس وارد("Photos and videos will be imported into Photo Gallery") خواهند شد» ظاهر میشود. برای رفتن بیشتر روی OK کلیک کنید یا ضربه بزنید .

توجه:(NOTE:) اگر دیگر نمیخواهید به شما اطلاع داده شود، هر بار که عکسها و ویدیوها را از دستگاهی وارد میکنید ، قبل از فشار دادن OK ، کادری که میگوید (OK)«این پیام دوباره نشان داده نشود»("Don't show this message again") را علامت بزنید .

دستگاهی را که میخواهید وارد کنید انتخاب کنید و روی Import کلیک یا ضربه بزنید . در این صورت، تعدادی عکس را از یک حافظه USB(USB stick) وارد میکنیم.
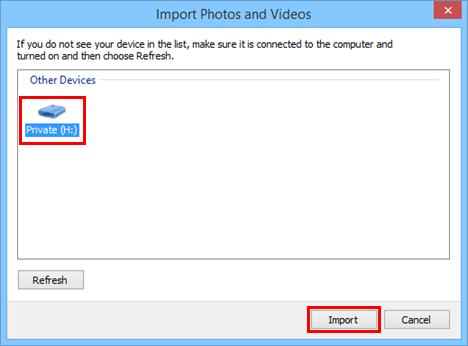
سپس، کادر گفتگوی «وارد("Import Photos and Videos") کردن عکسها و ویدیوها» را خواهید دید . در اینجا، شما دو گزینه دارید.

گزینه اول به شما این فرصت را می دهد که قبل از وارد کردن عکس های خود را با دقت مرتب کنید و آنها را برچسب گذاری کنید.
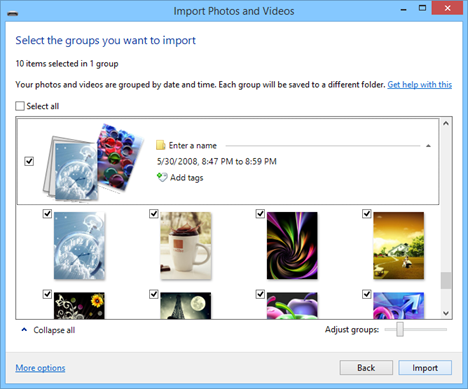
اگر میخواهید همه عکسها وارد شوند، گزینه دوم را انتخاب کنید، به این مجموعه عکسها و ویدیوها یک نام بدهید تا به سازماندهی آنها کمک کند، و سپس Import را فشار دهید .

توجه:(NOTE:) برای اطلاعات بیشتر در مورد وارد کردن عکس و ویدیو، این مقاله را بخوانید: وارد کردن تصاویر از دوربین یا دستگاه تلفن همراه(Camera or Mobile Device) به ویندوز(Windows) .
نحوه وارد کردن عکس و فیلم از گالری عکس(Import Photos & Videos From Photo Gallery) به Movie Maker
پس از وارد کردن عکسها و ویدیوهایتان، در گالری عکس(Photo Gallery) ظاهر میشوند . میتوانید عکسها و ویدیوهایی را که به تازگی وارد کردهاید، با انتخاب پوشه آنها در قسمت ناوبری(Navigation Pane) در سمت چپ پیدا کنید.

(Select)ویدیوها و عکسهایی را(videos and photos) که میخواهید به Windows Movie Maker ارسال کنید، (Windows Movie Maker)انتخاب کنید . سپس، روی تب Create کلیک کرده یا ضربه بزنید و (Create)فیلم(Movie) را انتخاب کنید .

ویدیوها و عکسهای شما اکنون در یک پروژه جدید در Windows Movie Maker باز میشوند . اکنون شما آماده شروع ایجاد و ویرایش فیلم خود هستید.
نحوه اضافه کردن عکس و فیلم(Add Photos & Videos) به Windows Movie Maker
اگر میخواهید عکسها و ویدیوهای دیگری را به Windows Movie Maker اضافه کنید که روی هارد دیسک شما هستند، اما در گالری عکس(Photo Gallery) شما نیستند ، میتوانید روی دکمه «افزودن ویدیوها و عکسها»("Add videos and photos") در زبانه صفحه اصلی(Home) روی نوار کلیک کنید یا ضربه بزنید. Windows Movie Maker . از آنجا، میتوانید فایلهای رسانهای را که میخواهید اضافه کنید مرور کنید.

انواع فایل های پشتیبانی شده در Windows Movie Maker عبارتند از:
- فایل های ویدئویی Windows Media(Media Video) :.wmv، .asf و.wm(.asf and.wm) ;
- فایل های AVCHD(AVCHD) (از دوربین های فیلمبرداری دیجیتال):.m2ts, .m2t(.m2t and.mts) و.mts ;
- فایل های Apple QuickTime:.qt and.mov;
- فایل های MPEG(MPEG) (1، 2 و 4):.mp4، .mov ، .m4v ، .mpeg ، .mpg ، .mpe ، .m1v ، .mp2 ، .mpv2 ، .mod ، vob(vob and.m1v) و.m1v .
- فایل های AVI.
- برنامه های تلویزیونی ضبط شده ( Microsoft ):.wtv and.dvr-ms;
- عکس ها و تصاویر:.jpg، .jpeg ، .tiff ، .tif ، .gif ، .bmp ، .png ، و.wdp;
- فایل های صوتی:.wma، .asf ،.wm، .aif ، .aiff ، .wav ، .m4a و(.m4a and.mp3) .mp3 .
نتیجه
همانطور که می بینید، وارد کردن عکس ها و فیلم ها به Windows Movie Maker بسیار آسان است. اگر گالری عکس(Photo Gallery) را نصب کرده باشید، حتی ساده تر است، که باید، زیرا همراه با Windows Essentials و رایگان است. اگر مشکل یا سوالی در مورد این موضوع دارید، دریغ نکنید که در زیر نظر خود را بنویسید.
Related posts
انتشار و به اشتراک گذاری ویدیوهای Windows Movie Maker با OneDrive
چگونه با استفاده از Windows Movie Maker فیلم های اشتباه را بچرخانیم
نحوه اضافه کردن موسیقی به ویدیوها در Windows Movie Maker
نحوه ویرایش فیلم ها در Windows Movie Maker
چگونه انیمیشن ها و جلوه های بصری را به فیلم های سازنده فیلم خود اضافه کنید
نحوه اضافه کردن عنوان، عنوان و اعتبار در Windows Movie Maker
چگونه برای غیر فعال کردن Radeon Software overlay (ALT+R)
نحوه انتشار تصاویر در فلیکر با گالری عکس ویندوز
چگونه پروژه های Windows Movie Maker را به عنوان فایل های ویدئویی ذخیره کنیم
Game Bar ایکس باکس چیست؟ 6 چیزهایی که شما می توانید با آن انجام
نحوه مشاهده تصاویر RAW در گالری عکس ویندوز و رفع خطاهای عجیب
پخش موسیقی از طریق شبکه خانگی خود با Windows Media Player 12
3 راه برای فعال کردن حالت بازی در ویندوز -
نحوه استفاده از گزینه های کنترل رسانه گوگل کروم
نحوه وارد کردن تصاویر و ویدیوها از دوربین با استفاده از گالری عکس
چگونه به گرفتن تصاویر در Steam و محل سکونت خود
نحوه استفاده از برنامه ویدیویی در ویندوز 8.1 برای پخش فیلم های ذخیره شده محلی
نحوه باز کردن عکس ها در ویندوز 10 و ویندوز 11 (10 روش)
چگونه به خاموش کردن Sticky Keys در Windows 10
میکسر ولوم ویندوز 11: همه آنچه که باید بدانید! -
