نحوه اتصال رایانه شخصی ویندوز 10 به تلفن هوشمند ویندوز 10 موبایل با استفاده از بلوتوث
آیا در موقعیتی بوده اید که نیاز به انتقال یک فایل بین دو دستگاه داشته باشید، اما در حال حاضر اتصال اینترنت(Internet connection) در دسترس نبوده است؟ خب، راه حلی وجود دارد و اسمش بلوتوث است. (Bluetooth.)ممکن است برخی فناوری بلوتوث(Bluetooth) را کمی قدیمی بدانند، اما همچنان روشی عملی و سریع برای اتصال دو دستگاه است تا بتوانید داده ها را بین آنها انتقال دهید. در این مقاله نحوه اتصال تلفن هوشمند (Mobile smartphone)ویندوز 10(Windows 10) موبایل به رایانه یا دستگاه (computer or device)ویندوز 10(Windows 10) با استفاده از بلوتوث را به شما نشان خواهیم داد. (Bluetooth.)فضای کمی برای پوشش وجود دارد، بنابراین بیایید شروع کنیم:
توجه:(NOTE:) برای هدف این آموزش از یک لپتاپ با ویندوز 10 استفاده کردیم و آن را با استفاده از (Windows 10)بلوتوث(Bluetooth) با گوشی هوشمند Microsoft Lumia 550 با ویندوز 10 (Windows 10) موبایل(Mobile) جفت کردیم . روش مورد نیاز برای جفت کردن همه تلفن های هوشمند ویندوز 10 (Windows 10) موبایل با رایانه های شخصی (Mobile)ویندوز 10(Windows 10) یکسان است.
مرحله 1(Step 1) : بلوتوث را در (Bluetooth)رایانه یا دستگاه(PC or device) ویندوز 10 خود فعال کنید
ابتدا باید بلوتوث را در (Bluetooth)رایانه یا دستگاه(computer or device) ویندوز 10 خود فعال کنید . پنجره تنظیمات را باز کنید و در آنجا روی Devices کلیک یا ضربه بزنید .(click or tap)
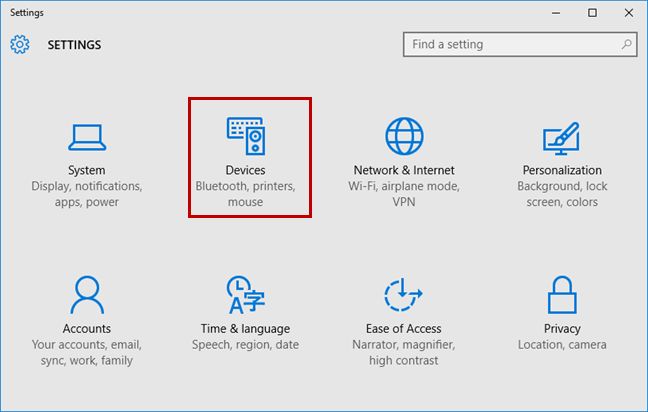
سپس با انتخاب پنل سمت چپ به بخش بلوتوث بروید.(Bluetooth)

بلوتوث(Bluetooth,) را با چرخاندن سوئیچ آن در وضعیت روشن روشن کنید .
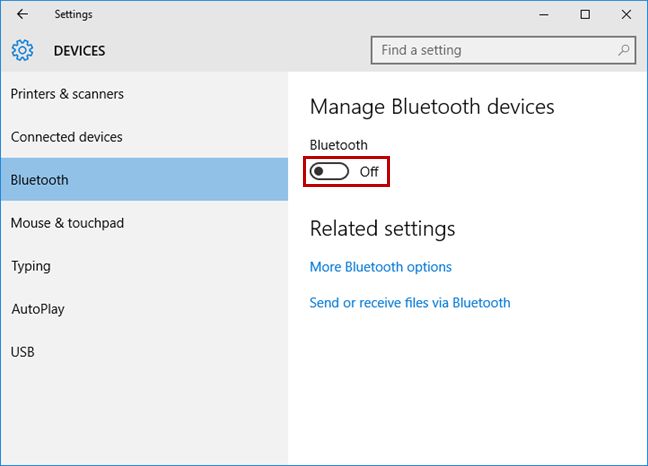
پس از فعال شدن بلوتوث ، (Bluetooth)رایانه یا دستگاه(PC or device) ویندوز 10 شما دستگاههای بلوتوث(Bluetooth) را جستجو میکند و دستگاههای دیگر با استفاده از بلوتوث(Bluetooth) نیز میتوانند آن را پیدا کنند .

مرحله 2(Step 2) : بلوتوث(Bluetooth) گوشی هوشمند خود را با ویندوز 10 (Windows 10) موبایل روشن کنید(Mobile)
در مرحله بعد، باید بلوتوث را در (Bluetooth)تلفن هوشمند(Mobile smartphone) ویندوز 10 موبایل خود فعال کنید . به سمت پایین تلنگر(Flick) بزنید تا لیست تنظیمات ظاهر شود. سپس دکمه بلوتوث(Bluetooth) را از لیست میانبرهای سریع فشار داده و نگه دارید و صفحه بلوتوث(Bluetooth) باز می شود.
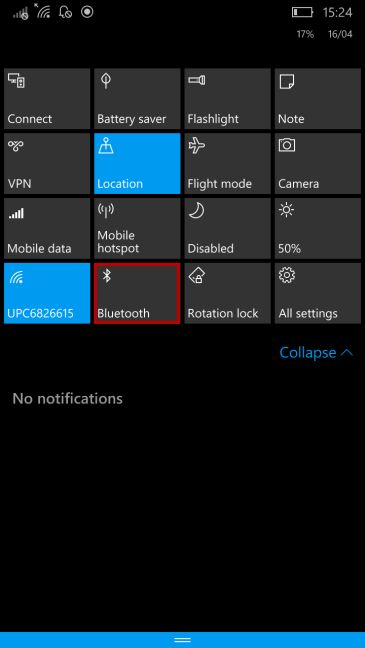
یک جایگزین این است که به "Settings -> Devices -> Bluetooth" .
در پنجره بلوتوث ، (Bluetooth)سوئیچ بلوتوث را(Bluetooth switch) روی روشن قرار دهید.

مرحله 3(Step 3) : گوشی هوشمند را با استفاده از بلوتوث به رایانه شخصی متصل کنید(Bluetooth)
اگر قبلاً بلوتوث(Bluetooth) را در دستگاه ویندوز 10 خود فعال کرده اید، تلفن هوشمند شما آن را پیدا کرده و در لیست دستگاه های بلوتوثی(Bluetooth) که می توانید به آنها متصل شوید نمایش می دهد. روی نام رایانه شخصی یا دستگاه ویندوز 10 خود ضربه بزنید تا آن را با (PC or device)تلفن هوشمند(Mobile smartphone) Windows 10 Mobile خود جفت کنید .
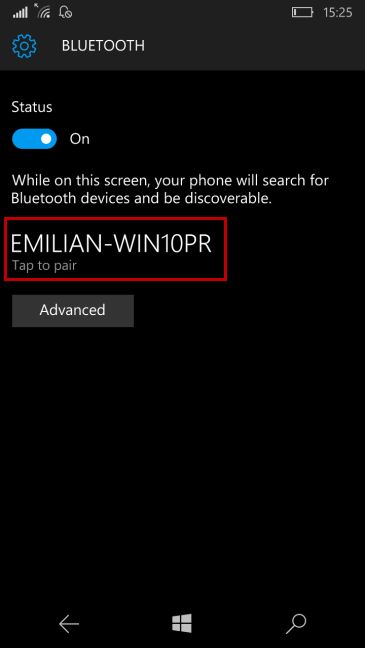
در رایانه یا دستگاه(PC or device) ویندوز 10 خود درباره تلفن هوشمندی که میخواهید جفت کنید مطلع میشوید. برای ادامه روی اعلان ضربه بزنید.

پنجره ای حاوی رمز عبور روی صفحه نمایش شما نمایش داده می شود.

در همان زمان، آن رمز عبور در تلفن هوشمند(Mobile smartphone) Windows 10 Mobile شما نیز ظاهر می شود . OK را در تلفن هوشمند خود و Yes را در رایانه شخصی ویندوز 10 خود فشار دهید، اگر رمزهای عبور مطابقت دارند.

اکنون رایانه یا دستگاه (PC or device)ویندوز 10 با (Windows 10) تلفن هوشمند (Mobile smartphone)Windows 10 Mobile شما جفت شده است . برای اتصال آنها، به تلفن هوشمند خود بروید و(smartphone and tap) روی نام رایانه شخصی خود در لیست بلوتوث(Bluetooth list) ضربه بزنید . هنگامی که وضعیت بین دو دستگاه متصل(Connected) شد، میتوانید فایلها را بین این دستگاهها انتقال دهید یا اقدامات دیگری را انجام دهید که شامل اتصال بلوتوث(Bluetooth connection) شما میشود .

لطفاً به یاد داشته باشید که مرحله تأیید رمز عبور / پین فقط در اولین باری که دو دستگاه را به هم وصل می کنید ضروری است. اتصالات بلوتوث(Bluetooth) بعدی بدون تایید آن انجام می شود.
نتیجه
همانطور که می بینید، اتصال کامپیوتر ویندوز 10 با گوشی هوشمند (Windows 10)ویندوز 10 (Windows 10) موبایل(Mobile smartphone) با استفاده از بلوتوث(Bluetooth) چندان پیچیده نیست. فقط این مراحلی را که توضیح دادیم دنبال کنید و به خوبی انجام خواهید داد. اگر مشکل یا سوالی دارید، دریغ نکنید از طریق فرم نظرات زیر بپرسید.
Related posts
نحوه انتقال فایل به دیگران، با بلوتوث، از ویندوز 10 موبایل
نحوه استفاده از Continuum در ویندوز 10 موبایل بدون Microsoft Display Dock
نحوه دریافت فایل ها از طریق بلوتوث و نحوه یافتن آنها در ویندوز 10 موبایل
5 راه برای دوام بیشتر باتری در ویندوز فون 8.1 و ویندوز 10 موبایل
چگونه با استفاده از Miracast از Windows 10 Mobile به تلویزیون یا مانیتور پروژکتور کنیم
نحوه استفاده از ضبط صدا در ویندوز 10 برای ضبط صدا
چگونه به استفاده از Check Disk (CHKDSK) به آزمون و رفع خطاهای هارد دیسک در Windows 10
رفع نشدن برنامه Project My Screen در Lumia 950 یا Windows 10 Mobile
چگونه گوشی هوشمند ویندوز 10 موبایل خود را به تنظیمات کارخانه بازگردانیم
نحوه تست و استفاده از وب کم خود در ویندوز 10، با برنامه دوربین
با بلوتوث فایل ها را از گوشی هوشمند اندرویدی به ویندوز 10 ارسال کنید
نحوه تغییر زبان نمایش در ویندوزفون 8.1 و ویندوز 10 موبایل
چگونه چاپگر خود را با شبکه به اشتراک بگذارید، در ویندوز 10
5 روش برای تغییر نام هر درایو در ویندوز 10
نحوه پیکربندی میکروفون و بلندگوها در اسکایپ برای ویندوز 10
نحوه روشن و خاموش کردن محافظ باتری در ویندوز 10
چگونه به یک کانون Windows 10: همه شما نیاز به دانستن
نحوه استفاده و پیکربندی Quiet Hours در ویندوز 10 موبایل
نحوه تغییر دستگاه های صوتی پیش فرض در ویندوز 10 (پخش و ضبط)
نحوه استفاده از برنامه Kindle آمازون برای خواندن کتاب های الکترونیکی در ویندوز 10 موبایل
