نحوه اتصال Kindle Fire به تلویزیون

آمازون(Amazon) یک تبلت مینی کامپیوتری به نام Kindle Fire ساخته است. امکان پخش جریانی فیلمها و نمایشها از Amazon Prime و همچنین خواندن کتابها از فروشگاه Kindle(Kindle store) را فراهم کرد. با میلیون ها کاربر در سراسر جهان، عمدتا برای تماشای فیلم استفاده می شود. بسیاری از مردم ترجیح می دهند ویدیوها را روی صفحه نمایش بزرگتر تماشا کنند. می توانید با اتصال Kindle Fire به تلویزیون با کمک Fire TV ، آداپتور HDMI(HDMI Adapter) یا دستگاه Miracast(Miracast device) این کار را انجام دهید . اگر شما نیز مایل به تماشای محتوای ارائه شده توسط آمازون(Amazon) در تلویزیون هستید، ما راهنمای کاملی را گردآوری کردهایم که به شما کمک میکند Kindle Fire را به تلویزیون خود متصل کنید(connect Kindle Fire to your Television) .

نحوه اتصال Kindle Fire به تلویزیون
می توانید بررسی کنید که آیا Kindle Fire شما از Screen Mirroring پشتیبانی می کند یا خیر :
1. به تنظیمات بروید (Settings ) و روی گزینه های نمایش(Display ) در Kindle Fire ضربه بزنید
2. اگر گزینه های نمایش(Display) در دسترس باشد، دستگاه شما از نمایشگر آینه کاری پشتیبانی می کند. برای اتصال Kindle Fire و Television(Kindle Fire and Television) می توانید از یکی از روش های زیر استفاده کنید .
توجه:(Note:) اگر گزینههای Display در دسترس نیستند، (Display)مدل Kindle Fire(Kindle Fire model) که متعلق به شماست، ویژگی انعکاس نمایشگر را ارائه نمیدهد.
روش 1: از Fire TV(Use Fire TV) برای اتصال Kindle Fire(Connect Kindle Fire) به تلویزیون استفاده کنید
توجه:(Note:) مراحل زیر فقط برای تبلت های Fire با (Fire)سیستم عامل Fire OS 2.0(Fire OS 2.0) یا بالاتر قابل اجرا است. این شامل مدل هایی مانند HDX ، HD8 ، HD10 و غیره می شود و همچنین مطمئن شوید که به جعبه تلویزیون آمازون Fire TV(Amazon Fire TV box) / Amazon Fire TV Stick دسترسی دارید .
قبل از تلاش برای اتصال هر دو دستگاه، از رعایت معیارهای زیر اطمینان حاصل کنید:
- هر دو دستگاه Fire TV و تبلت های Kindle Fire به یک شبکه متصل هستند.
- شبکه بی سیم(wireless network) مورد استفاده دارای دسترسی پایدار و سریع به اینترنت(internet access) است.
- هر دو دستگاه تحت یک اعتبارنامه آمازون استفاده می شوند.(Amazon)
1. با اتصال یک کابل HDMI استاندارد به پورت HDMI تلویزیون، بین (HDMI port)Fire TV و تلویزیون(Fire TV and television) ارتباط برقرار کنید.

2. همچنین نحوه فرستادن به Firestick از رایانه شخصی ویندوز(Windows PC) را بخوانید . حالا تلویزیون را روشن کنید و منتظر بمانید(Television and wait) تا دستگاه Fire TV اجرا شود. اکنون به تنظیمات(Settings ) در Fire TV بروید.
3. در تنظیمات، به Display & Sounds بروید و گزینه ای با عنوان Second Screen Notifications را روشن کنید.(Second Screen Notifications.)
4. ویدیویی(video ) را که قرار است از رایانه لوحی خود پخش شود، انتخاب کنید.

توجه: (Note: ) فقط Amazon Fire TV را می توان برای دسترسی به Fire HDX 8.9(access Fire HDX 8.9) ( General 4(Gen 4) )، Fire HD 8 ( Gen 5 ) و Fire HD 10 ( Gen 5 ) استفاده کرد.
روش 2: از آداپتور HDMI(HDMI Adapter) برای اتصال Kindle Fire(Connect Kindle Fire) به تلویزیون استفاده کنید
توجه:(Note:) مراحل زیر فقط برای مدلهای Kindle Fire(Kindle Fire Models) مانند HD Kids ، HDX 8.9 ، HD7 ، HD10 ، HD8 ، و HD6 قابل(HD6) اجرا هستند .
1. اول(First) از همه، به یک کابل HDMI استاندارد نیاز دارید.
2. با اتصال یک کابل HDMI استاندارد به پورت HDMI تلویزیون(connecting a standard HDMI cable to the HDMI port of the TV.) ، بین آداپتور HDMI و تلویزیون ارتباط برقرار کنید.

3. اکنون کانکتور micro-USB(micro-USB connector) موجود در آداپتور HDMI را به Kindle Fire وصل کنید.
4. در آخر، یک کابل برق(power cable) بین گوشی و آداپتور وصل کنید. مطمئن شوید که کابل برق(power cable) به پریز برق وصل است(wall outlet) و سوئیچ روشن است.
همچنین بخوانید:(Also Read:) نحوه تنظیم مجدد نرم و سخت Kindle Fire(Soft and Hard Reset Kindle Fire)
روش 3: از Miracast برای اتصال Kindle Fire(Connect Kindle Fire) به تلویزیون استفاده کنید
توجه:(Note:) مراحل زیر فقط برای مدل HDX (HDX model)Kindle Fire قابل اجرا است .
1. در مرحله اول، شما به یک دستگاه سازگار(device compatible) با Miracast نیاز دارید ، مانند Miracast Video Adapter .
2. با اتصال کابل HDMI استاندارد به پورت HDMI تلویزیون ، بین (HDMI port)آداپتور ویدیویی Miracast و تلویزیون(Miracast Video Adapter and television) ارتباط برقرار کنید. مطمئن شوید که آداپتور(Adapter) تحت شبکه مشابه دستگاه Kindle Fire(Kindle Fire device) شما کار می کند .
3. حالا دستگاه Fire TV را روشن کرده و به تنظیمات بروید.(Settings.)
4. در قسمت تنظیمات، به Sounds بروید و آن را انتخاب کنید.
5. گزینه Display Mirroring را علامت بزنید و روی Connect کلیک کنید. (Connect.)پس از اتمام، ویدیوی انتخاب شده در تلویزیون نمایش داده می شود.
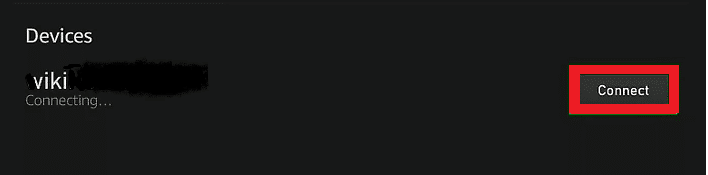
همچنین بخوانید: چگونه (Also Read: )Miracast(Use Miracast) را در ویندوز 10(Windows 10) تنظیم و استفاده کنیم؟
روش 4: از پورت HDMI(HDMI Port) برای اتصال Kindle Fire(Connect Kindle Fire) به تلویزیون استفاده کنید
با استفاده از کابل استاندارد Micro HDMI به HDMI استاندارد(standard Micro HDMI to standard HDMI cable) ، می توانید Kindle Fire HD را به تلویزیون خود متصل کنید. این روش فقط برای Kindle Fire HD(HD Kindle Fire) 2012 قابل اجرا است .

با اتصال کابل HDMI استاندارد به پورت HDMI تلویزیون(HDMI port) ، بین دستگاه و تلویزیون(device and television) ارتباط برقرار کنید. این اتصال امکان دسترسی به محتوای صوتی را نیز فراهم می کند.
توجه:(Note:) همیشه به یاد داشته باشید که این روش فقط برای تلویزیون های جدید HD(HD television) قابل استفاده است .
برای تلویزیون های آنالوگ(analog television) قدیمی تر ، به مبدلی نیاز دارید که سیگنال های دیجیتال را به سیگنال های آنالوگ تبدیل کند. این باعث می شود که با 3 جک RCA در پشت تلویزیون و کابل (Standard HDMI cable)Micro HDMI به HDMI استاندارد سازگار باشد.
اکنون، میتوانید از تماشای ویدیوها با استفاده از Kindle Fire HD در تلویزیون لذت ببرید.
توصیه شده:(Recommended:)
- رفع روشن(Turn) نشدن تبلت آمازون فایر
- نحوه هارد ریست کردن آیپد مینی
- رفع(Fix) این کپی از ویندوز(Windows) خطای اصلی نیست
امیدواریم این راهنما مفید بوده باشد و توانسته باشید Kindle Fire را به تلویزیون متصل کنید(connect Kindle Fire to a Television) . به ما اطلاع دهید که آیا این روش ها برای مدل Kindle Fire(Kindle Fire model) شما کارآمد هستند یا خیر . اگر در مورد این مقاله سوالی یا نظری دارید، در قسمت نظرات مطرح کنید.
Related posts
نحوه تنظیم مجدد نرم و سخت Kindle Fire
Amazon Fire Tablet Wo روشن نیست؟ بالا 6 Ways برای رفع آن
چگونه دانلود نشدن کتاب کیندل را رفع کنیم
8 بهترین برنامه Fire TV Mirroring 2022
چگونه برای اتصال Kindle Fire به Windows PC در Wireless Mode
Fix Facebook Home Page Wo بارگیری Properly نیست
Access Mobile سایت Using Desktop Browser (PC)
Combine همه Your Email Accounts به یکی Gmail Inbox
چگونه به تغییر شما نام یا جنسیت در Tinder؟
Fix Discord Go Live ظاهر می شود
نحوه حذف یک برگه Retweet از Twitter (Step-by-step guide)
چگونه Hard Reset Samsung Galaxy S9 (2021)
Fix macOS Big Sur Problems (13 Issues Fixed)
Fix League از Legends Black Screen در Windows 10
چگونه به لینک Facebook به Twitter (2021)
چگونه برای بازگرداندن Old YouTube Layout (2021)
2 Ways برای تغییر Margins در Google Docs
نحوه استفاده Netflix Party به تماشای فیلم با دوستان
3 Ways برای حذف Slideshow From Any Website
Unblock YouTube وقتی Blocked در Offices، Schools or Colleges؟
