نحوه اتصال Google Home به Wi-Fi
پلتفرم Google Home(Google Home platform) یکی از دو دستگاه اصلی خانه هوشمند موجود در بازار امروز(market today) در کنار آمازون الکسا(Amazon Alexa) است. پلتفرم Google Home با(Google Home platform) پشتیبانی از Google Assistant میتواند همه چیز را از مدیریت تقویم تا کنترل دستگاههای خانه هوشمند شما انجام دهد.
البته فقط در صورتی می تواند این کار را انجام دهد که اتصال Wi-Fi(Wi-Fi) محکمی داشته باشد. بدون Wi-Fi ، Google Assistant نمیتواند با دستگاههای خانه هوشمند، محصولات Google Nest یا اساساً با هر یک از ویژگیهایی که آن را بسیار مفید میکند همگامسازی کند. در اینجا نحوه اتصال Google Home به Wi-Fi آورده(Wi-Fi) شده است.

نحوه اتصال Google Home به Wi-Fi(How to Connect Google Home to Wi-Fi)
دو راه برای اتصال دستگاه Google Home(Google Home device) به شبکه Wi-Fi وجود دارد. اولین مورد در طول فرآیند راه اندازی دستگاه است. مورد دوم از طریق برنامه Google Home(Google Home app) است.
نحوه اتصال Google Home به Wi-Fi در حین راه اندازی(How to Connect Google Home to Wi-Fi During Setup)
اگر یک دستگاه Google Home یا Google Nest(Google Home or Google Nest device) کاملاً جدید دارید، میتوانید آن را در مرحله راهاندازی به (setup phase)Wi-Fi متصل کنید . در واقع، از شما خواسته می شود. اگر قبلاً یک دستگاه قبلی را به Wi-Fi متصل کرده باشید، به طور خودکار شبکه Wi-Fi شما را شناسایی می کند و سعی(Wi-Fi network and attempt) می کند بدون هیچ ورودی دیگری از طرف شما متصل شود.
- دستگاهی را که می خواهید راه اندازی کنید انتخاب کنید.

- شروع به اتصال به دستگاه جدید شما می کند.

- (Listen)به صدای زنگ دستگاه گوش دهید . این تأیید می کند که به دستگاه درست Google Nest متصل شده است(Google Nest device) .

- دستورالعملهای تنظیم روی صفحه را ادامه(Continue) دهید تا به صفحه Wi-Fi(Wi-Fi screen) برسید . شبکه Wi-Fi خود را انتخاب کنید.
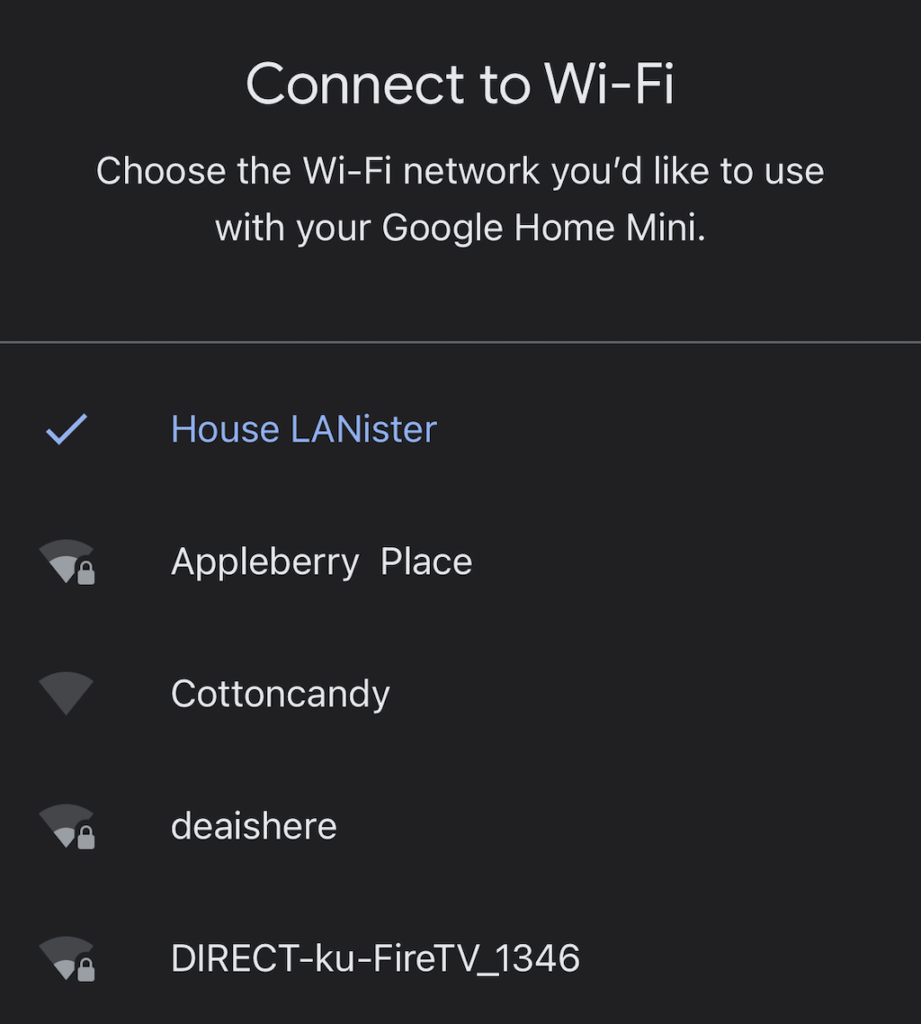
پس از اتصال دستگاه به Wi-Fi ، چندین گزینه دیگر برای انتخاب خواهید داشت. Google Assistant شما را در تمام مراحل فرآیند راه اندازی راهنمایی می کند(setup process) ، اما همچنین می توانید انتخاب کنید که از بیشتر این موارد صرف نظر کرده و بعداً آن را انجام دهید.
نحوه اتصال Google Home به Wi-Fi از برنامه Google Home(How to Connect Google Home to Wi-Fi from Google Home App)
اگر روتر جدیدی راهاندازی کردهاید و باید دستگاه خود را به شبکه Wi-Fi جدید متصل(Wi-Fi network) کنید (یا در حال عیبیابی مشکلات دیگر هستید)، میتوانید دستگاههای Google خود را از طریق برنامه Google Home به (Google Home app)Wi-Fi متصل کنید .
- دستگاه خود را در برنامه Google Home(Google Home app) انتخاب کنید .

- در گوشه سمت راست بالا، تنظیمات(Settings) > اطلاعات دستگاه را انتخاب کنید.(Device Information.)
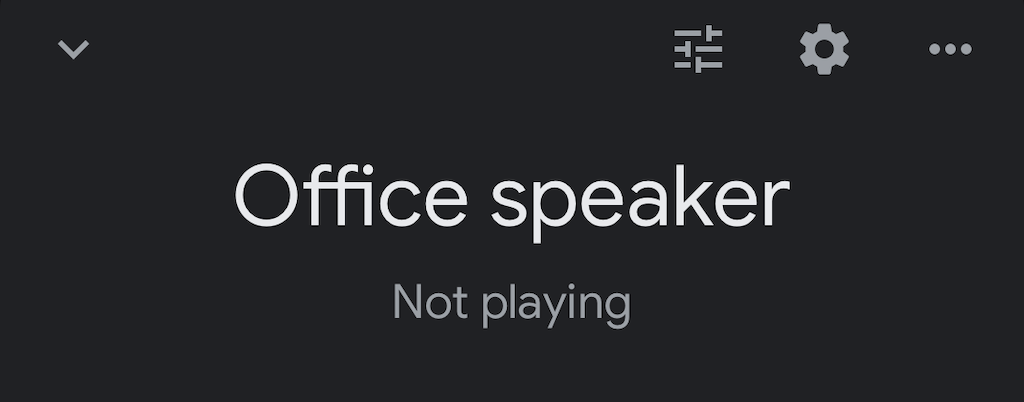
- Wi-Fi را(Wi-Fi) انتخاب کنید .

- فراموش کردن این شبکه را(Forget This Network.) انتخاب کنید .
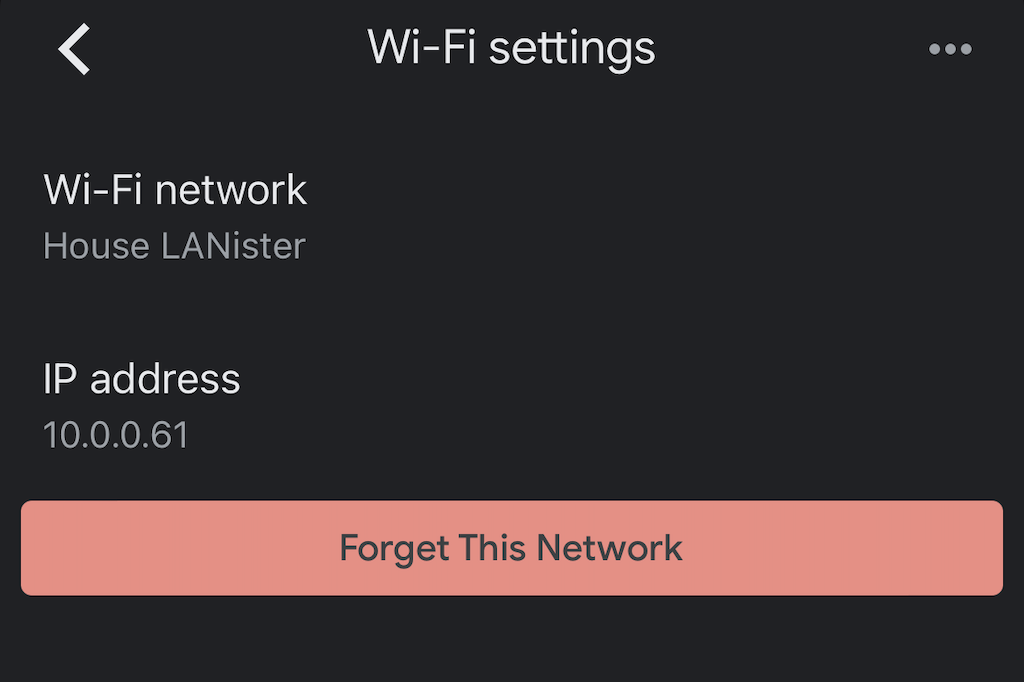
- با انتخاب دوباره فراموش کردن شبکه Wi-Fi،(Forget Wi-Fi network) انتخاب خود را تأیید کنید.
- این شما را به صفحه(home screen) اصلی برنامه Google Home(Google Home app) برمی گرداند . از اینجا، مراحل بالا را برای راهاندازی مجدد دستگاه و اتصال آن به شبکه Wi-Fi(Wi-Fi network) مناسب دنبال کنید .
عیب یابی Google Home(Troubleshooting Google Home)
مواقعی ممکن است برنامه Google Home(Google Home app) یا دستگاه Google Nest (Google Nest device) شما با مشکلات اتصال مواجه(might suffer connectivity issues) شود. اگر این اتفاق افتاد، چندین کار وجود دارد که می توانید برای رفع این مشکلات انجام دهید.
برنامه Google Home را به روز کنید(Update the Google Home App)
اگر برنامه Google Home شما(Google Home app) قدیمی باشد، ممکن است به شبکه Wi-Fi شما متصل نشود. برنامه را در دستگاه iPhone یا Android(iPhone or Android device) خود به روز کنید . مطمئن شوید که مجوزهای مناسب را به برنامه خود داده اید.
دستگاه را به روتر نزدیک کنید(Move the Device Closer to the Router)
در تئوری، دستگاه جدید شما باید تا زمانی کار کند که بتواند به شبکه بی سیم شما متصل شود(wireless network) . با این حال، گاهی اوقات اگر به روتر نزدیکتر باشد، اتصال آن به اینترنت آسانتر است. (Internet)پس از اتصال، آن را از برق بکشید و به جایی که می خواهید نگه دارید منتقل کنید.
چرخه برق دستگاه خود را(Power Cycle Your Device)
دستگاه Google Nest(Google Nest device) خود را تقریباً یک دقیقه قبل از وصل کردن مجدد آن از دیوار جدا کنید . با این کار دستگاه بازنشانی نرمی انجام میشود که میتواند بسیاری از مشکلات رایج را حل کند.
روتر خود را بازنشانی کنید(Reset Your Router)
گاهی اوقات مشکل از خود روتر شماست. میتوانید به همان روشی که دستگاه Google(Google device) خود را انجام میدهید، روتر را بازنشانی کنید . قبل از وصل کردن مجدد، حداقل شصت ثانیه آن را از دیوار جدا کنید. به یاد داشته باشید که روتر شما برای اتصال مجدد به زمان نیاز دارد، بنابراین قبل از اینکه دوباره دستگاه خود را آزمایش کنید، چند دقیقه به آن فرصت دهید.
تنظیم مجدد کارخانه را انجام دهید(Perform a Factory Reset)
اگر همه چیز شکست خورد و نمی توانید دستگاه Google Nest خود را به (Google Nest device)شبکه بی سیم(wireless network) خود وصل کنید ، ممکن است لازم باشد از ابتدا شروع کنید. با انجام مراحل صحیح می توانید دستگاه ها را به حالت کارخانه بازنشانی کنید. (factory reset)ما یک راهنمای کامل در مورد نحوه تنظیم مجدد این دستگاه ها(reset these devices) داریم .

آیا دستگاههای Google Home میتوانند روی Wi-Fi هتل کار کنند؟(Can Google Home Devices Work on Hotel Wi-Fi?)
برخی از افراد در سفر سعی می کنند دستیاران هوشمند خود را با خود ببرند. در حالی که این دستگاهها میتوانند تا حد زیادی به زندگی روزمره شما کمک کنند، استفاده از آنها در Wi-Fi هتل به دلایل مختلفی دشوار است.
در حالی که می توان این کار را انجام داد، هتل ها تمایل دارند به دلایل امنیتی ارتباطات فردی را منزوی کنند. این کار دیدن دستگاه Google Nest را(Google Nest device) برای دستگاه همراه شما دشوار می کند ، حتی اگر به اینترنت متصل باشید.
"ساده ترین روش" (که هنوز به لوازم جانبی اضافی نیاز دارد) سرمایه گذاری روی یک روتر مسافرتی(travel router) است که می توانید از طریق اترنت یا وای فای به (Ethernet or Wi-Fi)Wi-Fi هتل متصل شوید . پس از راهاندازی و راهاندازی این روتر، میتوانید دستگاه Google Nest(Google Nest device) خود را به آن متصل کنید. شما باید فرآیند راه اندازی را(setup process) دقیقاً مانند خانه دنبال کنید. روتر (Think)مسافرتی(travel router) را به عنوان نوعی آداپتور برای اطمینان از عملکرد صحیح دستگاه Google Home(Google Home device) خود در نظر بگیرید .
مزایای زیادی برای اتصال Google Home به Wi-Fi وجود دارد ، بدون اینکه فقط از آن سؤال بپرسید یا اینکه دستیار صوتی شما (voice assistant)اخبار صبحگاهی(morning news) شما را بخواند . دستگاه Google Home(Google Home device) شما میتواند تلویزیون هوشمند شما را از طریق Roku کنترل کند، اعلانهای موجود در (Roku)حساب Google(Google account) را به شما هشدار دهد و حتی میتواند کنسولهای بازی را برای شما راهاندازی کند.
مراحل بالا را دنبال کنید تا مطمئن شوید دستگاه Google Home(Google Home device) شما به اینترنت متصل است. در کمترین زمان ممکن از Chromecast مانند یک حرفه ای استفاده می کنید.
Related posts
نحوه استفاده VLOOKUP در Google ورق
چگونه به Insert Emoji در Word، Google Docs and Outlook
چگونه به رفع 403 Forbidden Error در Google Chrome
چه کاری باید انجام دهید وقتی Google می گوید Computer May Be شما Automated ارسال
چگونه به مجموعه ای Print Area در Google ورق
چگونه Detect Computer & Email Monitoring یا Spying Software
چگونه برای اضافه کردن Weather به Google Calendar
یک روتر بی سیم دوم را در شبکه خانگی خود راه اندازی کنید
راهنمای سریع نحوه عملکرد شبکه خانگی شما
10 Best Ways به Child Proof Your Computer
چگونه Google Drive Backup and Sync Folder Location را تغییر دهیم
3 راه برای گرفتن Photo or Video در Chromebook
Google Keep در مقابل Evernote: کدام یک بهترین است؟
چگونه Microsoft به انجام Google Calendar Integration Works
نحوه اتصال Roku به Wi-Fi بدون ریموت
نحوه همگام سازی Slack با Google Calendar
چگونه به Mute Someone در Discord
4 Ways برای یافتن بهترین Options اینترنت (ISPs) در منطقه شما
چگونه به Fix Twitch Error 2000 در Google Chrome
سریعترین راه برای اسکن تعداد زیادی عکس در خانه
