نحوه اتصال دستگاه های بلوتوث به آیفون یا آیپد
اکثر دستگاه های قابل حمل ما دارای یک تراشه بلوتوث(Bluetooth chip) هستند. به ما این امکان را می دهد که آنها را به صورت بی سیم و در فواصل کوتاه به دستگاه های دیگر متصل کنیم و از نیاز به استفاده از سیم خلاص شویم. این امر مخصوصاً زمانی صادق است که می خواهید یک هدست، یک بلندگوی قابل حمل یا سایر دستگاه های مشابه را به iPhone یا iPad خود وصل کنید. به همین دلیل است که فکر کردیم ایده خوبی است که نحوه اتصال دستگاه های بلوتوث(Bluetooth) به iPhone یا iPad(iPhone or iPad) خود را نشان دهیم :
توجه:(NOTE: ) این راهنما برای iOS 11.3.1 کاربرد دارد و با استفاده از iPhone SE ایجاد شده است. اگر از نسخه دیگری از iOS، iPad یا مدل دیگری آیفون استفاده(iPhone model) میکنید، اسکرینشاتهای ما ممکن است کمی با آنچه روی صفحهتان میبینید متفاوت باشد، اما مراحل مربوطه باید مشابه باشند.
مرحله 1(Step 1) . بلوتوث(Bluetooth) را در iPhone یا iPad(iPhone or iPad) خود فعال کنید
صرف نظر از اینکه می خواهید یک هدست بلوتوث(Bluetooth headset) ، یک جفت هدفون یا یک بلندگوی قابل حمل را به آیفون یا آی پد(iPhone or iPad) خود وصل کنید ، فرآیند یکسان است. ابتدا(First) باید بلوتوث (Bluetooth)گوشی هوشمند یا تبلت(smartphone or tablet) خود را روشن کنید . راهی برای انجام این کار این است که برنامه تنظیمات(Settings app) را باز کنید ، روی بلوتوث(Bluetooth) ضربه بزنید و سپس سوئیچ بلوتوث را(Bluetooth switch) فعال کنید .
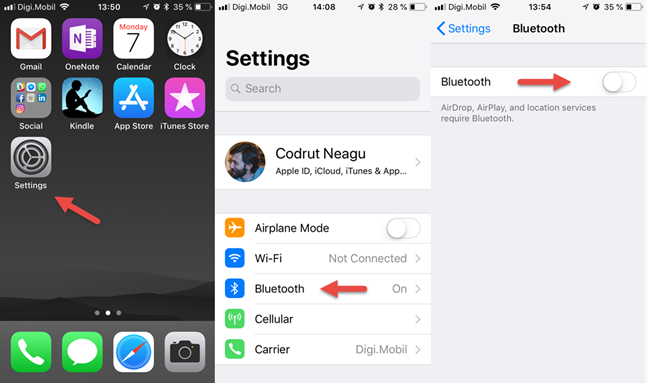
با این حال، راههای دیگری نیز برای روشن کردن آن وجود دارد، و ما در این آموزش به آنها پرداختهایم: 3 روش برای روشن و خاموش کردن بلوتوث(Bluetooth) ، در آیفون یا آیپد.
مرحله 2(Step 2) . دستگاهی را که می خواهید به آن وصل شوید روشن کنید
مرحله دوم این است که دستگاه بلوتوثی را(Bluetooth device) که میخواهید آیفون یا آیپد(iPhone or iPad) خود را به آن متصل کنید، راه اندازی کنید . معمولاً این به معنای فشار دادن دکمه پاور(Power) یا سوئیچ پاور آن است. (Power )برای درک آسان تر، یک هدست بلوتوث(Bluetooth headset) و یک بلندگوی بلوتوث(Bluetooth speaker) را به عنوان مثال در نظر می گیریم .
هدست بلوتوث ما یک سوئیچ پاور(Power) دارد که برای کارکرد آن باید روشن شود:

اسپیکر قابل حمل بلوتوث(Bluetooth) دارای دکمه پاور(power button) است که برای روشن شدن آن باید فشار داده شود.

مرحله 3(Step 3) . دستگاه خود را وارد(device enter) حالت جفت شدن بلوتوث کنید(Bluetooth pairing)
بعد، باید دستگاهی را که می خواهید به آن متصل شوید، وارد حالت جفت شدن بلوتوث کنید. (Bluetooth)این ممکن است از دستگاهی به دستگاه دیگر متفاوت باشد، اما معمولاً به معنای فشار دادن دکمه اختصاصی « حالت جفت شدن بلوتوث(Bluetooth) » یا فشار دادن دکمه پاور(power button) برای چند ثانیه است. همچنین معمول است که دستگاههایی که وارد حالت جفتسازی بلوتوث(Bluetooth) شدهاند ، صدای مشخصی تولید میکنند یا یک چراغ LED(LED light) چشمک میزنند تا به شما اطلاع دهند که میخواهند انجام دهند.
به عنوان مثال، در هدست بلوتوث(Bluetooth headset) ما، باید دکمه " پاسخ تلفن(phone answer) " را به مدت 3 ثانیه فشار دهیم و به حالت جفت شدن بلوتوث(Bluetooth) می رود . وقتی این اتفاق می افتد، صدایی ایجاد می کند و چراغ های LED آن به طور متناوب آبی و قرمز می شوند.

در مورد اسپیکر قابل حمل بلوتوث(Bluetooth) ما ، برای اینکه آن را وارد حالت جفت شدن(pairing mode) کنیم، باید دکمه پاور(power button) آن را برای چند ثانیه فشار دهیم. برای اینکه بدانیم وارد این حالت شده است، اسپیکر چراغ LED(LED light) آبی خود را چشمک می زند .

مرحله 4(Step 4) . از iPhone یا iPad(iPhone or iPad) خود برای جستجوی دستگاه بلوتوث و جفت(Bluetooth device and pair) شدن با آن استفاده کنید
به iPhone یا iPad(iPhone or iPad) خود برگردید و به تنظیمات بلوتوث آن برگردید. (Bluetooth)برای مدتی روی این صفحه بمانید و تلفن هوشمند یا رایانه لوحی شما دستگاههای (smartphone or tablet searches)بلوتوث(Bluetooth) نزدیکی را که برای جفت شدن در دسترس هستند جستجو میکند. هنگامی که آنها پیدا می شوند، در یک لیست نشان داده می شوند.

دستگاهی را که می خواهید به آن متصل شوید شناسایی کنید و سپس روی آن ضربه بزنید. تنها در چند ثانیه، آیفون یا آیپد(iPhone or iPad) شما باید جفت شود و به آن متصل شود.

اکنون می توانید از طریق اتصال بلوتوث(Bluetooth connection) دستگاه خود به iPhone یا iPad(iPhone or iPad) خود استفاده کنید .
چگونه یک دستگاه بلوتوث را(Bluetooth device) از آیفون یا آیپد خود جدا کنیم؟(iPhone or iPad)
اگر میخواهید یکی از دستگاههایی را که قبلاً به iPhone یا iPad(iPhone or iPad) خود متصل کردهاید، قطع کنید ، سریعترین راه برای انجام این کار خاموش کردن آن دستگاه است.
با این حال، اگر ترجیح میدهید، میتوانید با استفاده از iPhone یا iPad(iPhone or iPad) خود نیز آن را قطع کنید . برای انجام این کار، برنامه تنظیمات(Settings) و سپس بلوتوث(Bluetooth) را باز کنید . در صفحه بلوتوث(Bluetooth ) ، دستگاهی را که میخواهید از آن جدا شوید پیدا کنید و روی دکمه «i» در سمت راست آن ضربه بزنید.
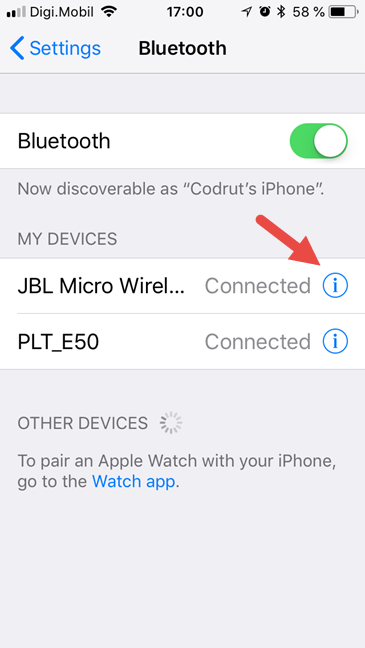
در صفحه بعدی، روی Disconnect ضربه بزنید و iPhone یا iPad(iPhone or iPad) شما دیگر به آن دستگاه بلوتوث(Bluetooth device) متصل نخواهد شد .

چگونه یک دستگاه بلوتوث را(Bluetooth device) در آیفون یا آیپد(iPhone or iPad) خود فراموش کنیم ؟
اگر می خواهید دستگاه بلوتوثی را که قبلاً (Bluetooth device)آیفون یا آیپد(iPhone or iPad) خود را به آن متصل کرده اید فراموش کنید، می توانید این کار را نیز انجام دهید. با این حال، اگر این کار را انجام میدهید و میخواهید به آن دستگاه متصل شوید، بعداً، باید تمام فرآیند جفتسازی را که در این راهنما در مورد آن صحبت کردیم، دوباره انجام دهید.
برای فراموش کردن یک دستگاه بلوتوث(Bluetooth device) ، برنامه تنظیمات(Settings) و سپس بلوتوث(Bluetooth) را باز کنید . در صفحه بلوتوث(Bluetooth ) ، دستگاهی را که میخواهید از آن جدا شوید پیدا کنید و روی دکمه «i» در سمت راست آن ضربه بزنید.
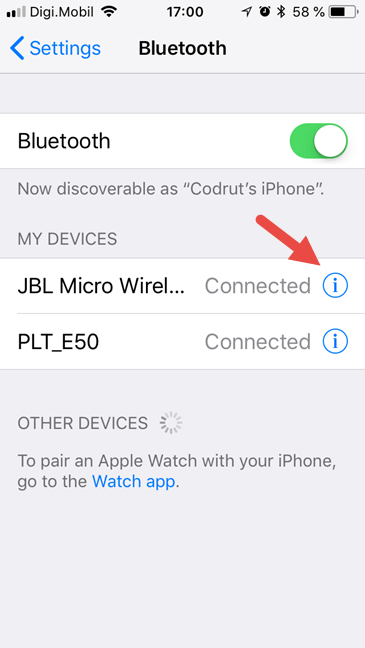
در صفحه بعدی، روی فراموشی ضربه بزنید ، (Forget, )آیفون یا آیپد(iPhone or iPad) شما دیگر دستگاه شما را نمی شناسد.

آیا از اتصالات بلوتوث در (Bluetooth)iPhone یا iPad(iPhone or iPad) خود استفاده می کنید ؟
بلوتوث(Bluetooth) اختراع بزرگ دنیای مدرن است و بیشتر مردم آن را دوست دارند. چرا فن آوری را دوست ندارید که شما را از سیم ها نجات دهد؟ آیا از بسیاری از دستگاه های بلوتوث(Bluetooth) همراه با آیفون یا آی پد(iPhone or iPad) خود استفاده می کنید ؟ از بخش نظرات زیر استفاده کنید تا به ما بگویید که در مورد بلوتوث(Bluetooth) در iOS چه احساسی دارید.
Related posts
3 راه برای روشن کردن یا خاموش کردن Bluetooth آیفون
چگونه برای اتصال دستگاه های Bluetooth در Android: همه شما نیاز به دانستن
Connect Android phone به Windows 10 laptop or PC طریق Bluetooth
چه آیفون من دارم؟ چگونه به iPhone model خود را در 3 روش مختلف بگویید
چگونه برای حذف گوشی خود را از Windows 10 (تلفن لغو ارتباط)
چگونه آیفون یا آیپد خود را به یک وب کم برای رایانه شخصی ویندوزی خود تبدیل کنیم
چگونه برای اتصال Android به ویندوز 10 با Your Phone Companion
چگونه از تلفن اندرویدی خود به عنوان وب کم برای رایانه شخصی خود استفاده کنید
نحوه تغییر یا حذف پین سیم کارت آیفون یا آیپد
نحوه اتصال رایانه شخصی ویندوز 10 به تلفن هوشمند ویندوز 10 موبایل با استفاده از بلوتوث
سوالات ساده: SoC (سیستم روی تراشه) چیست؟
وضوح صفحه نمایش آیفون یا آیپد من چقدر است؟ 3 راه برای پیدا کردن
SIM card است و چه کاری انجام میدهد؟
چگونه share internet از Android smartphone به یک کامپیوتر از طریق USB
3 راه برای دریافت PUK code از SIM card شما
بررسی شارژر سونی CP-AD2M4: چندین دستگاه را با خیال راحت شارژ کنید
نحوه تغییر تنظیمات دو سیم کارت در گوشی های هوشمند سامسونگ گلکسی
دو سیم کارت - چیست؟ دو سیم کارت به چه معناست؟ دو سیم کارت چگونه کار می کند؟
چگونه آیفون خود را با ویندوز 10 به کامپیوتر متصل کنم؟
بهترین برنامه های معیار برای گوشی های هوشمند و تبلت های اندرویدی
