نحوه تماشای Apple TV در Roku
Roku به شما امکان دسترسی به برخی از محبوبترین سرویسهای استریم(popular streaming services) جهان ، از جمله Apple TV را میدهد . اگر میخواهید محتوای Apple TV را تماشا کنید، اما جعبه Apple TV را ندارید، اکنون میتوانید این کار را فقط با دستگاه Roku(Roku device) خود انجام دهید .
برای شروع تماشای Apple TV در Roku ، به یک دستگاه Roku(Roku device) نیاز دارید که از این سرویس استریم پشتیبانی(streaming service) کند. سپس، فقط باید یک کانال مناسب به دستگاه خود اضافه کنید و می توانید پخش جریانی را شروع کنید.

مرحله 1: سازگاری Roku خود را با Apple TV بررسی کنید(Step 1: Check Your Roku’s Compatibility With Apple TV)
همه دستگاه های Roku(Roku device) با Apple TV کار نمی کنند . بنابراین، ابتدا متوجه شوید که آیا دستگاه Roku(Roku device) شما یکی از دستگاه های پشتیبانی شده است یا خیر.
با استفاده از این مراحل ، شماره مدل(model number) Roku خود را پیدا کنید :
- به Settings > System > About on Roku خود بروید.
- در صفحه درباره(About screen) ، شماره مدل Roku خود را از قسمت Model یادداشت کنید .

در زیر(Below) لیستی از دستگاه های Roku پشتیبانی شده توسط Apple TV آورده شده است(Apple TV-supported Roku) . مدل Roku خود را با این مدل ها مطابقت دهید و ببینید آیا مدل شما یکی از مدل های پشتیبانی شده است یا خیر.
- تلویزیون Roku(Roku TV) : 7000x، C000x ، 8000x، A000x ، 6000x
- Roku Streambar: 9102
- Roku Streambar Pro: 9101R2
- نوار صوتی هوشمند Roku: 9101
- نوار صوتی هوشمند Roku: 9100
- Roku Express: 3900, 3930
- Roku Express+ (Plus): 3910، 3931
- Roku Express 4K: 3900، 3940
- Roku Express 4K+ (Plus): 3910، 3941
- Roku HD: 3932
- Roku Streaming Stick: 3600، 3800
- Roku Streaming Stick+ (Plus): 3810, 3811
- Roku Premiere: 3920, 4620
- Roku Premiere+ (Plus): 3921, 4630
- Roku Ultra : 4640، 4660، 4661، 4670، 4800
- Roku Ultra LT: 4662
- Roku 2: 4205، 4210
- Roku 3: 4200، 4230
اگر شماره مدل(model number) Roku شما با یکی از این مدل ها مطابقت دارد، به بخش های زیر بروید تا Apple TV را به دستگاه خود اضافه کنید.
مرحله 2: کانال Apple TV را به Roku اضافه کنید(Step 2: Add the Apple TV Channel to Roku)
دو راه برای دریافت کانال Apple TV(Apple TV channel) در Roku وجود دارد. یک راه این است که کانال را از خود دستگاه Roku(Roku device) خود اضافه کنید. راه دیگر اضافه کردن کانال از وب سایت Roku(Roku website) است. ما هر دو روش را به شما نشان خواهیم داد.
1. کانال Apple TV را از خود دستگاه Roku اضافه کنید(1. Add the Apple TV Channel From the Roku Device Itself)
اگر به رایانه یا تلفن هوشمند دسترسی ندارید، از دستگاه Roku(Roku device) خود برای افزودن کانال Apple TV(Apple TV channel) استفاده کنید .
- به رابط اصلی Roku خود دسترسی پیدا کنید.
- صفحه اصلی(Home) را انتخاب کنید ، به پایین بروید و افزودن کانال(Add Channels) ها را انتخاب کنید .

- از دسته های سمت چپ گزینه Featured را انتخاب کنید و در سمت راست Apple TV را انتخاب کنید .

- در صفحه Apple TV گزینه Add channel را انتخاب کنید.(Add channel)
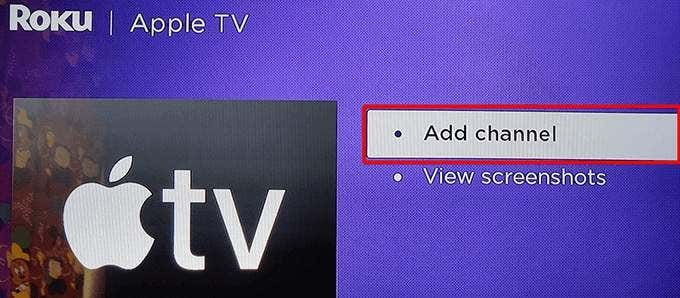
- صبر کنید(Wait) تا Roku کانال Apple TV(Apple TV channel) را نصب کند .
- یک کادر پیام کانال اضافه شده ظاهر می شود. (Channel added)در این کادر OK(OK) را انتخاب کنید تا کادر بسته شود.

2. کانال Apple TV را از وب سایت Roku اضافه کنید(2. Add the Apple TV Channel From the Roku Website)
میتوانید از وبسایت Roku(Roku website) برای یافتن و افزودن کانالهای جریان به دستگاه خود استفاده کنید. اگر قبلاً از رایانه استفاده می کنید، این یک روش ایده آل برای استفاده است.
- یک مرورگر وب در (web browser)رایانه(computer and head) خود باز کنید و به وب سایت Roku بروید . اگر قبلاً وارد حساب کاربری خود نشده اید(Log) ، وارد شوید.
- نماد نمایه خود را از گوشه سمت راست بالا انتخاب کنید و Channel store را انتخاب کنید .

- در بالای صفحه گزینه Featured را انتخاب کنید و سپس (Featured)Apple TV را در لیست کانال ها انتخاب کنید.

- در صفحه Apple TV گزینه Add channel را انتخاب کنید.(Add channel)

- اگر سایت از شما می خواهد که جزئیات ورود به سیستم Roku(Roku login) خود را دوباره وارد کنید ، این کار را انجام دهید و ادامه دهید.
- هنگامی که کانال اضافه می شود، دکمه افزودن کانال(Add channel) باید خاکستری شود.
مرحله 3: Apple TV را در Roku پیکربندی و استفاده کنید(Step 3: Configure and Use Apple TV on Roku)
شما با موفقیت Apple TV را روی دستگاه Roku(Roku device) خود نصب کردید . اکنون می توانید مانند هر کانال دیگری از این سرویس تازه اضافه شده استفاده کرده و محتوای آن را مصرف کنید.
- کانال تازه نصب شده Apple TV را(Apple TV channel) با انتخاب Home و سپس Apple TV در رابط اصلی Roku راه اندازی کنید.

- Start Browsing را در صفحه Apple TV انتخاب کنید .

- یک صفحه Device Analytics باز می شود. در اینجا، انتخاب کنید که آیا میخواهید دادههای تحلیلی را از برنامه خود به Apple ارسال کنید.

- صفحه اصلی Apple TV باید ظاهر شود. از اینجا می توانید برنامه های مورد علاقه خود را پیدا کرده و تماشا کنید.

- برای ورود به حساب اپل خود(Apple account) ، نماد چرخ دنده را در بالا انتخاب کنید و سپس Accounts > Sign In را انتخاب کنید .

- در صفحه ورود(Sign In) به سیستم ، یک روش ورود(login method) به سیستم را انتخاب کنید . شما می توانید با استفاده از تلفن خود یا با استفاده از اعتبار ورود به سیستم Apple ID خود وارد شوید.(Apple ID login)

- اپل تی وی(Apple TV) اکنون باید محتوای شخصی سازی شده را برای حساب شما نمایش دهد.
اکنون که Apple TV به (Apple TV)Roku شما اضافه شده و پیکربندی شده است ، می توانید شروع به تماشای نمایش ها و فیلم های مورد علاقه خود کنید که این سرویس ارائه می دهد.
Apple TV را از Roku حذف کنید(Remove Apple TV From Roku)
اگر دیگر نمیخواهید Apple TV را روی Roku خود نگه دارید ، میتوانید کانال را حذف کنید و این باعث میشود دسترسی به سرویس پخش(streaming service) حذف شود . بدانید(Know) که حذف کانال (channel doesn)اکانت اپل(Apple account) شما را پاک نمی کند .
- Home را انتخاب کنید و سپس Apple TV را در Roku خود برجسته کنید.
- هنگامی که Apple TV انتخاب شده است، دکمه asterisk (*) را روی کنترل از راه دور Roku فشار دهید.
- از منوی Apple TV گزینه Remove channel را انتخاب کنید .
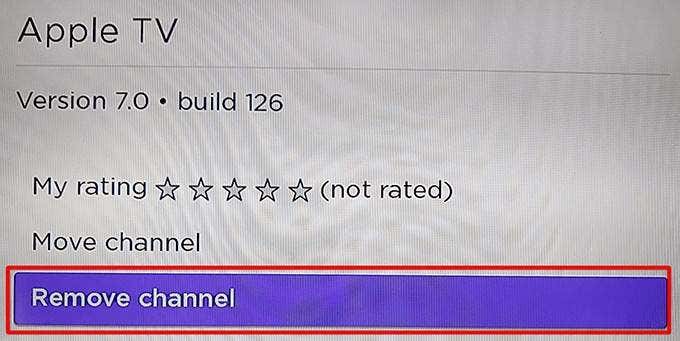
- در اعلان حذف (Remove)کانال تایید(Confirm channel removal) را انتخاب کنید.
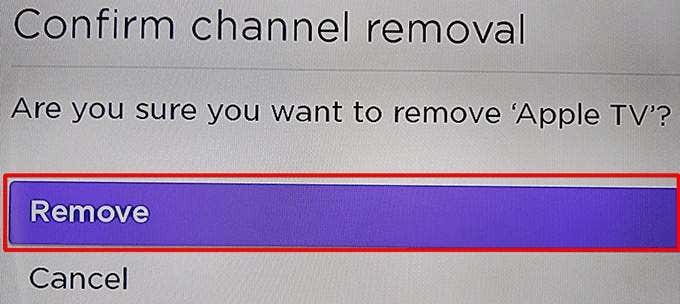
Apple TV اکنون از Roku شما حذف شده است. برای افزودن مجدد آن، مراحل قبلی را در مورد نحوه افزودن کانال Apple TV(Apple TV channel) دنبال کنید.
امیدواریم این راهنما به شما کمک کند تا به برنامه های Apple TV مورد علاقه خود در دستگاه Roku(Roku device) خود دسترسی داشته باشید . در نظرات زیر به ما اطلاع دهید که چه چیزی را در این سرویس پخش دوست دارید.
Related posts
چگونه به بازیگران به Roku TV از PC or Mobile
چگونه به تماشای Twitch در Roku
چگونه به استفاده از AirPlay در Roku
چگونه برای اضافه کردن A Business برای Google Maps And Apple Maps
چگونه یک لیست پخش Spotify را به یک لیست پخش موسیقی اپل تبدیل کنیم
چگونه به Download and Install Peacock در Firestick
نحوه رفع خطای Steam "در انتظار تراکنش"
چگونه می توان هر Wired Printer Wireless را در 6 Different راه اندازی کرد
10 Best Ways به Child Proof Your Computer
چه Do BCC and CC Mean؟ Basic Email Lingo درک
چه آیا Uber Passenger Rating and How برای چک کردن آن
چگونه Fix Hulu Error Code RUNUNK13
چگونه Caps Lock را روشن یا خاموش بر روی Chromebook
چگونه Detect Computer & Email Monitoring یا Spying Software
چگونه Memories را در Facebook پیدا کنید
چگونه می Rid از Yahoo Search در Chrome
چه Discord Streamer Mode and How آن را راه اندازی
نحوه استریم Apple Music در Fire TV Stick
چگونه به تغییر زبان در Netflix
HBO Max روی Roku کار نمی کند؟ 8 راه حل برای امتحان
