نحوه تغییر رمز عبور در لینوکس
بدون رمز عبور ایمن(secure password) ، داده های شما آسیب پذیر است. حدس زدن آسان یا گذرواژههایی که قبلاً فاش شده بودند، کار یک هکر را آسان میکنند—هر چه باشد، اگر «password123» رمز عبور شما باشد، نفوذ به حساب کاربری کار سختی نیست. (breach a user account)به همین دلیل مهم است که رمز عبور خود را به طور منظم تغییر دهید، حتی در یک سیستم عامل امن تر مانند لینوکس(Linux) .
خوشبختانه، تغییر رمز عبور در لینوکس(Linux) فرآیندی آسان است . میتوانید رمز عبور خود (یا گذرواژههای دیگر کاربران) را از ترمینال به صورت محلی یا از راه دور تغییر دهید، یا تاریخ انقضا را تعیین کنید تا کاربران دیگر مجبور شوند در زمان ورود بعدی، خودشان آن را تغییر دهند. هر توزیع لینوکس(Linux)

چرا باید رمز عبور لینوکس خود را به طور مرتب تغییر دهید؟(Why You Should Change Your Linux Password Regularly)
در حالی که یک سیستم عامل مبتنی بر لینوکس امنیت بیشتری نسبت به نصب ویندوز(Windows) معمولی ارائه می دهد ، این بدان معنا نیست که برای هکرها خطاناپذیر است. یکی از سادهترین راهها برای نفوذ به رایانه شخصی شما، امنیت ضعیف است، با رمزهای عبور آسان در بالای لیست.
متأسفانه، شما نیز باید انتظار داشته باشید که زمان بر علیه شما باشد. بسیاری از ما از رمزهای عبور یکسان برای چندین حساب استفاده می کنیم. به عنوان مثال، اگر رمز عبور ایمیل شما در معرض خطر(email password is compromised) قرار گرفته باشد و از همان رمز عبور برای ورود به رایانه لینوکس خود استفاده کنید، کامپیوتر خود (و تمام داده های ذخیره شده خود) را در معرض خطر قرار می دهید.

به همین دلیل مهم است که همه رمزهای عبور خود را در لینوکس(Linux) به طور منظم تغییر دهید، از جمله رمزهای عبور حساب خود در لینوکس(Linux) . یک رمز عبور خوب شامل تعدادی حروف (حروف بزرگ و کوچک)، اعداد و کاراکترهای خاص است. همچنین لازم است رمز عبور دارای طول مناسب (حداقل 8 کاراکتر، اگر نه بیشتر) باشد.
اگر برای پیدا کردن رمز عبوری که بتوانید آن را به خاطر بسپارید مشکل دارید، می توانید از یک مدیر رمز عبور(use a password manager) برای ایجاد و به خاطر سپردن آن استفاده کنید. نمیتوانید از این برای پر کردن صفحه ورود به سیستم استفاده کنید، اما اگر از یک مدیر رمز عبور مانند KeePass(password manager like KeePass) استفاده میکنید، میتوانید به سرعت رمز عبور را با استفاده از برنامه تلفن همراه فراخوانی کنید.
با این حال، احتمالا بهترین (و ساده ترین) ایجاد رمز عبوری است که بتوانید آن را به خاطر بسپارید. کلمات فرهنگ لغت از منوی این یکی خارج هستند، اما در صورت امکان، باید سعی کنید با استفاده از مراحلی که در بالا توضیح دادیم، رمز عبور به یاد ماندنی ایجاد کنید که هیچ کس دیگری نمی تواند آن را بداند.
نحوه تغییر رمز عبور در لینوکس(How to Change Your Password in Linux)
در حالی که باید بتوانید رمزهای عبور را با استفاده از محیط دسکتاپ توزیع خود تغییر دهید، این مراحل به طور قابل توجهی متفاوت خواهند بود. اگر از نسخه بدون هد لینوکس(Linux) (بدون رابط کاربری گرافیکی(GUI) ) استفاده میکنید، اصلاً نمیتوانید از رابط کاربری گرافیکی(GUI) برای تغییر رمز عبور خود استفاده کنید.
به همین دلیل است که بهترین و سریع ترین راه برای تغییر رمز عبور در لینوکس(Linux) ، استفاده از ترمینال است، صرف نظر از توزیع لینوکسی(Linux distribution) که استفاده می کنید.
- یک پنجره ترمینال جدید باز کنید یا یک اتصال SSH راه دور به رایانه یا سرور لینوکس خود ایجاد کنید. (Linux)اگر از راه دور وصل میشوید، باید رمز عبور موجود خود را برای احراز هویت وارد کنید، اگر قبلاً این کار را نکردهاید.

- پس از ورود به سیستم (از راه دور یا محلی)، passwd را تایپ کنید تا فرآیند تغییر رمز عبور شما آغاز شود. دستور passwd تقریباً در تمام سیستم عامل های مبتنی بر یونیکس از جمله لینوکس(Linux) و macOS مشترک است.

- برای تغییر رمز عبور لینوکس(Linux) خود با استفاده از passwd ، ابتدا رمز عبور موجود خود را تایپ کنید، سپس رمز عبور جدید خود را با دو بار وارد کردن آن تأیید کنید و برای انتقال به هر خط جدید ، Enter را انتخاب کنید. (Enter)شما نمی توانید ورودی خود را ببینید، بنابراین اگر در طول فرآیند تایپ اشتباه کردید، کلید Enter را در هر نقطه از صفحه کلید خود انتخاب کنید. (Enter)این باعث می شود که passwd از کار بیفتد، زیرا نمی تواند با رمزهای عبور جدید مطابقت داشته باشد یا با استفاده از رمز عبور قبلی احراز هویت کند.
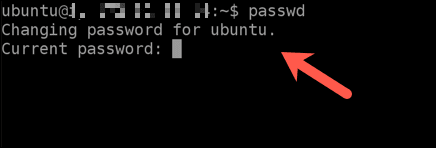
- اگر فرآیند موفقیت آمیز باشد، passwd یک پیام موفقیت آمیز در ترمینال برمی گرداند. اگر اینطور نیست (به عنوان مثال، اگر رمز عبور خود را اشتباه تایپ کرده اید)، باید این روند را تکرار کنید.

تغییر رمزهای عبور حساب کاربری دیگر در لینوکس(Changing Other User Account Passwords in Linux)
اگر به رایانه شخصی یا سرور لینوکس خود دسترسی ابرکاربر یا روت دارید (به عنوان مثال، اگر مدیر سیستم هستید)، می توانید رمز عبور سایر کاربران محلی را تغییر دهید. برای مثال، اگر شخصی رمز عبور خود را فراموش کرده باشد، ممکن است بخواهید این کار را انجام دهید.
- برای انجام این کار، یک پنجره ترمینال را به صورت محلی باز کنید یا از راه دور با استفاده از SSH متصل شوید . هنگامی که ترمینال یا اتصال باز شد، su یا sudo su را تایپ کنید تا به حساب کاربری root بروید. برای اینکه بتوانید این کار را انجام دهید، باید رمز عبور کاربر روت صحیح را وارد کنید.

- هنگامی که با استفاده از sudo su یا su به روت تغییر دادید، میتوانید رمز عبور کاربر دیگری را تغییر دهید. برای انجام این کار، passwd user را تایپ کنید و نام کاربری حسابی را که می خواهید تغییر دهید جایگزین user کنید. (user)اگر مطمئن نیستید نام کاربری چیست، به جای آن cat /etc/passwd را تایپ کنید. اولین کلمه در هر خط (به عنوان مثال، اوبونتو(ubuntu) ) یک نام کاربری در رایانه شما است.

- شما باید رمز عبور جدید را دو بار وارد کنید و بعد از هر خط، کلید Enter را انتخاب کنید.(Enter )

- اگر رمزهای عبور را به درستی تایپ کنید، passwd یک پیام موفقیت آمیز برمی گرداند. اگر گذرواژهها را اشتباه تایپ کنید (مثلاً اگر گذرواژههای جدید مطابقت ندارند)، باید این مراحل را تکرار کنید تا با موفقیت آن را تغییر دهید.

نحوه تغییر رمز عبور ریشه در لینوکس با استفاده از Sudo(How to Change the Root Password in Linux using Sudo)
برای کمک به محافظت از سیستم شما، بسیاری از توزیعهای لینوکس(Linux) حسابهای کاربری معمولی را با پنهان کردن دسترسی خاصی در پشت حساب ریشه (ابر کاربر) محدود میکنند. هنگامی که ترمینال خود را با استفاده از دستوراتی مانند sudo su یا su برای اعطای دسترسی روت بالا می برید، باید رمز عبور روت صحیح را تایپ کنید.
- برای تغییر رمز عبور ریشه، باید یک پنجره ترمینال را باز کنید یا از راه دور با استفاده از SSH متصل شوید . در ترمینال، sudo su یا su را تایپ کنید تا به حساب superuser بروید، سپس کلید Enter را در صفحه کلید خود انتخاب کنید.

- با دسترسی root، passwd را تایپ کرده و کلید Enter را انتخاب کنید. باید دو بار رمز عبور جدید وارد کنید(Enter) و بعد از هر خط Enter را انتخاب کنید.

- در صورت موفقیت آمیز بودن دستور، passwd پیام موفقیت آمیز را در ترمینال ارسال می کند. در صورت عدم موفقیت، باید این مراحل را برای تکمیل فرآیند تکرار کنید.
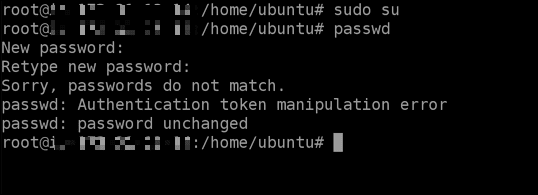
تعیین تاریخ انقضای رمز عبور در لینوکس(Setting a Password Expiry Date in Linux)
با تعیین تاریخ انقضای داخلی برای رمزهای عبور در رایانه شخصی لینوکس(Linux) خود ، نیازی نیست نگران اجرای دستی دستور passwd به طور منظم باشید. هنگامی که رمز عبور منقضی می شود، رایانه شما به شما دستور می دهد که رمز عبور خود را به طور خودکار تغییر دهید.
- برای تعیین تاریخ انقضای رمز عبور در لینوکس(Linux) ، یک پنجره ترمینال را باز کنید یا از راه دور با استفاده از SSH متصل شوید . در ترمینال، chage -M 100 user را تایپ کنید و کلید (chage -M 100 user )Enter را انتخاب کنید و تعداد روزهای قبل از انقضای بعدی را به جای 100 قرار دهید و نام کاربری خود را به جای user قرار دهید. (user)اگر میخواهید تاریخ انقضا را برای سایر حسابهای کاربری تنظیم کنید، به جای آن sudo chage -M 100 user را تایپ کنید و جزئیات جایبانی را با خود جایگزین کنید.

- با تنظیم جزئیات، می توانید تاریخ انقضا را با تایپ chage -l user و انتخاب Enter بررسی کنید و نام کاربری را که می خواهید بررسی کنید جایگزین کاربر کنید.(user )

ایمن سازی سیستم لینوکس(Securing a Linux System)
لینوکس(Linux) به عنوان یکی از امن ترین سیستم عامل های موجود شناخته شده است، اما بدون داشتن رمز عبور ایمن، کامپیوتر خود را در برابر حمله آسیب پذیر می کنید. راه های دیگری وجود دارد که می توانید سیستم خود را بیشتر ایمن کنید، مانند حفظ یک شبکه محلی امن(maintaining a secure local network) و اسکن فایل های خود برای ویروس(scanning your files for viruses) هایی که می توانند رایانه های شخصی دیگر را آلوده کنند.
همچنین می توانید به استفاده از یک مرورگر وب ایمن برای ایمن ماندن آنلاین فکر کنید، به خصوص اگر در نظر دارید از VPN(using a VPN) برای پنهان کردن آدرس IP خود استفاده کنید. تلاش برای محافظت از حریم خصوصی و امنیت آنلاین شما(protect your online privacy and security) ، تلاش های هک را متوقف نمی کند، اما یک لایه دفاعی دیگر در برابر آن اضافه می کند.
Related posts
دستور FIND لینوکس با مثال
5 دلیل عالی برای حذف ویندوز برای لینوکس
HDG توضیح می دهد: یونیکس چیست؟
9 بهترین توزیع لینوکس برای هک
ترفندهای ترمینال: از ترمینال به عنوان ساعت زنگ دار استفاده کنید
آشنایی با مجوزهای لینوکس و استفاده از chmod
کامپیوتر خود را از ترمینال اوبونتو خاموش و راه اندازی مجدد کنید
نحوه ارتقاء به آخرین اوبونتو
چگونه کالی لینوکس را نصب و راه اندازی کنیم
9 کار مفیدی که لینوکس می تواند انجام دهد و ویندوز نمی تواند انجام دهد
Adobe Digital Editions را در لینوکس اوبونتو نصب کنید
راهنمای لینوکس اوبونتو برای مبتدیان
20 بهترین اپلیکیشن لینوکس تا کنون
نحوه ایجاد پارتیشن دیسک لینوکس
نحوه تنظیم و پیکربندی فایلهای TCP/IP در لینوکس (تنظیمات TCP/IP برای لینوکس)
نحوه نصب مجدد Linux Mint بدون از دست دادن داده ها و تنظیمات
سرور پخش زنده ویدیوی خود را با لینوکس ایجاد کنید
5 روش برای خودکارسازی پشتیبانگیری از فایل در لینوکس
نام هاست خود را در اوبونتو پیدا کرده و تغییر دهید
نحوه حذف یک فایل یا دایرکتوری در لینوکس
