نحوه تغییر نام کاربری Spotify
وقتی صحبت از پخش موسیقی(music streaming) به میان میآید ، تعداد کمی از سرویسها دارای دسترسی، جذابیت و تنوعی هستند(appeal and variety) که Spotify به کاربران خود ارائه میدهد. برخی از کاربران از زمانی که Spotify برای اولین بار در سال 2008 راه اندازی شد از آن استفاده می کنند و سلیقه موسیقی آنها نیز در طول زمان توسعه می یابد. همانطور که صنعت موسیقی(music industry) تغییر کرده است، شنوندگان نیز تغییر کرده اند.
ممکن است از عادات گوش دادن به موسیقی خود کمی خجالت بکشید، اما اینطور نباشید—راهی وجود دارد که با ناشناس نگه داشتن نمایه عمومی Spotify(Spotify profile) تا جایی که ممکن است، میتوانید پرخوریهای مخفیانهی پاپ نوجوانان (teen pop)در شب جمعه(Friday night) خود را پنهان کنید . اگر میخواهید نام کاربری Spotify(Spotify username) خود را تغییر دهید ، این کاری است که باید انجام دهید.

آیا می توانید نام کاربری Spotify خود را تغییر دهید؟(Can You Change Your Spotify Username?)
قبل از اینکه برای تغییر نام کاربری خود به تنظیمات Spotify خود عجله کنید ، مهم است که محدودیت ها را درک کنید. شما در واقع نمی توانید نام کاربری (username)Spotify خود را تغییر دهید ، اما کاری که می توانید انجام دهید این است که نام نمایشی(display name) خود را در برنامه موبایل Spotify تغییر دهید، که سپس در (Spotify)نمایه عمومی Spotify(Spotify profile) شما قابل مشاهده خواهد بود .

این تغییر به طور کلی در حساب شما اعمال می شود، به این معنی که نام نمایشی(display name) به روز شده شما در نمایه شما در برنامه دسکتاپ Spotify ، در پخش کننده (Spotify desktop)وب Spotify(Spotify web) و در نمایه عمومی شما ظاهر می شود که دیگران می توانند مشاهده کنند. به عنوان مثال، این نامی است که شما و دیگران هنگام ایجاد یک لیست پخش مشترک خواهید دید.
شما نمی توانید با استفاده از رابط وب یا دسکتاپ یک (web or desktop interface)نام نمایشی سفارشی(custom display name) اضافه کنید ، اما می توانید Spotify را به عنوان جایگزین به حساب فیس بوک(Facebook account) خود پیوند دهید. این منجر به به روز رسانی نام نمایشی(display name) شما برای استفاده از نام استفاده شده در نمایه فیس بوک(Facebook profile) شما می شود .
نحوه تغییر نام نمایشی Spotify در اندروید، آیفون یا آیپد(How To Change Spotify Display Name On Android, iPhone or iPad)
برای تنظیم دستی نام نمایشی(display name) برای نمایه Spotify(Spotify profile) ، باید این کار را با استفاده از برنامه تلفن همراه Spotify انجام دهید . این مراحل فقط برای کاربران استاندارد Spotify مرتبط است . اگر از برنامه Spotify برای کودکان(Kids app) استفاده میکنید، میتوانید به جای آن نام نمایشی(display name) کودکانی که از برنامه استفاده میکنند در قسمت تنظیمات والدین(Parental settings) تغییر دهید.
این مراحل برای کاربران اندروید(Android) ، آیفون و آیپد(iPhone and iPad users) یکسان است ، زیرا رابط Spotify(Spotify interface) در همه پلتفرمها مشابه است.
- برای شروع ، برنامه Spotify(Spotify app) را در دستگاه تلفن همراه خود باز کنید. روی صفحه اصلی(Home) ضربه بزنید ، سپس روی نماد Settings cog(cog icon) در بالا سمت راست ضربه بزنید تا به تنظیمات Spotify خود دسترسی پیدا کنید .
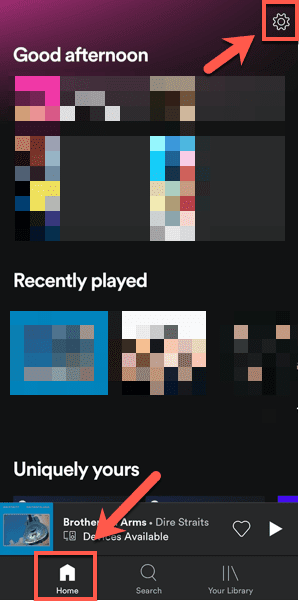
- در منوی تنظیمات ، روی نام خود در بالا ضربه بزنید، جایی که (Settings)View Profile با متن کوچکتر زیر نام شما نشان داده شده است.

- نمایه عمومی شما در اینجا نشان داده خواهد شد. برای تغییر روی دکمه ویرایش نمایه در زیر (Edit Profile)نام نمایشی(display name) موجود خود ضربه بزنید .
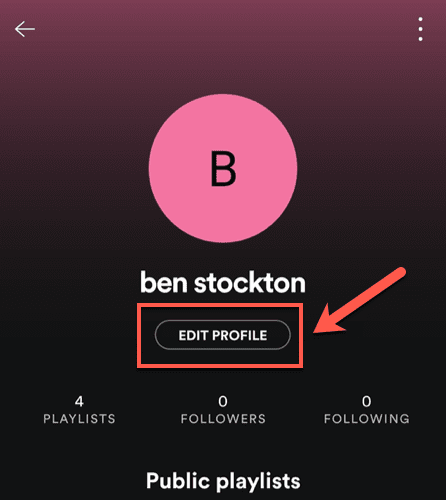
- در منوی ویرایش نمایه(Edit Profile) ، می توانید نام نمایشی و عکس(display name and photo) نشان داده شده در نمایه عمومی خود را تغییر دهید (قابل مشاهده در همه سیستم عامل ها). تغییرات مربوطه را انجام دهید، سپس برای تایید روی ذخیره(Save) در بالا سمت راست ضربه بزنید.

پس از انجام تغییر، به نمایه عمومی خود بازگردانده می شوید. نام نمایشی(display name) به روز رسانی در اینجا قابل مشاهده خواهد بود. اگر در هر زمانی نیاز به تغییر آن داشتید، مراحل بالا را برای انجام این کار تکرار کنید.

هر تغییری که ایجاد کنید فوراً در نمایه شما اعمال می شود و در برنامه Spotify(Spotify app) شما در تمام پلتفرم های دیگر دیده می شود.
استفاده از نام فیسبوک خود به عنوان نام نمایشی Spotify(Using Your Facebook Name As A Spotify Display Name)
همانطور که اشاره کردیم، تغییر نام نمایشی Spotify(Spotify display) در دستگاه های دسکتاپ ممکن نیست، چه از طریق برنامه دسکتاپ Spotify(Spotify desktop) یا وب سایت. با این حال، کاری که می توانید انجام دهید این است که حساب فیس بوک خود را با استفاده از (Facebook account)برنامه دسکتاپ(desktop app) به Spotify پیوند دهید ، که نام نمایشی نمایه شما را مطابق با نام فیس بوک(Facebook name) شما به روز می کند.
این فرآیند باید در هر دو سیستم عامل ویندوز و مک(Windows and Mac platforms) یکسان باشد.
- برای پیوند دادن فیسبوک(Facebook) به حساب Spotify خود(Spotify account) ، برنامه دسکتاپ(desktop app) را باز کنید و روی تب Home در منوی سمت چپ ضربه بزنید. از اینجا روی نام خود (نام نمایشی یا نام کاربری(display name or username) ) در بالا سمت راست کلیک کنید و از منوی کشویی روی تنظیمات کلیک کنید.(Settings)

- در قسمت تنظیمات(Settings ) ، روی دکمه اتصال به فیس بوک(Connect to Facebook) در زیر بخش فیس(Facebook) بوک کلیک کنید .

- باید در پنجره پاپ آپ وارد حساب فیسبوک خود شوید. (Facebook account)نام کاربری و رمز عبور فیسبوک(Facebook username and password) خود را در اینجا وارد کنید، سپس برای ادامه روی Log In کلیک کنید .
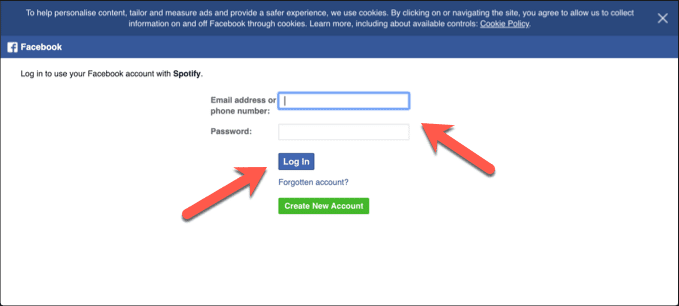
- فیس بوک(Facebook) از شما می خواهد که تأیید کنید که می خواهید حساب Spotify خود(Spotify account) را به نمایه فیس بوک(Facebook profile) خود پیوند دهید . این شامل اطلاعات نمایه فیس بوک(Facebook profile) شما (از جمله نام و تاریخ(name and date) تولد) به اشتراک گذاشته می شود. روی دکمه Continue As کلیک کنید تا تأیید کنید که از اطلاعات به اشتراک گذاشته شده راضی هستید یا ابتدا روی Edit This ضربه بزنید تا اطلاعاتی را که می خواهید به اشتراک بگذارید انتخاب کنید.
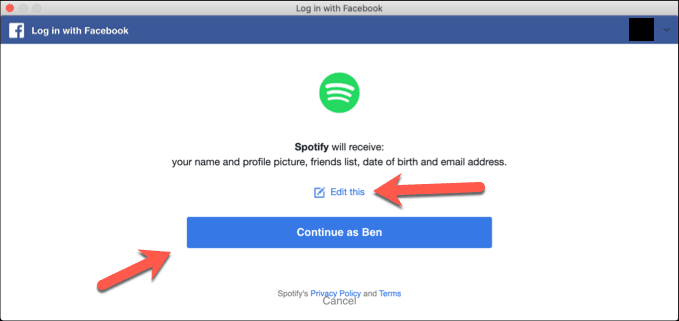
- اگر تصمیم به ویرایش هر یک از جزئیات به اشتراک گذاشته شده با Spotify دارید ، روی نوار لغزنده کنار هر یک از اطلاعات لیست شده کلیک کنید تا انتخاب آنها را لغو کنید، سپس برای ادامه روی Continue As کلیک کنید .

اطلاعات فیسبوک(Facebook information) شما ، از جمله نام و تصویر نمایش داده شده(name and display picture) شما ، اکنون باید در نمایه Spotify(Spotify profile) شما قابل مشاهده باشد و جایگزین نام نمایشی قبلی شما شود(display name) . در صورت نیاز می توانید این پیوند را بعداً حذف کنید.
- برای لغو پیوند فیس بوک(Facebook) از Spotify (و حذف نام فیس بوک(Facebook name) خود از نمایه Spotify(Spotify profile) )، روی صفحه اصلی(Home) در برنامه دسکتاپ Spotify(Spotify desktop) کلیک کنید . روی نام خود در بالا سمت راست کلیک کنید، سپس روی تنظیمات(Settings) کلیک کنید . در قسمت فیس بوک(Facebook) ، روی دکمه Disconnect from Facebook کلیک کنید.

پیوند بین Spotify و Facebook(Spotify and Facebook) در اینجا خراب می شود، اما ممکن است لازم باشد به تنظیمات حریم خصوصی فیس بوک خود دسترسی داشته باشید تا پیوندهای بین (Facebook privacy settings)Spotify و Facebook(Spotify and Facebook) را به طور کامل حذف کنید . با حذف پیوند، نام نمایشی(display name) شما باید به نامی که قبلاً توسط خودتان (یا توسط Spotify به طور خودکار) تنظیم شده است، برگردد.
اگر اتصال Spotify-Facebook را(Spotify-Facebook connection) در تنظیمات حریم خصوصی فیس بوک(Facebook privacy) خود حذف نکنید ، باید بتوانید این پیوند را با کلیک مجدد روی دکمه Connect From Facebook بازیابی کنید— نام نمایشی(display name) شما باید فوراً به روز شود.
بیشترین بهره را از Spotify ببرید(Getting The Most Out Of Spotify)
دانستن اینکه چگونه نام کاربری Spotify(Spotify username) خود را تغییر دهید تنها یکی از نکات و ترفندهای Spotify است که می توانید از آن برای استفاده حداکثری از خدمات استفاده کنید. Spotify چند پلتفرم است، بنابراین میتوانید همان آهنگها را روی رایانه شخصی، دستگاههای تلفن همراه یا حتی بلندگوی هوشمند الکسا خود پخش کنید.(Alexa smart)
البته اگر از توصیه های موسیقی جدید Spotify خسته شده اید، سرویس های پخش جایگزین وجود دارد. (Spotify)Apple Music یک رقیب خوب Spotify است(Spotify competitor) و اگر این سرویس را دوست دارید، می توانید به راحتی لیست های پخش Spotify خود را به (Spotify)Apple Music تبدیل کنید . نکات خود را برای پخش موسیقی(music streaming) در نظرات زیر با ما در میان بگذارید.
Related posts
چگونه می توان Spotify Louder and Sound Better
چگونه Discord برای اتصال Spotify برای
چگونه Your Username or Display Name را در Roblox تغییر دهید
Spotify آهنگ های بازی نمی کند؟ 11 Ways برای رفع
چگونه برای دیدن و به اشتراک گذاری Spotify خود را پیچیده
چگونه Screenshot را در Steam قرار دهیم
چگونه Search Facebook Friends توسط Location، Job یا School
OLED vs MicroLED: باید شما صبر کنید؟
چگونه Memories را در Facebook پیدا کنید
چگونه Detect Computer & Email Monitoring یا Spying Software
چگونه به Download and Install Peacock در Firestick
چگونه Fix Disney Plus Error Code 83
چگونه می توان هر Wired Printer Wireless را در 6 Different راه اندازی کرد
نحوه اشتراک گذاری لیست پخش Spotify
چه آیا Uber Passenger Rating and How برای چک کردن آن
نحوه استفاده VLOOKUP در Google ورق
3 راه برای گرفتن Photo or Video در Chromebook
چگونه به تقسیم Screen در Chromebook
آیا می توانید Twitch Name خود را تغییر دهید؟ بله، اما Be Careful
چگونه Caps Lock را روشن یا خاموش بر روی Chromebook
