نحوه تغییر مرورگر پیش فرض در ویندوز، مک، آیفون و اندروید
هر کس یک برنامه مورد علاقه برای گشت و گذار در صفحات وب، دانلود فایل ها، خواندن مقالات و انجام سایر فعالیت های مبتنی بر وب دارد. اگر همیشه مجبور هستید هر بار که پیوندی را باز می کنید مرورگر را تغییر دهید، ما به شما نشان خواهیم داد که چگونه برنامه مورد علاقه خود را به مرورگر پیش فرض(default browser) دستگاه خود تبدیل کنید.
همچنین ممکن است لازم باشد مرورگر وب پیشفرض خود را تغییر دهید، اگر مرورگر فعلی خراب است یا دستگاه شما از کار میافتد(browser is malfunctioning or crashing your device) . این آموزش تکنیکهایی را برای دستگاههای Android(Android) ، iPhone، iPad، Windows و macOS پوشش میدهد. همچنین میآموزید که چگونه مرورگرهای درونبرنامه را غیرفعال کنید و به برنامهها دستور دهید از (instruct apps)مرورگر پیشفرض(s default browser) دستگاهتان استفاده کنند .

مرورگر پیش فرض را در اندروید تغییر دهید
راههای مختلفی برای تنظیم یا تغییر مرورگر وب پیشفرض در دستگاه Android(Android device) وجود دارد. میتوانید تغییر را در خود برنامه یا از طریق منوی تنظیمات Android(Android Settings menu) انجام دهید .
هر مرورگری را طولانی فشار دهید، روی نماد اطلاعات(info icon) ضربه بزنید ، بخش پیشرفته را باز کنید، (Advanced)برنامه مرورگر را انتخاب کنید و برنامه مورد نظر خود را به عنوان (Browser app)مرورگر پیش فرض(s default browser) دستگاه خود انتخاب کنید .

اگر وقتی نماد برنامه را فشار داده و نگه میدارید، دستگاه شما نماد اطلاعات را نشان نمیدهد(device doesn) ، به منوی تنظیمات برنامه پیشرفته Android بروید تا (Android)مرورگر پیشفرض(default browser) خود را تغییر دهید .
به تنظیمات(Settings) > برنامه ها و اعلان(Apps & notifications) ها > برنامه های پیش فرض(Default apps) > برنامه مرورگر(Browser app) بروید و برنامه مورد نظر خود را به عنوان مرورگر وب پیش فرض خود انتخاب کنید.

مرورگر پیش فرض(Change Default Browser) را در آیفون و آیپد تغییر دهید(iPhone and iPad)
سافاری(Safari) مرورگر وب پیشفرض در دستگاههای اپل(Apple) - آیفون، آیپد و مک(Macs) است. اگرچه این مرورگر برای حفاظت از حریم خصوصی(privacy protection) ، امنیت، عملکرد سریع(speedy performance) و مصرف باتری(battery consumption) بهینه شده است ، مرورگرهای دیگری نیز با ویژگیهای بهتر وجود دارند.
اگر مرورگرهای دیگری را روی iPhone یا iPad(iPhone or iPad) خود نصب کرده اید ، در اینجا نحوه تبدیل آنها به مرورگر پیش فرض(default browser) خود آورده شده است .
تنظیمات(Settings) را راهاندازی کنید ، برنامهای را که میخواهید مرورگر وب پیشفرض خود بسازید، انتخاب کنید، برنامه مرورگر پیشفرض(Default Browser App) را انتخاب کنید و یک مرورگر را از فهرست انتخاب کنید.

همچنین می توانید از منوی تنظیمات درون برنامه مرورگر خود به صفحه «برنامه پیش فرض مرورگر» دسترسی پیدا کنید. برای موزیلا فایرفاکس(Mozilla Firefox) ، مرورگر را راه اندازی کنید، روی نماد منوی همبرگر(hamburger menu icon) در گوشه سمت راست پایین ضربه بزنید، تنظیمات(Settings) را انتخاب کنید و روی تنظیم به عنوان مرورگر پیش فرض(Set as Default Browser) ضربه بزنید .

در Google Chrome، روی نماد منوی سه نقطه ضربه بزنید، (three-dot menu icon)تنظیمات(Settings) را انتخاب کنید ، مرورگر پیشفرض(Default Browser) را انتخاب کنید، تنظیمات Chrome را باز کنید(Open Chrome Settings) و Chrome را به عنوان مرورگر پیشفرض(default browser) در بخش «برنامه مرورگر پیشفرض» انتخاب کنید.

همین فرآیند برای مایکروسافت اج(Microsoft Edge) نیز اعمال می شود . منوی تنظیمات مرورگر را باز کنید، روی Set as default browser ضربه بزنید، روی Default Browser App ضربه بزنید و Edge را انتخاب کنید .

مرورگر پیش فرض را در مک تغییر دهید
همچنین تغییر مرورگر پیشفرض(default browser) در نوتبوکها و دسکتاپهای مک به هر مرورگری غیر از (Mac)Safari بسیار ساده است.
به System Preferences بروید ، General را انتخاب کنید ، روی گزینه کشویی Default web browser ضربه بزنید و برنامه مورد نظر خود را به عنوان (Default web browser)مرورگر پیش فرض(default browser) انتخاب کنید .
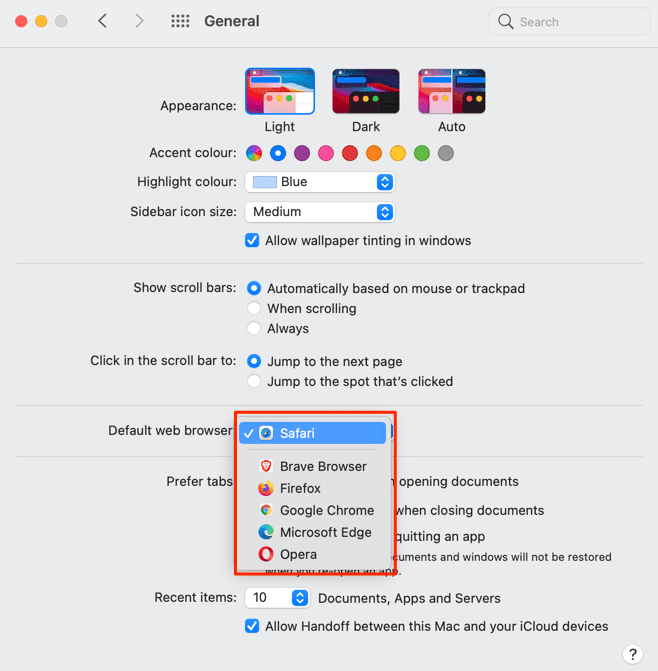
همچنین میتوانید مرورگر وب پیشفرض Mac خود را از منوی برگزیده(preference menu) برنامه تغییر دهید . برای مثال، در Safari ، کلیدهای Command (⌘) و Comma (،) را فشار دهید ، به برگه General بروید و دکمه Set Default را انتخاب کنید. اگر Safari از قبل (Safari)مرورگر پیشفرض(default browser) Mac شما باشد، این گزینه را در صفحه پیدا نخواهید کرد .

برای تغییر مرورگر پیشفرض(default browser) خود به موزیلا فایرفاکس(Mozilla Firefox) ، Command (⌘) و Comma (,) را فشار دهید و دکمه (Comma (,))Make Default را(Make Default) در بخش General انتخاب کنید.
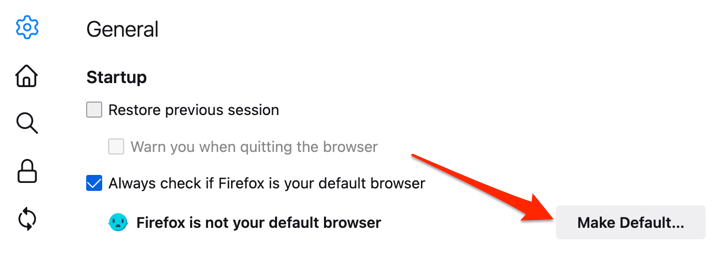
برای گوگل کروم، Command (⌘) و Comma (،) را فشار دهید ، به بخش «مرورگر پیشفرض» بروید و (” section)دکمه(Default browser) ایجاد پیشفرض را(Make default) انتخاب کنید. اگر Google Chrome(Google Chrome) از قبل مرورگر وب پیشفرض شما باشد، این دکمه در صفحه ظاهر نمیشود .
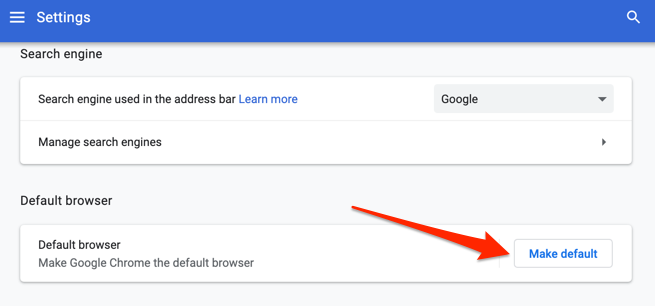
مایکروسافت اج را به عنوان مرورگر پیش فرض خود(Microsoft Edge as your default browser) می خواهید ؟ منوی تنظیمات(Settings menu) برنامه را اجرا کنید ، مرورگر پیشفرض(Default Browser) را در نوار کناری انتخاب کنید و پیشفرض را(Make Default) انتخاب کنید .

مرورگر پیش فرض را در ویندوز تغییر دهید
مایکروسافت اج یا اینترنت اکسپلورر(Microsoft Edge or Internet Explorer) معمولاً مرورگر وب پیشفرض در دستگاههای ویندوزی است. (Windows)اگر می خواهید از مرورگرهای دیگر برای باز کردن پیوندهای وب استفاده کنید، مرورگر پیش فرض(s default browser) دستگاه خود را در منوی تنظیمات ویندوز تغییر دهید(Windows Settings menu) .
کلید Windows(Windows key) + I را فشار دهید تا برنامه تنظیمات ویندوز(Windows Settings app) راه اندازی شود ، برنامه(Apps) ها را انتخاب کنید و برنامه های پیش فرض(Default Apps) را در نوار کناری انتخاب کنید.
بهتر است، ms-settings:defaultapps را در نوار آدرس مرورگر خود تایپ یا جایگذاری کنید، Enter را فشار دهید و Open Settings (یا Settings ) را انتخاب کنید تا مستقیماً به صفحه تنظیمات برنامه پیشفرض در (Default App configuration)منوی تنظیمات ویندوز بروید(Windows Settings menu) .
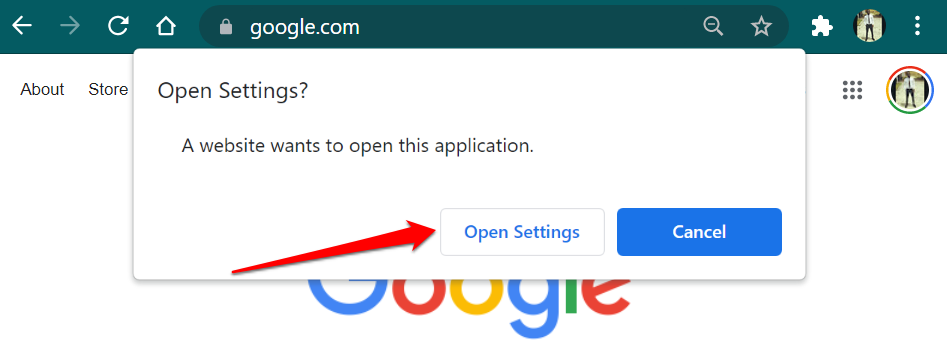
پس از آن(Afterward) ، برنامه را در بخش «مرورگر وب »(” section) انتخاب کنید و مرورگر وب پیشفرض(default web browser) خود را در پنجره «انتخاب برنامه» انتخاب کنید.

در دستگاههای ویندوزی که (Windows)دارای سیستم عامل(operating system) قدیمی یا قدیمی هستند ( ویندوز(Windows) 8 و پایینتر)، کنترل پنل(Control Panel) تنها راه برای تغییر مرورگر پیشفرض(default browser) شما است .
- کلیدهای Windows(Windows keys) + R را فشار دهید ، کنترل پنل(control panel) را در کادر محاوره ای تایپ کنید و OK را انتخاب کنید تا کنترل پنل ویندوز باز شود(open the Windows Control Panel) .

- گزینه View by را روی Large Icons قرار دهید و Default Programs را انتخاب کنید .

- Set your default programs را(Set your default programs) انتخاب کنید .

- در فهرست برنامههای موجود در نوار کناری پیمایش(Scroll) کنید، برنامهای را که میخواهید بهعنوان مرورگر پیشفرض(default browser) خود انتخاب کنید و این برنامه را بهعنوان پیشفرض تنظیم کنید(Set this program as default) .
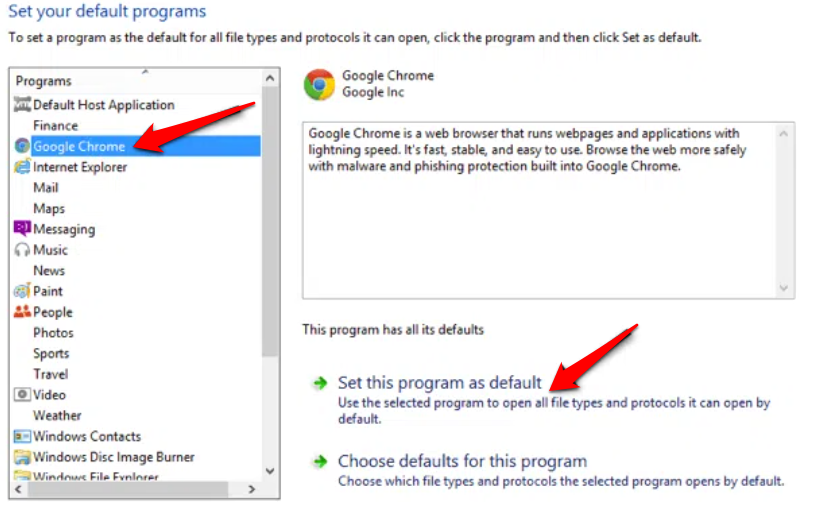
برای کسب اطلاعات بیشتر به این آموزش تغییر مرورگر وب پیش فرض در نسخه های قدیمی ویندوز(Windows) مراجعه کنید .
امتیاز: استفاده از مرورگرهای پیش فرض(Default Browsers) در برنامه های موبایل(Mobile Apps)
بسیاری از رسانه های اجتماعی و برنامه های ایمیل در تلفن های هوشمند دارای مرورگرهای داخلی هستند. بنابراین وقتی روی پیوند وب(web link) ضربه میزنید ، صفحه وب مستقیماً در برنامه باز میشود. اگر ترجیح می دهید صفحات وب(view web) را در مرورگر وب پیش فرض خود مشاهده کنید، به شما نشان خواهیم داد که چگونه این کار را در برنامه هایی مانند Gmail ، Twitter ، Instagram و غیره انجام دهید.
از مرورگر پیش فرض در جیمیل استفاده کنید(Use Default Browser in Gmail)
Gmail را باز کنید، روی نماد منو(menu icon) ضربه بزنید ، روی تنظیمات(Settings) ضربه بزنید، روی برنامههای پیشفرض ضربه بزنید، (Default apps)هر بار از من بپرسید از کدام برنامه استفاده کنم(Ask me which app to use every time) را خاموش کنید و مرورگر دلخواه خود را انتخاب کنید. اگر میخواهید پیوندها را با مرورگر پیشفرض در (default browser)منوی تنظیمات(Settings menu) دستگاهتان باز کنید، برنامه مرورگر(Default browser app) پیشفرض را انتخاب کنید .
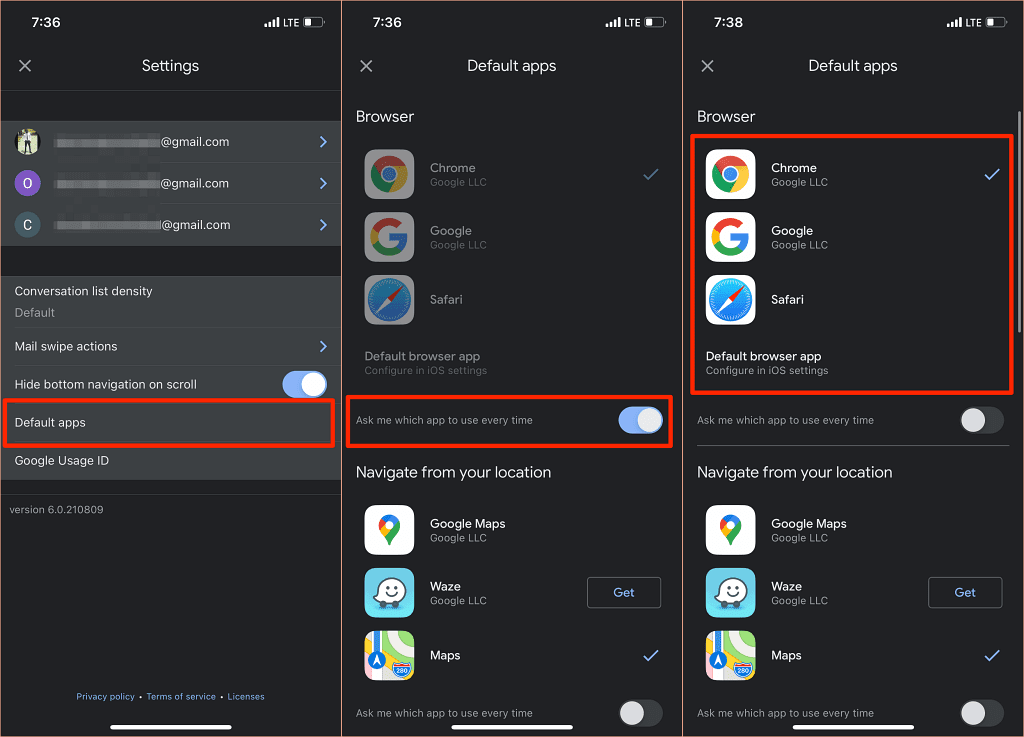
نسخه اندروید (Android version)جیمیل(Gmail) دیگر گزینه ای برای غیرفعال کردن مرورگر داخلی برنامه ندارد . اما میتوانید این تغییر را از صفحه اطلاعات برنامه Gmail انجام دهید.(Gmail)
به تنظیمات(Settings) > برنامهها و اعلانها(Apps & notifications) > همه برنامهها(All Apps) (یا مشاهده همه برنامهها(See All Apps) ) > Gmail > پیوندهای پشتیبانی شده را باز کنید و (Open supported links)در این برنامه باز نشود(Don’t open in this app) را انتخاب کنید .

از مرورگر پیش فرض در Reddit استفاده کنید(Use Default Browser in Reddit)
برای استفاده از مرورگر پیشفرض(default browser) خود برای باز کردن پیوندهای وب در برنامه Reddit ، روی (Reddit app)عکس نمایه(profile picture) خود ضربه بزنید ، تنظیمات(Settings) را انتخاب کنید ، پیوندها را باز کنید و (Open links)مرورگر پیشفرض(Default browser) را انتخاب کنید .

از مرورگر پیش فرض در توییتر استفاده کنید(Use Default Browser in Twitter)
توییتر پیوندهای وب را در مرورگر توییتر داخلی باز می کند. (Twitter browser.)اگر ترجیح میدهید پیوندهای وب در مرورگر پیشفرض(s default browser) دستگاهتان باز باشد ، به تنظیمات «نمایش و صدا» برنامه بروید تا تغییر را انجام دهید.
توجه داشته باشید که نمی توانید از مرورگر پیش فرض (s default browser)iPhone یا iPad(iPhone or iPad) خود برای باز کردن مستقیم لینک های خارجی استفاده کنید. فقط میتوانید مرورگر داخلی توییتر را در دستگاههای اندرویدی(Android) غیرفعال کنید .
Twitter را باز کنید ، روی نماد نمایه(profile icon) خود ضربه بزنید ، تنظیمات و حریم خصوصی(Settings and privacy) را انتخاب کنید، نمایش و صدا(Display and sound) را انتخاب کنید و علامت Use in-app browser را(Use in-app browser) بردارید .

از مرورگر پیش فرض در گوگل استفاده کنید(Use Default Browser in Google)
برنامه Google(Google app) در دستگاههای Android پیوندهای نتایج جستجو را در مرورگر داخلی خود باز میکند. برای استفاده از مرورگر پیشفرض(s default browser) دستگاهتان ، روی More در گوشه پایین سمت راست ضربه بزنید، تنظیمات را انتخاب کنید، (Settings)عمومی(General) را انتخاب کنید و باز کردن صفحات وب در برنامه(Open web pages in the app) را خاموش کنید .

اگرچه مرورگرهای درونبرنامه دسترسی سریعتری به محتوا ارائه میدهند، بسیاری از آنها فاقد ویژگیهای اولیه و پیشرفته مانند نشانک وبسایت، مسدودکننده آگهی(ad blocker) ، مترجم صفحه وب(webpage translator) ، VPN داخلی ، مدیریت دانلود(download manager) و غیره هستند. بنابراین، تقریباً همیشه بهتر است محتوای وب را با استفاده از پیشفرض خود مشاهده کنید. مرورگر اینترنت.
همچنین باید اشاره کنیم که همیشه میتوانید مرورگر پیشفرض(s default browser) دستگاه خود را هر چند بار که بخواهید تغییر دهید. اگر سوالی دارید به ما اطلاع دهید.
Related posts
چگونه به Record Skype Calls در Windows، Mac، iPhone and Android
نحوه تغییر مرورگر وب پیش فرض در ویندوز 11/10
9 Quick Ways برای ایجاد Image Transparent در Windows and Mac
چگونه برای تبدیل WebP به GIF در Windows or Mac
نحوه تغییر مکان پیش فرض پوشه دانلود در هر مرورگر وب
Windows 10 & Windows 7 RAM Requirements - چقدر حافظه شما نیاز دارید؟
چرا دیگر نباید از ویندوز XP استفاده کنید؟
لیست مزایا و معایب مک در مقابل PC
نحوه انتقال یا کپی خودکار فایل ها در ویندوز
برنامه های قدیمی تر را در حالت سازگاری در ویندوز 11/10 اجرا کنید
نحوه باز کردن یا استخراج فایل های RAR در ویندوز و مک
یک آدرس MAC را در ویندوز یا OS X تغییر دهید یا جعل کنید
Windows Tablet PC Components را در ویندوز روشن کنید
نحوه بهینه سازی فایل پیجینگ در ویندوز
برای عملکرد بهتر، ایندکس را در ویندوز خاموش کنید
MAC Address and How برای پیدا کردن آن در PC or Mac چیست؟
چگونه به Temporarily Enable Pop-ups در Your Web Browser
چگونه از فیس بوک مسنجر در iOS و اندروید خارج شویم
آیا واقعاً به نرم افزار آنتی ویروس در رایانه ویندوز یا مک خود نیاز دارید؟
چگونه به History پاک Any Web Browser است
