نحوه تبدیل تصاویر به فیلم به روشی آسان
برای ساخت فیلم خود نیازی به استخدام یک فیلم ساز(video maker) حرفه ای ندارید. شما می توانید آن را به تنهایی انجام دهید و اگر فکر می کنید باید یک سکه برای این پروژه خرج کنید، در اشتباهید.
امروز، شما یاد خواهید گرفت که چگونه تصاویر را به روشی آسان به فیلم تبدیل کنید. با این رویکرد، می توانید تصاویر خود را به شیوه ای لذت بخش تر تحسین کنید.

آنچه شما نیاز دارید
یک کابل USB(USB cable) ، تصاویر (در یک پوشه یا دوربین دیجیتال) و نرم افزار ویرایش ویدیو چیزهایی هستند که برای ساختن یک فیلم از تصاویر خود به آن نیاز دارید.
شما می توانید با هر ویرایشگر ویدیویی استفاده کنید(video editor) ، اما باید از Windows Movie Maker یا یک برنامه داخلی استفاده کنید. انجام(Doing) این کار به این معنی است که نیازی به دانلود ابزار شخص ثالث(party tool) برای این پروژه نخواهید داشت.
فرآیند
- برای شروع، ویرایشگر ویدیوی(video editor) خود را راه اندازی کنید . پس از فشار دادن کلید Win می توانید این کار را با تایپ ویرایشگر ویدیو انجام دهید.(video editor)

- سپس بر روی Import کلیک کنید .
- اگر قبلاً تصاویری را که میخواهید از آنها استفاده کنید در یک پوشه در رایانه خود بارگذاری کردهاید، گزینه Import from a folder را انتخاب کنید . اگر آنها هنوز در کارت حافظه(memory card) دوربین دیجیتال شما هستند ، وارد کردن از یک دستگاه USB را(Import from a USB device) انتخاب کنید .

- با علامت زدن کادر سمت راست بالای عکس، تصاویری را که می خواهید به فیلم خود اضافه کنید، انتخاب کنید. سپس، + Add to.

- سپس یک پنجره ظاهر می شود. از شما می خواهد که مشخص کنید می خواهید تصاویر انتخاب شده را کجا اضافه کنید. در آنجا، ویدیوی جدید با موسیقی(New video with music) را انتخاب کنید .

- سپس ویدیوی جدید خود را نام گذاری می کنید(Name your new video) . پس از وارد کردن نام، روی ایجاد ویدیو(Create video) کلیک کنید .

- هنگامی که جزئیات اصلی فیلم خود را وارد کردید، به Storyboard خود دسترسی خواهید داشت . در اینجا، می توانید فیلم خود را با استفاده از گزینه های زیادی که به شما ارائه می شود ویرایش کنید.
- در اینجا، شما می توانید تا آنجا که می خواهید بازی کنید. می توانید + Add title cardمدت زمان(Duration) فیلم خود را تنظیم کنید ، اندازه(Resize) را تغییر دهید ، از فیلترها استفاده کنید، (Filters)متن(Text) اضافه کنید، Motion را انتخاب کنید و جلوه های سه بعدی(3D effects) اضافه کنید .

- کاری که در این مرحله انجام می دهید نهایی نیست. همیشه می توانید با کلیک بر روی دکمه پخش(play) ، پیشرفت خود را بررسی کنید. انجام این کار به شما امکان می دهد فیلم خود را در عمل تماشا کنید.
- اگر میخواهید تمام ویرایشهایی را که انجام دادهاید پاک کنید، این نیز خوب است. فقط (Just)حذف همه(Remove all) را بزنید .

یادآور
به یاد داشته باشید(Remember) که دستورالعمل های اینجا را کلمه به کلمه دنبال نکنید. همانطور که گفته شد، ویرایشگر ویدیویی(video editor) مورد استفاده در اینجا یک برنامه داخلی ویندوز است. باید حواستان به دستگاهی باشد که از آن استفاده می کنید.
اگر از مک(Mac) استفاده می کنید، می توانید از فیلم ساز داخلی آن(its built-in movie maker) نیز استفاده کنید . در حالی که روند دقیق ممکن است متفاوت باشد، این مفهوم هنوز باقی است.
در حال اتمام فیلم شما
- اگر 100% از فیلم راضی هستید، می توانید همه چیز را جمع بندی کنید. فیلم پایان را(Finish video ) از بالا انتخاب کنید .
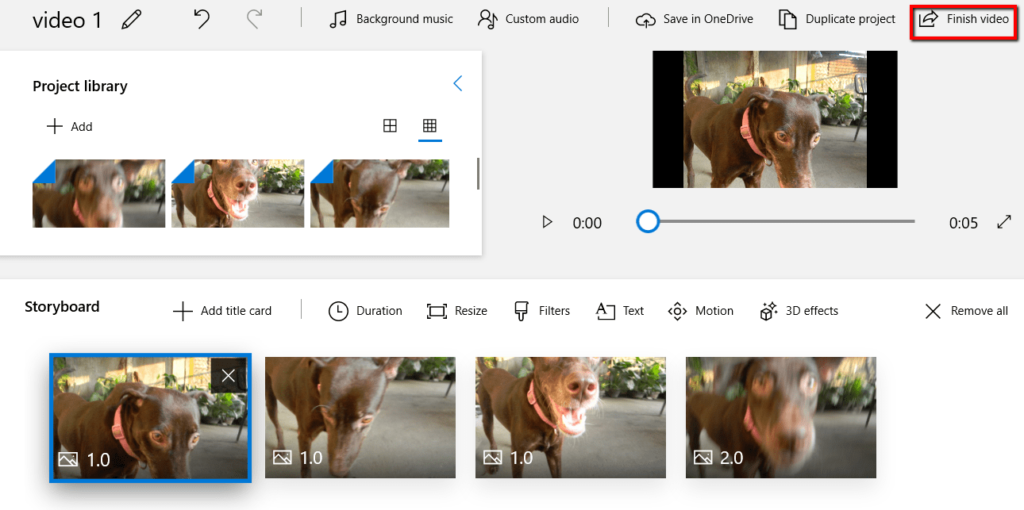
- سپس یک پنجره ظاهر می شود. گزینه های مختلف برای پروژه تمام شده شما را به شما ارائه می دهد. یکی را انتخاب کنید که با هدف شما مطابقت دارد.

Related posts
کلید محصول ویندوز 10 خود را به آسانی پیدا کنید
نحوه لغو اشتراک کانال های تلویزیونی و فیلم در Amazon Prime Video
نحوه رایت ویدیوی Windows Movie Maker WMV در DVD
چگونه صفحه وب را سریع و آسان در سند Word ذخیره کنیم
6 راه آسان برای اینکه بفهمید چه کسی آنلاین شما را جستجو می کند
چه آیا Uber Passenger Rating and How برای چک کردن آن
چگونه Download Twitch Videos
چگونه به تقسیم Screen در Chromebook
3 راه برای گرفتن Photo or Video در Chromebook
چگونه به بازیگران به Roku TV از PC or Mobile
Best Camera Settings برای Portraits
چه Discord Streamer Mode and How آن را راه اندازی
چگونه Memories را در Facebook پیدا کنید
چگونه به تغییر زبان در Netflix
چگونه برای یافتن بهترین سرور اختلافات
چگونه Detect Computer & Email Monitoring یا Spying Software
چگونه به Mute Someone در Discord
10 Best Ways به Child Proof Your Computer
چه Do BCC and CC Mean؟ Basic Email Lingo درک
چگونه Caps Lock را روشن یا خاموش بر روی Chromebook
