نحوه تبدیل M4B به MP3 در ویندوز 10
هر زمان که به موسیقی یا هر نوع صوتی فکر می کنیم، فرمت mp3. معمولاً اولین چیزی است که در ذهن ما ظاهر می شود. اگرچه، پیشرفتهای فناوری، فرمهای رو به رشد محتوای صوتی و اکنون نحوه دریافت آنها، فرمتهای صوتی مختلف را تضمین میکند. یکی از این فرمتهای منحصربهفرد m4b ( کتاب صوتی(Audio Book) MPEG-4 ) است و معمولاً برای ذخیره کتابهای صوتی (به ویژه توسط iTunes) استفاده میشود. با این حال، همه برنامه های چند رسانه ای از فرمت m4b. پشتیبانی نمی کنند. خوشبختانه اکثر فرمت های صوتی را می توان به هر فرمت صوتی دیگری تبدیل کرد و در مورد فایل های .m4b نیز همین گونه است. ما راهنمای کاملی برای تبدیل فایل های m4b به mp3 به صورت آنلاین در ویندوز 10(Windows 10) برای شما آورده ایم . بنابراین، به خواندن ادامه دهید!

نحوه تبدیل M4B به MP3 در ویندوز 10(How to Convert M4B to MP3 in Windows 10)
تبدیل فایلهای m4b به فایلهای mp3 فرآیندی بسیار ساده است. در زیر برخی از مزایای فایل های .m4b آورده شده است.
- مزیت خاص فایلهای صوتی .m4b نسبت به سایر فرمتهای صوتی این است که .m4b files can hold bookmarks/chapter marking (جای خود را در فایل ذخیره کنید)
- همچنین می تواند متادیتاهای زیادی را در مورد کتاب صوتی در خود جای(hold a lot of metadata regarding the audiobook) دهد. به عنوان مثال، فرض کنید در حال گوش دادن به یک کتاب صوتی هستید، می توانید در هر نقطه ای مکث کنید، برنامه را ببندید/روز کاری خود را ادامه دهید و سپس گوش دادن را دقیقاً از همان نقطه بعداً ادامه دهید.
در حال حاضر تعدادی برنامه تبدیل برای این منظور در اینترنت وجود دارد. VLC Media Player ، برنامهای که تقریباً در هر رایانهای یافت میشود، میتواند برای تبدیل فایلهای .m4b استفاده شود. می توانید فایل های .m4b را با استفاده از برنامه iTunes نیز تبدیل کنید.
روش 1: از VLC Media Player استفاده کنید(Method 1: Use VLC Media Player)
VLC Media Player بسیار بیشتر از یک پخش کننده رسانه ساده است و تبدیل فرمت های فایل تنها یکی از ویژگی های متعدد در یک لیست طولانی است که همیشه در حال گسترش است. ( آیا(Did) میدانستید که میتوانید Cut/trim videos using VLC دهید؟). مراحل زیر را برای تبدیل کتاب صوتی .m4b خود به فرمت mp3 با استفاده از VLC دنبال کنید ( اطلاعات فصل(Note- Chapter) یادداشت با این روش حفظ نخواهد شد).
1. کلید Windows را فشار دهید، (Windows key)vlc را تایپ کنید و روی Open کلیک کنید .
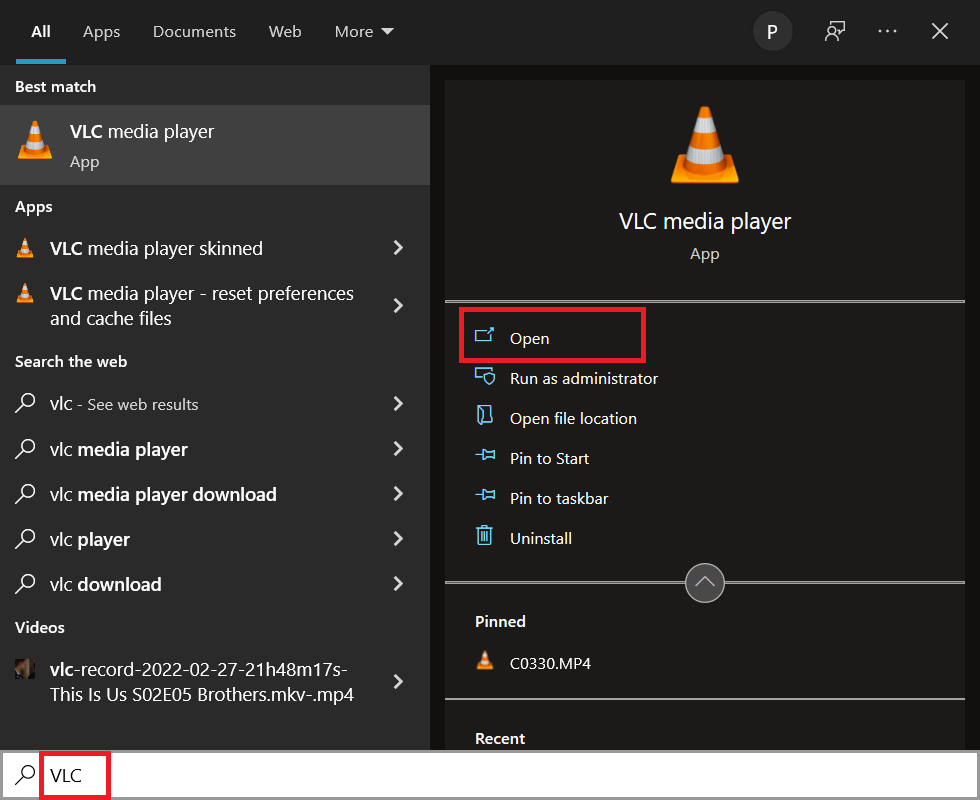
2. سپس روی Media در گوشه سمت چپ بالا کلیک کنید و از منو گزینه Convert / Save… را انتخاب کنید. اگر قصد دارید از VLC برای تبدیل مرتب فایل ها استفاده کنید، حفظ Ctrl + R به سرعت بخشیدن به کار کمک می کند.
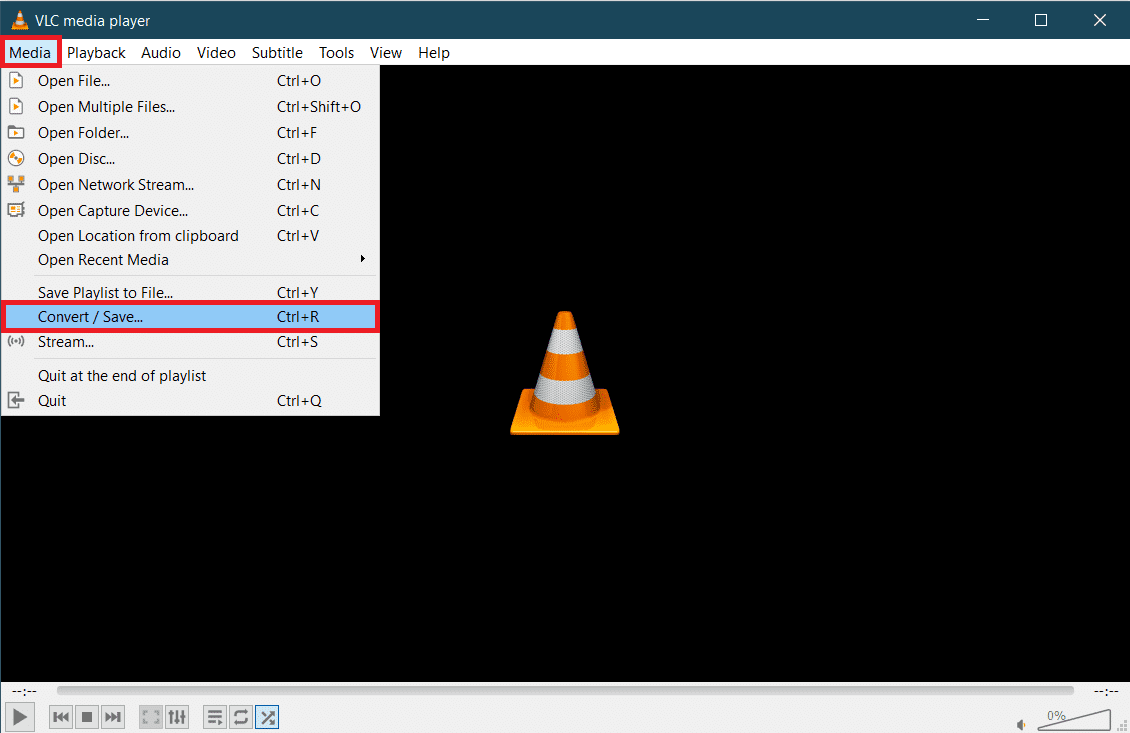
3. روی دکمه + Add… در تب File کلیک کنید و به فایل M4B در پنجره کاوشگر بعدی بروید. فایل را انتخاب کنید و سپس بر روی Open کلیک کنید .

4. در کادر گفتگوی Open Media ، منوی کشویی Convert / SaveConvert را انتخاب کنید .
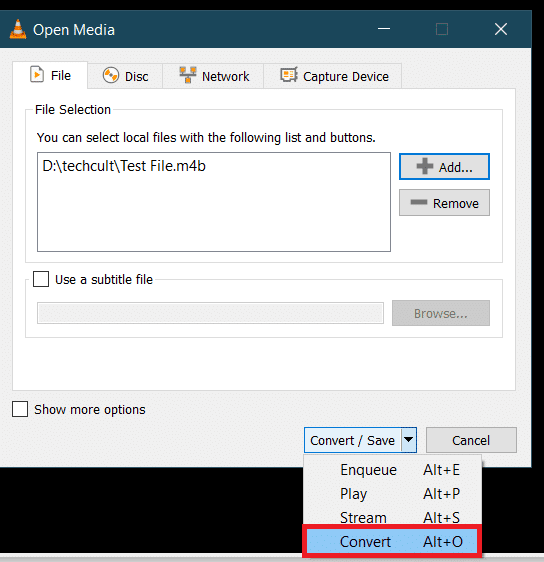
5. در کادر محاوره ای تبدیل(Convert) زیر ، ابتدا منبع را بررسی کنید تا مطمئن شوید فایل صحیح را انتخاب کرده اید. در قسمت Settings گزینه Convert را انتخاب کنید، منوی Profile را باز کنید و فرمت خروجی مورد نظر را انتخاب کنید. در مورد ما، " صدا - MP3(Audio – MP3) " را انتخاب می کنیم.

6. روی دکمه Browse در قسمت (Browse )Destination کلیک کنید و جایی را که می خواهید فایل MP3 تبدیل شده ذخیره کنید، انتخاب کنید. یک نام مناسب برای فایل انتخاب کنید، تگ پسوند mp3 را در پایان اضافه کنید و سپس روی Save کلیک کنید .

7. در نهایت تمامی تنظیمات را تیک بزنید و بر روی Start کلیک کنید تا فایل (Start )M4B انتخاب شده به فرمت MP3 تبدیل شود.
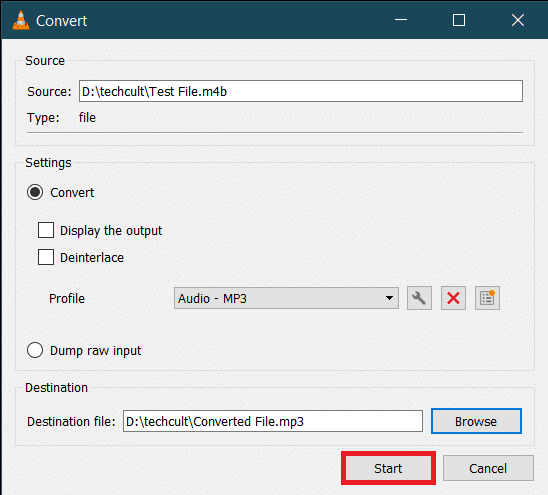
مدت زمانی که VLC طول می کشد تا تبدیل را تمام کند به اندازه فیزیکی، طول فایل و مشخصات سیستم بستگی دارد. نوار پیشرفت برای ردیابی روند نمایش داده می شود. از این رو(Hence) ، به این صورت است که می توانید m4b را با استفاده از پخش کننده رسانه VLC به mp3 تبدیل کنید.(VLC)
همچنین بخوانید: (Also Read:) نحوه تبدیل WAV به MP3(How to Convert WAV to MP3)
روش 2: از دستور FFMPEG استفاده کنید(Method 2: Use FFMPEG Command)
FFMPEG ابزاری است که توسط بسیاری از کاربران ویندوز(Windows) برای نیازهای تبدیل فایل مورد علاقه آنهاست. FFMPEG یک ابزار خط فرمان است و لیست کارهایی که می توانید با آن انجام دهید بی پایان است. در حالی که نصب FFMPEG ساده ترین فرآیند نیست، اگر اغلب با فایل های چند رسانه ای کار می کنید، توصیه می کنیم آن را روی سیستم خود نصب کنید. این ابزار به قدری قدرتمند است که هسته اصلی برنامه های محبوبی مانند VLC ، iTunes و پلتفرم هایی مانند YouTube است. ( FFMPEG چیست و راهنمای گام به گام نحوه نصب آن(What is FFMPEG and a step-by-step guide on how to install it) )
1. کلیدهای Windows و E(Windows and E keys) را به طور همزمان فشار دهید تا File Explorer اجرا شود و پوشه حاوی فایل M4B باز شود.
2. کلید (key)Shift را نگه دارید و روی هر قسمت خالی کلیک راست کنید. از منوی زمینه زیر، Open PowerShell window here را انتخاب کنید .

3. در پنجره PowerShell کد زیر را با دقت تایپ کرده و سپس اینتر را فشار دهید تا اجرا شود. C:\input_file_path\input.m4b را برای نگه داشتن مسیر فایل M4B که باید تبدیل شود و C:\output_file_path\output.mp3 را به مسیر خروجی و نام خروجی فایل تغییر دهید.
ffmpeg -i "C:\input_file_path\input.m4b" -acodec libmp3lame -ar 22050 "C:\output_file_path\output.mp3"

فایل mp3(.mp3) . تبدیل شده در پوشه خروجی موجود خواهد بود.
روش 3: از برنامه iTunes استفاده کنید(Method 3: Use iTunes App)
خود برنامه iTunes همچنین می تواند برای تبدیل کتاب های صوتی .m4b به فرمت mp3 استفاده شود. این روش، مانند دیگران، بسیار ساده است. بنابراین، این مراحل را برای تبدیل m4b به mp3 با استفاده از iTunes دنبال کنید.
1. iTunes را در رایانه Mac خود راه اندازی کنید و روی Edit در بالای پنجره کلیک کنید. Preferences را از لیست انتخاب کنید .
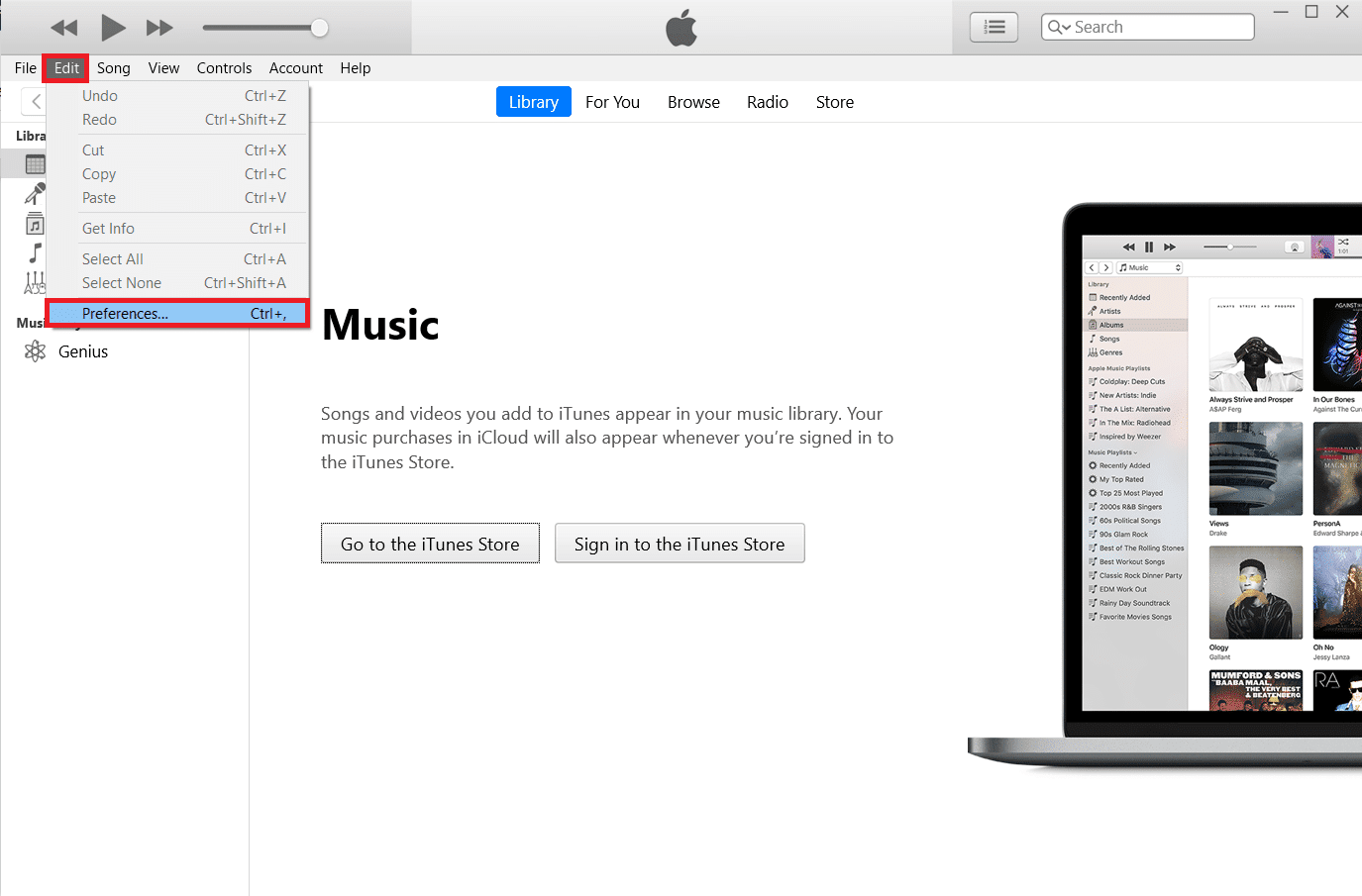
2. روی دکمه Import Settings بعدی کلیک کنید.

3. در پنجره Import Settings زیر ، منوی کشویی Import Using: را گسترش دهید و MP3 Encoder را انتخاب کنید . به راحتی(Feel) می توانید تنظیمات کیفیت صدا را نیز تغییر دهید. (Audio Quality)تنظیمات جدید را با کلیک بر روی OK ذخیره کنید.
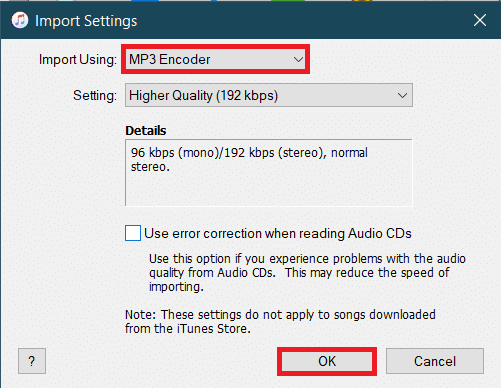
4. در تنظیمات عمومی بر روی OK کلیک کنید.(OK )
5. اکنون فایلی را که می خواهید تبدیل کنید از کتابخانه انتخاب کنید (اگر فایل را پیدا نکردید، به سادگی فایل مورد نیاز را در iTunes بکشید و رها کنید) و روی File > Convert کلیک کنید . گزینه Create MP3 version را انتخاب کنید.
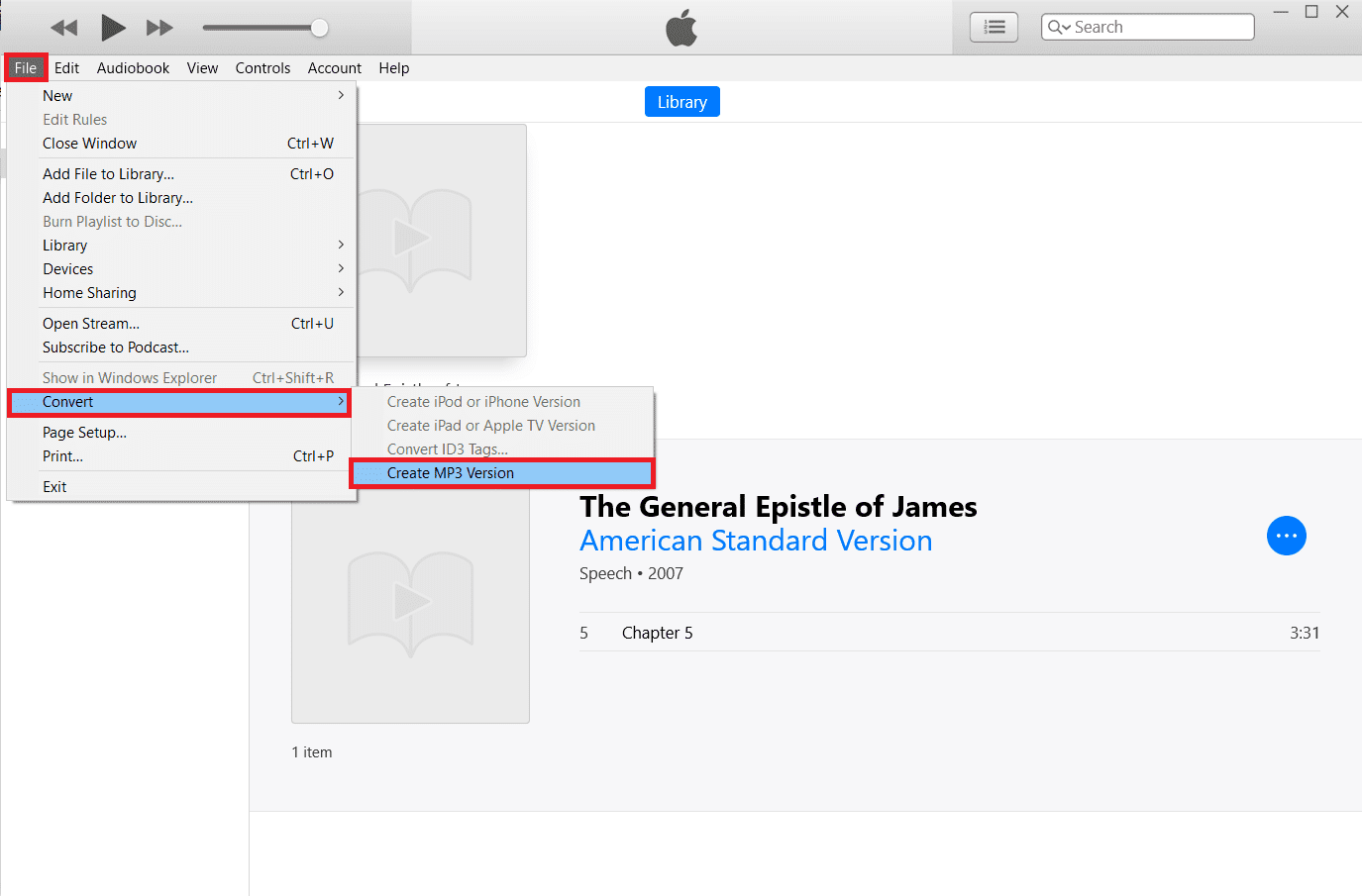
همچنین بخوانید: (Also Read:) نحوه تبدیل MP4 به MP3 با استفاده از VLC، Windows Media Player، iTunes(How to Convert MP4 to MP3 Using VLC, Windows Media Player, iTunes)
روش 4: از ابزارهای شخص ثالث استفاده کنید(Method 4: Use Third-party Tools)
همانطور که قبلا ذکر شد، تعداد زیادی از برنامه های تبدیل صدا در اینترنت موجود است. مبدل .m4b به mp3 از ManiacTools فصل ها را حفظ می کند (فایل ها را به فصل های جداگانه تقسیم می کند) و می تواند چندین فایل را در یک اجرا تبدیل کند. استفاده از برنامه نیز بسیار آسان است. فایل های .m4b را به داخل برنامه بکشید، فرمت خروجی و مکان را تنظیم کنید و روی گزینه Convert کلیک کنید. به این ترتیب می توانید m4b را به صورت آنلاین از ابزار شخص ثالث به mp3 تبدیل کنید.

MiniTool Video Converter ، DVDVideoSoft's Free Studio ، Freemake Audio Converter چند برنامه مشابه دیگر هستند که به شما کمک می کنند فایل های .m4b را به فرمت mp3 تبدیل کنید. اگر مایل به نصب هیچ یک از این برنامه ها نیستید، مبدل های آنلاین مانند M4B to MP3 | CloudConvert و Zamzar(Zamzar Online File Conversion) نیز موجود است. اگرچه، معمولاً محدودیت اندازه برای فایل هایی که می توان به صورت آنلاین تبدیل کرد وجود دارد.
توصیه شده:(Recommended:)
- 18 بهترین نرم افزار کنترل سرعت فن(Top 18 Best Fan Speed Controller Software)
- نحوه ضبط جلسه زوم بدون اجازه در ویندوز 10(How to Record Zoom Meeting Without Permission in Windows 10)
- نحوه استخراج فریم از ویدیو در ویندوز 10(How to Extract Frames from Video in Windows 10)
- نحوه اضافه کردن موسیقی به Kodi(How to Add Music to Kodi)
امیدواریم توانسته باشید با استفاده از روشهای فوق بدون دردسر، m4b را با موفقیت به فرمت mp3 تبدیل کنید . (convert m4b to mp3)در صورت نیاز به کمک بیشتر، بخش نظرات را بررسی خواهیم کرد.
Related posts
نحوه دانلود، نصب و استفاده از WGET برای ویندوز 10
3 Ways به Add Album Art به MP3 در MP3 در Windows 10
Fix League از Legends Black Screen در Windows 10
نحوه نصب یا حذف OneDrive در Windows 10
Sync Multiple Google Drive Accounts در Windows 10
نحوه حذف McAfee LiveSafe در ویندوز 10
چگونه ویندوز 10 را بدون هیچ نرم افزاری فعال کنیم
WaasMedic Agent Exe در ویندوز 10 چیست؟
نحوه پخش فایل های OGG در ویندوز 10
ایجاد Full System Image Backup در Windows 10 [راهنمای نهایی]
رفع عدم کارکرد PUBG در ویندوز 10
رفع اشکال جادوگر Kodi Ares در ویندوز 10
رفع عدم اتصال Teamviewer در ویندوز 10
غیر فعال کردن Pinch Zoom Feature در Windows 10
نحوه کنترل سرعت فن در ویندوز 10
3 Ways به Increase Dedicated VRAM در Windows 10
چگونگی فعال کردن و یا Disable Emoji Panel در Windows 10
Find Security Identifier (SID) User در Windows 10
رفع امتیازات فایل از دست رفته Steam در ویندوز 10
رفع عدم دسترسی به پیکربندی برنامه Steam در ویندوز 10
