نحوه تبدیل عکسها و فایلهای PDF به سیاه و سفید در مک
به جز برخی از عکسهای واقعا قدیمی و مواردی از این دست، همه چیز دیگر رنگی شده است. حتی ابزارهایی وجود دارند که به شما امکان می دهند عکس های قدیمی خود را با استفاده از برخی الگوریتم های جادویی رنگی کنید(colorize your old photos using some magical algorithms) . علیرغم اینکه رنگ ها بسیار مفید هستند، هنوز هم مواقعی وجود دارد که ممکن است چیزی به رنگ سیاه و سفید خالص بخواهید.
معمولاً این مواقعی است که می خواهید در جوهر رنگی خود صرفه جویی کنید و می خواهید چیزی را در مقیاس خاکستری چاپ کنید. به خصوص زمانی که یافتن گزینه پیکربندی رنگ برای چاپگرتان کمی سخت است، باید این کار را انجام دهید.

در دستگاه مک(Mac) ، راههای مختلفی برای تبدیل عکسها و فایلهای PDF(PDFs) به سیاه و سفید وجود دارد. همه این روش ها به هیچ برنامه شخص ثالثی نیاز ندارند زیرا می توانید کار را با استفاده از برنامه های داخلی دستگاه خود انجام دهید.
با استفاده از برنامه پیش نمایش، عکس ها را به سیاه و سفید تبدیل کنید(Convert Photos To Black & White Using The Preview App)
پیشنمایش در بین کاربران (Preview)مک(Mac) محبوب شده است زیرا به کاربران امکان میدهد به راحتی انواع مختلف فایلهای عکس و اسناد PDF را در (PDF)مک(Mac) خود مشاهده کنند. این یک برنامه نمایش عکس عالی است و ابزارهای ویرایش عکس نیز در آن تعبیه شده است. اگر خیلی عمیق تر حفاری نکرده باشید، احتمالاً هیچ ایده ای در مورد آن نخواهید داشت.
این برنامه شامل چند ابزار عالی ویرایش عکس است(some great photo editing tools) و یکی از این ابزارها به شما امکان می دهد رنگ ها را از عکس های خود حذف کنید. با استفاده از این قابلیت میتوانید عکسهای خود را در کمترین زمان در دستگاه خود به سیاه و سفید تبدیل کنید.
استفاده از آن بسیار آسان است اما یک چیز وجود دارد که دوست دارید در مورد آن بدانید. وقتی تبدیل رنگ را در برنامه انجام می دهید، از شما نمی خواهد تغییرات را ذخیره کنید. در عوض، به طور خودکار عکس رنگی شما را با عکس سیاه و سفید جایگزین می کند.
بنابراین، به شدت توصیه می شود که تبدیل را روی عکسی انجام دهید که دیگر به نسخه رنگی آن نیاز ندارید. یا بهتر است، این کار را روی یک کپی از عکس خود انجام دهید.
پوشه ای را که می خواهید عکسی را که می خواهید سیاه و سفید کنید در آن قرار دارد باز کنید، روی عکس کلیک راست کرده و Open With و سپس Preview را انتخاب کنید تا عکس در برنامه Preview اجرا شود.

وقتی عکس در Preview باز شد ، روی منوی Tools در بالا کلیک کنید و گزینه Adjust Color را انتخاب کنید . همچنین، ترکیب کلید Command + Option + C را فشار دهید .
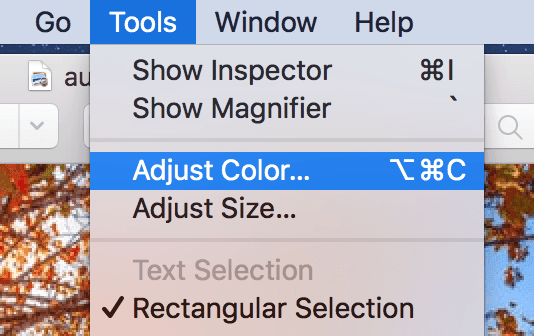
کادری که روی صفحه نمایش شما باز می شود به شما امکان می دهد تنظیمات رنگ را برای عکس خود تنظیم کنید. از آنجایی که می خواهید تمام رنگ ها را از عکس خود حذف کنید و آن را سیاه و سفید کنید، نوار لغزنده Saturation را تا انتها به سمت چپ بکشید.

عکس شما بلافاصله سیاه و سفید می شود و آن را در برنامه پیش نمایش(Preview) برای خودتان خواهید دید.

از برنامه خارج شوید و عکس شما به طور خودکار ذخیره می شود.
از برنامه Photos برای تبدیل عکس های خود به سیاه و سفید استفاده کنید(Use The Photos App To Turn Your Photos To Black & White)
پیشنمایش(Preview) گزینهای مناسب برای تبدیل عکسهای شما به سیاه و سفید زمانی است که عکسهای شما در Finder در دسترس هستند . با این حال، اغلب اوقات، کاربران ترجیح میدهند عکسهای خود را در یک برنامه مدیریت عکس، مانند برنامه داخلی Photos در Mac ذخیره کنند. این به این دلیل است که این برنامه ها سازماندهی عکس های شما را بسیار آسان تر از ابزار کاوشگر فایل می کنند.
اگر عکسهای شما نیز در برنامه Photos ذخیره شدهاند ، لزوماً نیازی نیست که با استفاده از Finder به آنها دسترسی داشته باشید تا سپس از Preview برای انجام تبدیل استفاده کنید. خود برنامه Photos دارای ابزارهای ویرایشی عالی است و می توانید از آنها برای روتوش عکس های خود استفاده کنید.
یکی از این ویژگی ها به شما امکان می دهد رنگ ها را از عکس های خود حذف کنید و در اینجا نحوه دسترسی و استفاده از آن را مشاهده می کنید.
برنامه Photos را در (Photos)مک(Mac) خود اجرا کنید و روی عکسی که می خواهید به سیاه و سفید تبدیل کنید دوبار کلیک کنید. سپس روی منوی Image در بالا کلیک کرده و (Image)Show Edit Tools را انتخاب کنید .

تمام ابزارهای ویرایش موجود در برنامه در نوار کناری سمت راست ظاهر می شوند. بر روی گزینه (Click)سیاه و سفید(Black & White) کلیک کنید و عکس شما فوراً تغییرات را منعکس می کند.

اگر با گزینه بالا به نتیجه دلخواه نرسیدید، می توانید اسلایدر Saturation را در قسمت (Saturation)Selective Color به سمت چپ بکشید .

برخلاف پیشنمایش(Preview) ، Photos بهطور خودکار نسخههای سیاه و سفید عکسهای شما را ذخیره نمیکند. برای ذخیره تغییرات باید روی دکمه Done در بالا کلیک کنید. (Done)این به شما امکان می دهد در صورتی که تصمیم به ادامه دادن ندارید، تغییرات را برگردانید.
تبدیل فایل های PDF به سیاه و سفید در مک(Convert PDF Files To Black & White On Mac)
تنظیم چاپگر شما برای چاپ سیاه و سفید اسناد PDF شما هر بار که می خواهید یک فایل (PDF)PDF خاص را چاپ کنید، باعث صرفه جویی در زمان نمی شود. در عوض، میتوانید فایل را بیرنگ نگه دارید، و سپس فقط کافی است روی چاپ کلیک کنید تا فایل چاپ(clicking print to get the file printed) شود.
به لطف Preview در Mac ، خلاص شدن از شر رنگ ها از اسناد PDF شما آسان است . در اینجا نحوه انجام آن است.
(Right-click)روی پیدیافی(PDF) که میخواهید رنگهای آن حذف شود کلیک راست کرده و Open With(Open With) و سپس Preview را انتخاب کنید .

وقتی پیش نمایش باز شد، روی منوی File کلیک کنید و (File)Export را انتخاب کنید . این به شما امکان می دهد نسخه بدون رنگ فایل PDF خود را صادر کنید.

صفحه زیر جایی است که جادو را اعمال می کنید. از منوی کشویی که میگوید Quartz Filter ، گزینه Black & White را انتخاب کنید . سپس مکانی را برای ذخیره فایل خود انتخاب کنید و روی Save کلیک کنید .
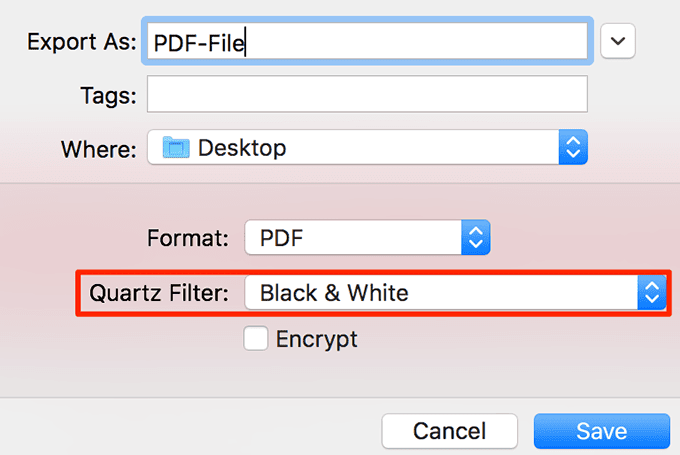
فایلی که به تازگی از Preview صادر کردید کاملا سیاه و سفید خواهد بود. تمام رنگهای آن از بین میرود و شما اکنون یک نسخه چاپگر پسند از سند پیدیاف(PDF) پررنگ اصلی خود دارید .
نتیجه(Conclusion)
تبدیل عکسها و فایلهای PDF(PDFs) به سیاه و سفید در بسیاری از حالات مفید است، مانند زمانی که فایل خود را برای شخصی ارسال میکنید و او باید آن را سیاه و سفید چاپ کند اما نمیداند چگونه این کار را انجام دهد. نسخه های اصلی B&W شما کار را برای آنها و گاهی اوقات برای شما بسیار آسان تر می کند.
Related posts
Add color به Black and White Photos با Picture Colorizer برای Windows 10
نحوه چاپ سیاه و سفید در مک
چگونه به تغییر زبان در Firefox در Windows and Mac
نحوه حذف Skype پیام (Windows، Android، iPhone، Mac)
چگونه به تصویر بر روی Mac: همه شما باید بدانید
چگونه افراد را در عکس ها با گالری عکس ویندوز تگ کنیم
نحوه اشتراک گذاری صفحه نمایش در اسکایپ (ویندوز، اندروید، آیفون، مک)
نحوه باز کردن عکس ها در ویندوز 10 و ویندوز 11 (10 روش)
نحوه تغییر Workgroup در مک، در 4 مرحله
نحوه نصب پوشه اشتراکی ویندوز 7 و ویندوز 8 در Mac OS X
نحوه دسترسی به پوشه های اشتراکی ویندوز 7 و ویندوز 8 از Mac OS X
نحوه برقراری تماس های صوتی و تصویری گروهی اسکایپ (ویندوز، اندروید، آیفون، مک)
نحوه اشتراک گذاری پوشه ها از Mac OS X با رایانه های شخصی Windows 7 و Windows 8
چگونه ترمینال را در مک باز کنم؟ (3 راه)
نماد Wi-Fi در مک کجاست؟ چگونه آن را فعال یا پنهان کنیم
نحوه ضبط تماس های اسکایپ در ویندوز، اندروید، آیفون و مک
نحوه گرفتن عکس روی یک Mac با Screenshot app
چگونه صفحه مک خود را با برنامه Screenshot ضبط کنیم
7 راه برای پیدا کردن آدرس مک خود در ویندوز -
نحوه اشتراک گذاری لیست پخش موسیقی اپل از مک یا تلفن
