نحوه تبدیل IMG به ISO
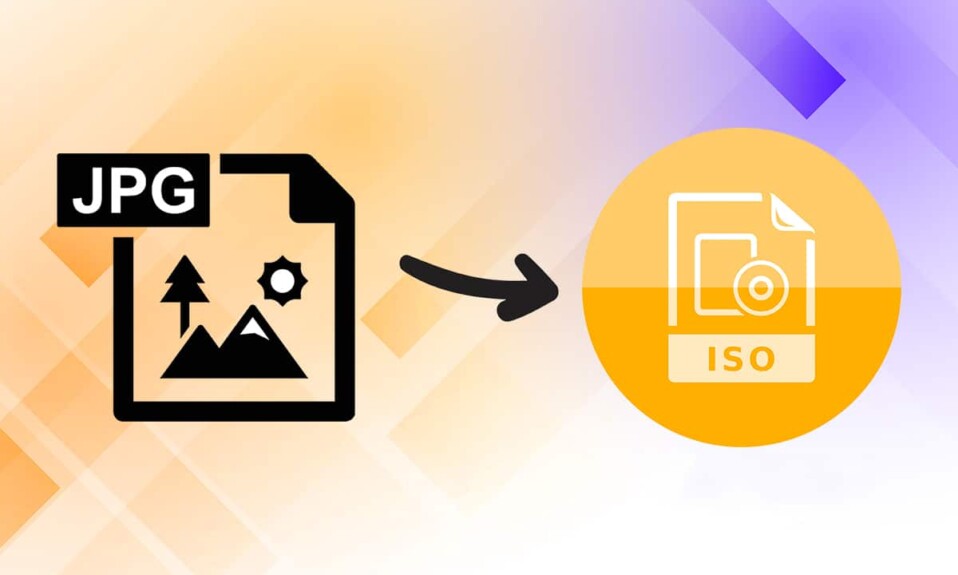
اگر از کاربران قدیمی ویندوز(Windows user) هستید، ممکن است از فرمت فایل .img(.img file) که برای توزیع فایل های نصب مایکروسافت آفیس(Microsoft Office installation) استفاده می شود آگاه باشید . این یک نوع فایل تصویری دیسک نوری است(type of optical disc image file) که محتویات کل حجم دیسک، از جمله ساختار آنها و دستگاه های داده را ذخیره می کند. اگرچه فایل های IMG کاملا مفید هستند، اما توسط همه سیستم عامل ها پشتیبانی نمی شوند. جدیدترین و بهترین نسخه مایکروسافت(Microsoft) ، ویندوز 10(Windows 10) ، به شما امکان می دهد این فایل ها را بدون نیاز به کمک برنامه های شخص ثالث نصب کنید. اگرچه ویندوز 7 به همراه بسیاری از اپلیکیشن ها مانند VirtualBox چنین پشتیبانی را ارائه نمی دهد. از طرفی ISOفایل ها به طور گسترده توسط سیستم عامل های مختلف و برنامه های مجازی سازی پشتیبانی می شوند. بنابراین، ترجمه فایل های IMG به فایل های ISO می تواند بسیار مفید باشد. برای تبدیل فایل img(img file) به فرمت iso به خواندن ادامه دهید.

نحوه تبدیل فایل IMG به ISO(How to Convert IMG to ISO File)
قبل از ظهور اتصالات پهن باند، فایلهای نرمافزار عمدتاً با استفاده از CD و DVD(DVDs) توزیع میشد . هنگامی که اتصال به اینترنت از طریق Wi-Fi به یک چیز رایج خانگی(household thing) تبدیل شد ، بسیاری از شرکت ها شروع به توزیع سیستم عامل ها و برنامه های خود از طریق فایل های .iso یا .img کردند. جدای از آن، فایلهای IMG با فایلهای بیت مپ همراه(fondly associated with bitmap files) هستند و یکی از بهترین راهها برای ریپ کردن سیدیها و دیویدیها(DVDs) در رایانههای شخصی ویندوز(Windows PC) و همچنین macOS محسوب میشوند. راهنمای ما در مورد فایل ISO(ISO File) چیست؟ و فایل های ISO کجا استفاده می شوند؟ برای یادگیری بیشتر!
کاربرد فایل های ISO چیست؟(What is the Use of ISO files?)
برخی از کاربردهای برجسته فایل های ISO در زیر ذکر شده است:
- فایلهای ISO(ISO) معمولاً در شبیهسازها برای تکثیر تصویر یک سیدی(replicate an image of a CD) استفاده میشوند .
- شبیه سازهایی مانند Dolphin و PCSX2(Dolphin and PCSX2) از فایل های .iso برای شبیه سازی بازی های Wii و GameCube(emulate Wii & GameCube games) استفاده می کنند .
- اگر سی دی یا دی وی دی(CD or DVD) شما آسیب دیده است، می توانید مستقیماً از فایل .iso به (.iso file)عنوان جایگزین استفاده(as a substitute) کنید.
- اینها اغلب برای تهیه نسخه پشتیبان از دیسک های نوری استفاده می(make backup of optical discs) شوند.
- علاوه بر این، آنها برای توزیع فایل(used for distributing files) هایی که قرار است روی دیسک ها رایت شوند استفاده می شوند.
همانطور که قبلاً ذکر شد، قبل از انتشار ویندوز 10(Windows 10) ، کاربران نمیتوانستند فایلهای IMG را به صورت بومی روی (IMG)ویندوز 7 نصب(Windows 7) کنند و همچنین نمیتوانستند آنها را تبدیل کنند. این ناتوانی باعث جهش در توسعه برنامه های مدیریت دیسک(Disk Management) شد. امروزه تعدادی از برنامه های شخص ثالث که هر کدام دارای مجموعه ای از ویژگی های عالی هستند، در اینترنت در دسترس هستند. راهنمای دقیق نحوه تبدیل IMG به ISO در زیر توضیح داده شده است.
روش 1: پسوند نام فایل را در File Explorer تغییر دهید
(Method 1: Modify File Name Extension in File Explorer
)
تبدیل یک فایل IMG(IMG file) به ISO یک فرآیند طولانی و سخت است. اگرچه راه سریع دیگری وجود دارد که به شما کمک می کند تا نوع فایل را تغییر دهید. از آنجایی که فایل های IMG و ISO(IMG and ISO files) بسیار شبیه به هم هستند، تغییر نام فایل با پسوند مورد نیاز می تواند این کار را انجام دهد.
توجه:(Note:) این روش ممکن است روی هر فایل IMG(IMG file) کار نکند زیرا فقط روی فایل های IMG(IMG file) فشرده نشده کار می کند . توصیه می کنیم برای جلوگیری از آسیب رساندن به فایل اصلی یک کپی از فایل ایجاد کنید.(create a copy of the file)
(Implement)روش های داده شده را برای تبدیل img به iso پیاده سازی کنید:
1. کلیدهای Windows (keys)Windows + E را با هم فشار دهید تا File Explorer باز شود(File Explorer)
2. به تب View بروید و مطابق شکل بر روی Options کلیک کنید .

3. در اینجا، روی تب View در پنجره (View)Folder Options کلیک کنید.
4. علامت کادر کنار Hide extensions for type file شناخته شده را( Hide extensions for known file types) بردارید .

5. برای ذخیره تغییرات روی Apply > OK
6. یک کپی از فایل IMG(IMG file) با فشار دادن Ctrl + C و سپس Ctrl + V keys ایجاد کنید .
7. روی آن کلیک راست کرده و از منوی زمینه، Rename را انتخاب کنید.(Rename)

8. نام متن را بعد از «.» تغییر دهید. (‘.’)به iso .
به عنوان مثال: اگر نام تصویر keyboard.img است ، نام آن را به keyboard.iso تغییر دهید(keyboard.iso)
9. یک هشدار پاپ آپ که بیان می کند: اگر پسوند نام فایل را تغییر دهید، ممکن است فایل غیرقابل استفاده(If you change a file name extension, the file might become unusable) شود. برای تایید این تغییر روی Yes کلیک کنید.(Yes )

10. فایل .img شما همانطور که در زیر نشان داده شده است به فایل iso . تغییر یافته است. (.iso)به سادگی (Simply)فایل ISO را(ISO file) برای دسترسی و استفاده از(access & use) آن سوار کنید .

همچنین بخوانید:(Also Read:) نحوه ایجاد فایل PDF(PDF File) در ویندوز 11(Windows 11)
روش 2: از مبدل های شخص ثالث مانند OSFMount استفاده کنید(Method 2: Use Third-Party Converters Like OSFMount)
PowerISO یکی از محبوب ترین ابزارهای پردازش فایل تصویری است . (image file processing)با این حال، نسخه رایگان(free version) آن فقط به کاربران اجازه می دهد تا فایل های 300 مگابایتی یا کمتر(300MB or less) را نصب کنند . توصیه می کنیم از ابزار رایگانی مانند OSFMount یا DAEMON Tools Lite(OSFMount or DAEMON Tools Lite) استفاده کنید، مگر اینکه قصد دارید به طور منظم فایل های IMG را به ISO تبدیل کنید.
توجه:(Note:) برای هدف این آموزش، ما از OSFMount استفاده خواهیم کرد ، اما روش تبدیل فایل های IMG به ISO در اکثر برنامه ها قابل مقایسه است.
برای تبدیل فایل img(img file) به iso با استفاده از OSFMount مراحل زیر را به دقت دنبال کنید :
1. فایل نصبی OSFMount را(OSFMount installation file) از وب سایت رسمی( official website) آنها دانلود کنید .
2. روی فایل osfmount.exe کلیک کنید و (osfmount.exe)دستورالعمل های روی صفحه را(on-screen instructions) دنبال کنید تا نصب تمام شود.

3. برنامه را باز کنید و(program and click) برای ادامه روی دکمه Mount new… کلیک کنید.

4. در پنجره OSFMount – Mount Drive ، فایل تصویر دیسک را انتخاب کنید (.img, .dd, .vmdk,.E01,..)(Disk image file (.img, .dd, .vmdk,.E01,..))
5. سپس بر روی دکمه سه نقطه ای(three-dotted button) که مشخص شده است کلیک کنید تا فایل IMG را(IMG file) که می خواهید تبدیل کنید انتخاب کنید.

6. مطابق شکل بر روی Next کلیک کنید .

7. یکی از گزینه های(options) زیر را انتخاب کرده و روی Next کلیک کنید .
- پارتیشن ها را به صورت دیسک مجازی سوار کنید(Mount partitions as virtual disks)
- کل تصویر را به عنوان دیسک مجازی سوار کنید(Mount entire image as virtual disk)

8. گزینه های پیش فرض mount را(default mount options) به حال خود رها کنید و روی دکمه Mount کلیک کنید تا فرآیند شروع شود.

9. هنگامی که فایل IMG نصب شد، بر روی (IMG file)Device کلیک راست کرده و از منو گزینه Save to image file را انتخاب کنید ، همانطور که در زیر نشان داده شده است.

10. در پنجره زیر، به فهرستی(directory) که میخواهید فایل ISO(ISO file) تبدیل شده را در آن ذخیره کنید، بروید .
11. نام فایل(File name) مناسب را تایپ کنید و در Save as type ، Raw CD Image (.iso) را از لیست کشویی انتخاب کنید. سپس روی Save کلیک کنید تا تبدیل شروع شود.
توجه: تبدیل (Note:)فایل IMG(IMG file) نصب شده به فایل ISO(ISO file) بسته به اندازه فایل و توانایی (file size and capability)سیستم(System) عامل رایانه شما ممکن است زمان ببرد . بنابراین، در حین انجام فرآیند، بنشینید و استراحت کنید.

12. پس از تکمیل فرآیند، پیامی مبنی بر تبدیل موفقیت آمیز به(successful conversion) همراه مقصد فایل(file destination) ظاهر می شود. برای اتمام بر روی OK کلیک کنید .(Click)
13. اگر می خواهید فایل ISO را(ISO file) مونت کنید ، کافی است روی آن راست کلیک کرده و Mount را انتخاب کنید . پس از نصب ، فایل در این رایانه(This PC) از File Explorer ظاهر می شود .
توصیه شده:(Recommended:)
- نحوه رفع مشکل کار نکردن میکروفون در (Fix Microphone)مک(Mac)
- نحوه تبدیل فتوشاپ به RGB
- نحوه استفاده از Sticky Notes در ویندوز 11(Windows 11)
- نحوه اضافه کردن Notepad++ Plugin در ویندوز 10(Windows 10)
IMG را به ISO تبدیل کنید(Convert IMG to ISO) و سپس آنها را برای استفاده با کمک راهنمای ما سوار کنید. از آنجایی که می تواند کار دشواری باشد، از طریق بخش نظرات زیر با ما در میان بگذارید.
Related posts
چگونه Fix PC Won'T POST
Fix High CPU Usage توسط Service Host: سیستم محلی
Fix Windows نمی تواند با device or resource ارتباط برقرار کند
چگونه Stream Origin Games بیش از Steam
Fix Error 0X80010108 در ویندوز 10
چگونه Fix Application Error 0xc0000005
رفع task image خراب است و یا دستکاری شده است
3 Ways برای کشتن A Process در Windows 10
Fix یک مشکل با security certificate این وب سایت وجود دارد
Fix USB Keeps Disconnecting and Reconnecting
Fix این نسخه از Windows است خطا واقعی نیست
نتایج Windows Experience Index انجماد [حل شد]
چگونه برای ایجاد System Image Backup در Windows 10
غیر فعال کردن Pinch Zoom Feature در Windows 10
3 Ways به Combine Multiple Internet Connections
Fix Windows Update Error Code 0x80072efe
چگونه به حذف و یا تنظیم مجدد BIOS Password (2021)
نحوه اجرای JAR Files در Windows 10
Fix BAD_SYSTEM_CONFIG_INFO Error
ایجاد Full System Image Backup در Windows 10 [راهنمای نهایی]
