نحوه تبدیل دیسک از GPT به MBR
علیرغم تمام مزایای GPT ( GUID Partition Table )، بسیاری هنوز به فناوری آن متکی هستند، MBR . بنابراین فقط برای برخی از کاربران منطقی است که GPT را به MBR تبدیل کنند و از دومی در پارتیشن بندی هارد دیسک خود استفاده کنند.
در این پست، تفاوت بین GPT و MBR را مورد بحث قرار خواهیم داد . همچنین نحوه تبدیل GPT به MBR را در کمترین مرحله ممکن به شما نشان خواهیم داد.

GPT و MBR چیست؟
هر دو GPT و MBR هر دو روش پارتیشن بندی اطلاعات روی هارد دیسک هستند.
GPT به منظور بهبود محدودیت های MBR از جمله محدودیت های ذخیره سازی است. همچنین خطر خراب شدن فایل ها را کاهش می دهد و بررسی های افزونگی را برای حفظ داده های شما انجام می دهد.
اما چون جدیدتر است، GPT از مشکلات سازگاری با سیستمهای قدیمیتر رنج میبرد.
بنابراین در حالی که GPT به عنوان آینده در نظر گرفته می شود، برخی از کاربران همچنان MBR را به GPT ترجیح می دهند .
توجه:(Note:) میتوانید بدون از دست دادن اطلاعات به GPT تبدیل کنید، البته به شرط اینکه قبل از شروع به کار، از فایلهای خود(back up your files) در یک هارد دیسک جداگانه نسخه پشتیبان تهیه کنید.
تبدیل با استفاده از مدیریت دیسک
برای تبدیل پارتیشن خود می توانید از مدیریت دیسک استفاده کنید.(Disk Management)
توجه:(Note:) مراحل زیر در ویندوز 10(Windows 10) انجام شد . با این حال، مدیریت دیسک(Disk Management) باید برای ویندوز ویستا(Windows Vista) برای کاربران ویندوز 8.1(Windows 8.1) نیز در دسترس باشد .
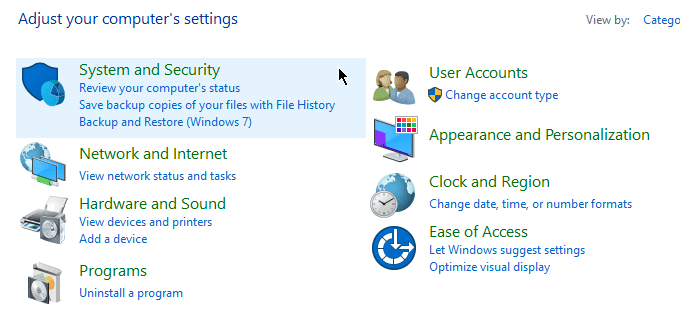
کنترل پنل(Control Panel) را باز کنید. به System and Security > Administrative Tools بروید .

یک پنجره جدید ظاهر خواهد شد. مدیریت کامپیوتر(Computer Management) را باز کنید.

پس از باز شدن Computer Management، به نوار کناری سمت چپ بروید. در قسمت Storage ، Disk Management را انتخاب کنید .

Important!در مراحل بعدی باید پارتیشن های خود را حذف کنید. اگر از فایل های خود نسخه پشتیبان تهیه نکرده اید، اکنون زمان خوبی برای انجام این کار است.
برای تبدیل دیسک از GPT به MBR ، هر حجمی باید حذف شود. روی یک حجم کلیک راست کرده و Delete Volume را انتخاب کنید .

این کار را برای همه پارتیشن ها انجام دهید. پس از اتمام، روی دیسک راست کلیک کرده و Convert to MBR Disk را انتخاب کنید .
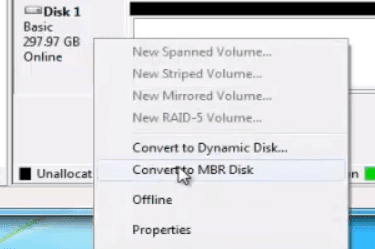
در صورت نیاز پارتیشن های جدید ایجاد کنید.
با استفاده از Command Prompt تبدیل کنید
فرآیند تبدیل را می توان با استفاده از Command Prompt نیز به دست آورد . به یاد داشته باشید(Remember) که قبل از ادامه از فایل های خود نسخه پشتیبان تهیه کنید.
Command Prompt را باز کرده و DISKPART را تایپ کنید.

اگر از شما پرسیده شد که آیا به برنامه اجازه می دهید تغییراتی ایجاد کند، روی بله(Yes) کلیک کنید . LIST DISK را تایپ کرده و Enter را فشار دهید.

به(Take) شماره دیسکی که می خواهید تبدیل کنید توجه داشته باشید. SELECT DISK X را تایپ کنید (به جای X با شماره دیسک).

CLEAN را تایپ کرده و Enter را فشار دهید . این عمل تمام محتویات دیسک را حذف می کند. بنابراین مطمئن شوید که از قبل از فایل های خود پشتیبان تهیه کرده اید.

سپس CONVERT MBR را تایپ کرده و Enter را فشار دهید . Command Prompt(Close Command Prompt) را بعد از اتمام آن ببندید.
با استفاده از برنامه های شخص ثالث تبدیل کنید
اگر با استفاده از Disk Management یا Command Prompt راحت نیستید ، میتوانید با استفاده از نرمافزار شخص ثالث(third-party software) (که گاهی اوقات به عنوان نرمافزار بازیابی اطلاعات از آن یاد میشود) تبدیل کنید.
تعدادی گزینه در دسترس آنلاین وجود دارد. شما مجبور خواهید بود برای اکثر این راه حل ها هزینه کنید، اما آنها قول می دهند در حالی که فایل های شما را دست نخورده نگه می دارند تبدیل می شوند.
قبل از دانلود هر برنامه ای، حتما اعتبار برند را دوباره بررسی کنید. کمی تحقیق کنید و از سایر کاربران بازخورد پیدا کنید. استفاده از یک برنامه اثبات نشده ممکن است امنیت رایانه شما را به خطر بیندازد.
این برنامه ها اگرچه به طور رسمی توسط ویندوز(Windows) تأیید نشده اند ، اما به دلیل سادگی و سهولت استفاده مورد توجه کاربران قرار می گیرند. آنها می توانند ارزش امتحان کردن را داشته باشند.
Related posts
نقد و بررسی کتاب - راهنمای گیک برای ویندوز 8
نصب پلاگین های GIMP: راهنمای نحوه کار
نحوه دانلود Google Chrome Offline (Standalone) Installer
کنترل حساب کاربری (UAC) را برای یک برنامه خاص خاموش کنید
8 تا از بهترین ایده های فنی برای مقابله با انزوا
نحوه تبدیل دیسک پویا به دیسک پایه
چگونه SSID روتر خود را تغییر دهید و چرا باید
نحوه ایجاد تیم در تیم های مایکروسافت
نحوه تبدیل فایل های IMG به ISO
چگونه دی وی دی ها را دیجیتالی کنیم
چگونه کامپیوتر خود را به یک سرور رسانه ای DLNA تبدیل کنیم
نحوه استفاده از Chromebook خود به عنوان مانیتور دوم
چگونه یک پهپاد را برای مبتدیان کامل پرواز کنیم
نحوه انجام تست استرس CPU
از Netstat برای مشاهده پورت های گوش دادن و PID در ویندوز استفاده کنید
چگونه بفهمیم رایانه شما تحت نظارت است یا خیر
چگونه از یک PDF برای ایمن نگه داشتن آن با رمز عبور محافظت کنیم
چگونه نرم افزار رایانه شخصی خود را به طور خودکار به روز نگه دارید
چگونه SSH یا SFTP را در Raspberry Pi خود وارد کنید
چگونه صفحات و فایل های ذخیره شده را از مرورگر خود مشاهده کنیم
