نحوه استریم موسیقی با OneDrive و برنامه Groove Music برای ویندوز
پخش جریانی موسیقی از حساب ذخیره سازی(storage account) ابری شما سرویسی است که اکثر نام های بزرگ دنیای فناوری ارائه می دهند(world offer) . به عنوان مثال، Google دارای Google Play Music و Apple Music Apple(Apple Music) است. مایکروسافت(Microsoft) همچنین سرویس مشابهی را ارائه می دهد که در OneDrive با کمک برنامه Groove Music خود در حال اجرا است . این به شما امکان می دهد مجموعه موسیقی(music collection) خود را بر روی هر دستگاهی که برنامه Groove Music را روی آن نصب کرده اید پخش کنید . این یک ویژگی عالی است که به شما امکان می دهد تقریباً در هر جایی که هستید از موسیقی خود لذت ببرید. راه اندازی و استفاده از آن نیز آسان است، همانطور که در این آموزش خواهید دید:
آنچه باید در مورد سرویس پخش (streaming service)موسیقی OneDrive بدانید(OneDrive music)
قبل از اینکه بتوانید مجموعه موسیقی(music collection) خود را از طریق OneDrive و برنامه Groove Music پخش کنید ، چند نکته ضروری وجود دارد که باید بدانید:
- سرویس پخش موسیقی OneDrive(OneDrive music) در سراسر جهان در دسترس نیست، اما فقط در برخی مناطق و کشورها در دسترس است. اینها عبارتند از آرژانتین(Argentina) ، استرالیا(Australia) ، اتریش(Austria) ، بلژیک(Belgium) ، برزیل(Brazil) ، کانادا(Canada) ، دانمارک(Denmark) ، فنلاند(Finland) ، فرانسه(France) ، آلمان(Germany) ، ایرلند(Ireland) ، ایتالیا(Italy) ، مکزیک(Mexico) ، هلند(Netherlands) ، نیوزیلند(New Zealand) ، نروژ(Norway) ، پرتغال(Portugal) ، اسپانیا(Spain) ، سوئد(Sweden) ، سوئیس .(Switzerland), انگلستان(United Kingdom) و ایالات (United) متحده(States) . اگر در یکی از این کشورها زندگی نمی کنید، نمی توانید از این سرویس استفاده کنید.
- برای اینکه بتوانید از این ویژگی استفاده کنید، باید یک حساب کاربری مایکروسافت(Microsoft account) داشته باشید . اگر یکی ندارید، این است که حساب های مایکروسافت(Microsoft account) چیست و چگونه می توان برای آن ثبت نام کرد: حساب مایکروسافت(Microsoft account) ( Outlook ، Xbox ، Skype ) چیست؟
- سرویس پخش موسیقی OneDrive از فرمتهای فایلهای موسیقی زیر پشتیبانی میکند: MP3 ، M4A ( AAC ) و WMA . با این حال، مایکروسافت(Microsoft) میگوید که برخی از فایلهای M4A ، مانند فایلهای AAC Lossless(AAC Lossless) ، یا فایلهای محافظتشده WMA را نمیتوان به مجموعه موسیقی(music collection) شما اضافه کرد .
- OneDrive محدودیتی برای تعداد فایل های موسیقی دارد که می تواند در مجموعه موسیقی(music collection) شما ذخیره کند. در حال حاضر محدودیت 50000 آهنگ است.
- می توانید موسیقی ذخیره شده در مجموعه OneDrive خود را فقط در دستگاه هایی که برنامه Groove Music در آنها موجود است پخش کنید. این بدان معناست که میتوانید در رایانهها یا تبلتهای دارای ویندوز 10(Windows 10) یا ویندوز 8.1(Windows 8.1) ، کنسولهای بازی ایکسباکس وان(Xbox One) یا ایکسباکس 360، و گوشیهای هوشمند دارای ویندوز 10 (Windows 10) موبایل(Mobile) ، iOS، اندروید(Android) و ویندوز فون 8.1(Windows Phone 8.1) به آهنگهای خود گوش دهید . برنامه های تلفن همراه برای تلفن های هوشمند و تبلت ها در کشورهایی که سرویس پخش جریانی(streaming service) کار نمی کند در دسترس نیستند.
توجه:(NOTE:) تا پایان سال 2017، میتوانید از وبسایت Groove Web Player(Groove Web Player website) برای گوش دادن به مجموعه موسیقی(music collection) OneDrive خود در یک مرورگر وب(web browser) نیز استفاده کنید . متأسفانه، زمانی که مایکروسافت(Microsoft) تصمیم گرفت خدمات Groove Music Pass خود را پایان دهد ، این وب سایت را نیز تعطیل کرد، بنابراین اکنون تنها راه برای گوش دادن به مجموعه موسیقی(music collection) OneDrive شما از طریق برنامه های Groove Music است.
برای اینکه بتوانید مجموعه موسیقی(music collection) خود را استریم کنید ، باید آن را به OneDrive خود اضافه کنید ، و دو راه برای این کار وجود دارد:
- می توانید از پوشه OneDrive از (OneDrive)رایانه یا رایانه لوحی ویندوز(Windows computer or tablet) خود استفاده کنید
- می توانید از یک مرورگر وب استفاده کنید.
بیایید ببینیم این چگونه پیش می رود:
نحوه اضافه کردن موسیقی به OneDrive خود در ویندوز(Windows)
اگر رایانه یا دستگاه شما دارای Windows(computer or device runs Windows) 10، Windows 7 یا Windows 8.1 است، سریعترین راه برای افزودن موسیقی به OneDrive استفاده از پوشه OneDrive است. (OneDrive)در همه این سیستم عاملها، میتوانید OneDrive را در ستون سمت چپ File/Windows Explorer پیدا کنید.

در داخل پوشه OneDrive ، باید یک پوشه پیش فرض(default folder) به نام Music داشته باشید . اگر آن را ندارید، خودتان آن را ایجاد کنید. دقت کنید اسمش رو دقیقا موزیک(Music) بذارید . در غیر این صورت، ویژگی استریم نمی تواند کار کند.
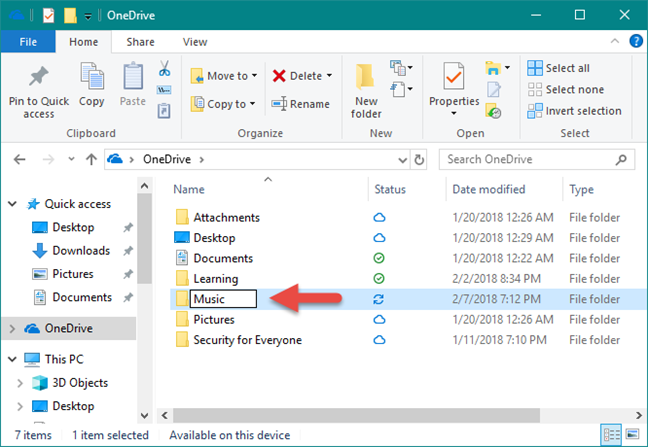
(Copy)تمام موسیقیهایی را که میخواهید به مجموعه موسیقی OneDrive خود اضافه کنید، در پوشه (OneDrive Music )Music کپی کنید.

ویندوز(Windows) به طور خودکار تمام آهنگ های شما را در حساب OneDrive شما آپلود می کند. اگر مجموعه موسیقی(music collection) گستردهای دارید ، یا اگر سرعت آپلود اتصال اینترنت شما آنقدر سریع نیست، این بخش از فرآیند ممکن است کمی طول بکشد.
چگونه از مرورگر وب به (web browser)OneDrive خود موسیقی اضافه کنید(OneDrive)
اگر ترجیح می دهید مجموعه موسیقی(music collection) خود را با استفاده از یک مرورگر وب(web browser) به OneDrive اضافه کنید ، مرورگر مورد علاقه خود را باز کنید و(browser and head) به حساب OneDrive خود(OneDrive account) بروید . پس از ورود به سیستم، آهنگهایی را که میخواهید پخش کنید، در پوشه Music آپلود کنید. اگر پوشه Music را ندارید، ابتدا آن را ایجاد کنید. (Music )سپس تمام آهنگ های موجود در آن را بکشید و رها کنید یا از گزینه های (drag and drop)آپلود(Upload) از منوی بالا استفاده کنید.

وقتی همه آهنگهای شما در پوشه OneDrive Music آپلود شد ، میتوانید از طریق دستگاهها و پلتفرمهای زیادی به آنها گوش دهید. در بخش بعدی این آموزش، به شما نشان می دهیم که چگونه مجموعه موسیقی(music collection) خود را با استفاده از برنامه Groove Music از ویندوز 10 استریم کنید.
نحوه استریم مجموعه موسیقی(music collection) OneDrive خود با استفاده از برنامه Groove Music(Groove Music app)
اکنون که کل مجموعه موسیقی(music collection) خود را در فضای ابری دارید، می توانید آن را از طریق برنامه Groove Music از ویندوز 10(Windows 10) پخش کنید. برای انجام این کار، ابتدا باید برنامه را راه اندازی کنید. منوی شروع(Start Menu) را باز کنید و روی کاشی Groove Music کلیک کنید یا ضربه بزنید(click or tap) ، یا روی ورودی آن از لیست همه برنامه(All apps) ها کلیک کنید یا ضربه بزنید .
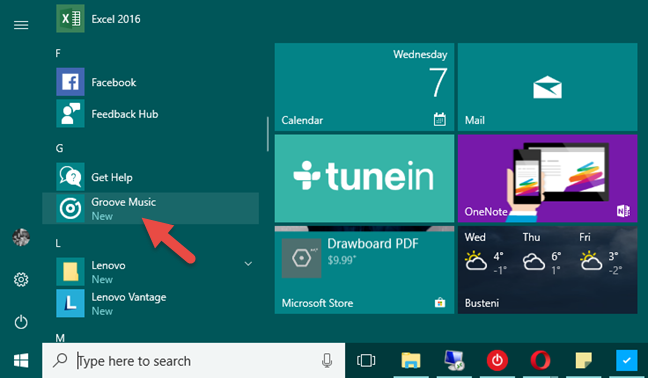
وقتی برنامه Groove Music باز می شود، باید همه آهنگ های خود را ببینید، صرف نظر از اینکه در دستگاه شما ذخیره شده اند یا در مجموعه موسیقی OneDrive شما.(OneDrive)

اگر میخواهید فقط به آهنگهای OneDrive گوش دهید ، میتوانید آهنگهایی را که توسط برنامه Groove Music بارگیری میشوند فیلتر کنید . در سمت چپ برنامه، موسیقی من(My music) را انتخاب کنید . سپس، در سمت راست، راهی را که میخواهید مجموعه خود را مرور کنید انتخاب کنید: توسط آهنگها، هنرمندان(Songs, Artists) یا آلبومها(Albums) .
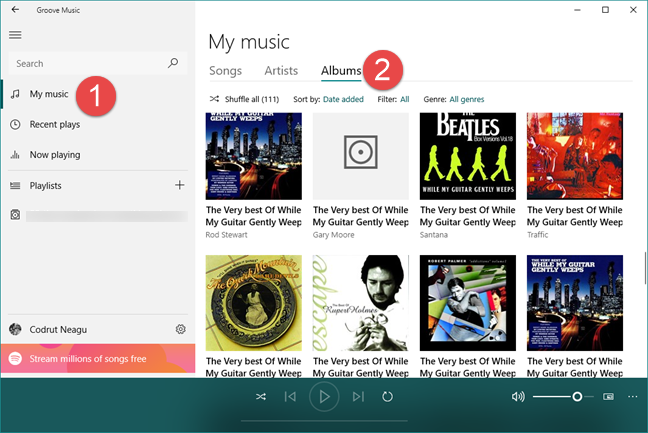
در مرحله بعد، روی تگ Filter کلیک کنید یا روی آن ضربه بزنید ، که به طور پیش فرض باید روی All تنظیم شود .
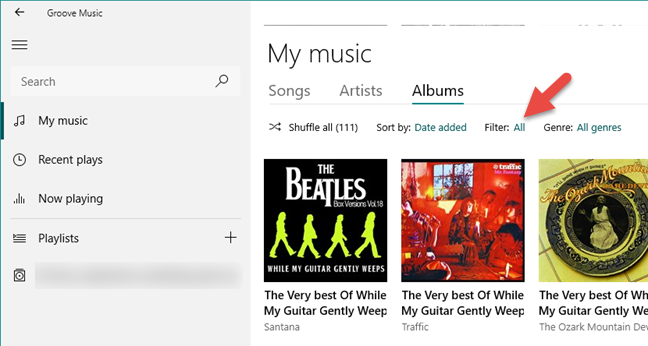
اکنون Groove Music(Groove Music) به شما امکان می دهد انتخاب کنید که کدام آهنگ ها با توجه به چند فیلتر مختلف نمایش داده شوند. اگر میخواهید فقط آهنگهای مجموعه موسیقی (music collection)OneDrive خود را ببینید ، روی گزینه «On OneDrive» کلیک کنید یا ضربه بزنید(click or tap) .
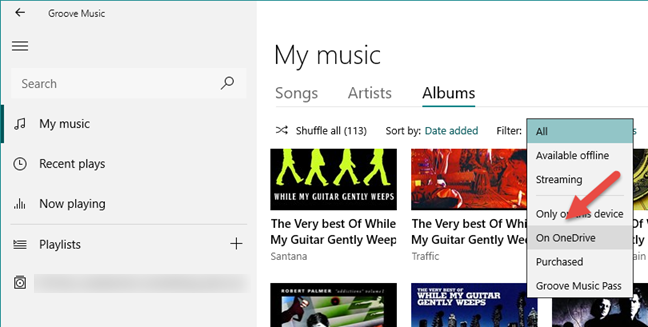
و همین است! اکنون می توانید با کمک OneDrive و برنامه Groove Music ، از هر کجا که هستید، در هر رایانه ویندوز 10 ، از کل (Windows 10)مجموعه موسیقی(music collection) خود لذت ببرید . تنها کاری که باید انجام دهید این است که روی دکمه Play کلیک یا ضربه بزنید .
نتیجه
همانطور که می بینید، دریافت تمام آهنگ های مورد علاقه خود در فضای ابری و لذت بردن از مجموعه موسیقی(music collection) خود در هر کجا که هستید، پیچیده نیست. متأسفانه، چیزی که ما در مورد این ویژگی پخش موسیقی ارائه شده توسط مایکروسافت(Microsoft) دوست نداریم ، این واقعیت است که در سراسر جهان در دسترس نیست و وب سایت Groove Web Player(Groove Web Player website) بسته شده است. قبل از بستن این آموزش، نظر خود را با ما در میان بگذارید: نظر شما در مورد این ویژگی چیست؟ آیا(Did) از آن خبر داشتید؟ آیا آن را دوست دارید؟ در بخش نظرات در زیر نظرات خود را با ما در میان بگذارید .(Feel)
Related posts
راهنمای کامل پخش موسیقی با Cortana و Groove Music، در ویندوز 10
پخش موسیقی از طریق شبکه خانگی خود با Windows Media Player 12
چگونه به بازی موسیقی در Windows Media Player
4 روش برای حذف Windows Media Player از ویندوز
میکسر ولوم ویندوز 11: همه آنچه که باید بدانید! -
ALLPlayer Universal Media Player رایگان برای Windows PC است
چگونه به خاموش کردن Sticky Keys در Windows 10
12 کاری که می توانید با ویرایشگر ویدیوی ویندوز 10 انجام دهید
Error 0x80004005 هنگام پخش موسیقی در Groove Music در Windows 10
Best Free Audio Editors برای Windows 10: Review & Download
چگونه به گرفتن تصاویر در Steam و محل سکونت خود
VLC برای Windows Store vs Groove Music: بهتر است؟
انتشار و به اشتراک گذاری ویدیوهای Windows Movie Maker با OneDrive
نحوه نصب و استفاده از افزونه های Windows Media Player 12
Best رایگان 4K Video Players برای Windows 10
نحوه استفاده از برنامه ویدیویی در ویندوز 8.1 برای پخش فیلم های ذخیره شده محلی
7 پوسته برتر Windows Media Player 12 در سال 2012
در 3 مرحله از ایجاد آلبوم عکس خودکار توسط OneDrive جلوگیری کنید
نحوه دانلود، نصب و اعمال Skins در Windows Media Player 12
نحوه پخش موسیقی با برنامه Groove Music برای ویندوز
