نحوه استریم Apple Music در Fire TV Stick
آمازون موزیک(Amazon Music) سرویس پخش موسیقی پیش فرض در تمام دستگاه های Fire TV است. اگر اشتراک Apple Music فعال دارید، می توانید به جای پرداخت هزینه آمازون موزیک(Amazon Music) ، این سرویس را به استیک پخش خود پیوند دهید .
ما به شما نشان خواهیم داد که چگونه با استفاده از سرویسهای استریم اپل ، موسیقی، ایستگاههای رادیویی و پادکستها را در Fire TV Sticks پخش کنید. (Fire TV Sticks)مراحل این آموزش برای همه Fire TV Stick models/generations که از تعامل صوتی با الکسا(Alexa) پشتیبانی میکنند، اعمال میشود .

از Apple Music در Fire TV Stick استفاده کنید
هیچ برنامه مستقل Apple Music برای دستگاه های Fire TV وجود ندارد. اما، البته، یک راه حل رسمی برای پخش آهنگ ها در Fire TV Stick از طریق Apple Music وجود دارد. ترفند این است که مهارت الکسا (Alexa Skill)اپل موزیک(Apple Music) را در حساب آمازون(Amazon) خود فعال کنید—یعنی Apple Music را به الکسا(Alexa) پیوند دهید .
Apple Music را به Fire TV Stick در اپلیکیشن موبایل الکسا پیوند دهید(Link Apple Music to Fire TV Stick on the Alexa Mobile App)
ساده ترین راه برای پیوند دادن Apple Music به Firestick از طریق برنامه Alexa در دستگاه های iOS و Android است. اگر از Android یا App (Download)Store(App Store) برای کاربران آیفون و آیپد استفاده می کنید ، برنامه را از فروشگاه Google Play دانلود کنید.(Google Play Store)
این مراحل را دنبال کنید تا Apple Music را به دستگاه Fire TV خود در برنامه Alexa آمازون(Amazon Alexa) پیوند دهید.
- برنامه Amazon Alexa(Amazon Alexa) را باز کنید و به همان حساب Amazon در (Amazon)Fire TV Stick خود وارد شوید .
- به تب "Home" بروید و روی Link Music Services ضربه بزنید .

اگر « پیوند (Link Music) خدمات(Services) موسیقی » را در صفحه اصلی پیدا نکردید، به جای آن Discover Skills & Games را انتخاب کنید.
- روی نماد جستجو در گوشه سمت راست بالا ضربه بزنید، "apple music" را در کادر جستجو تایپ کنید و Apple Music را در نتایج جستجو انتخاب کنید.
- روی Enable To Use(Enable To Use) ضربه بزنید .

یا به تنظیمات(Settings) > موسیقی و پادکست(Music & Podcasts) > پیوند سرویس جدید(Link New Service) بروید ، روی Apple Music(Apple Music) ضربه بزنید و روی Enable To Use ضربه بزنید .

- این برنامه صفحه ورود به سیستم Apple ID را در مرورگر وب پیش فرض شما باز می کند. اعتبار حساب اپل(Apple) خود را وارد کنید تا Apple Music را به حساب آمازون(Amazon) خود پیوند دهید .
اگر حساب Apple ID شما از احراز هویت دو مرحله ای استفاده می کند، کد امنیتی ارسال شده به شماره تلفن یا دستگاه اپل(Apple) خود را ارائه دهید .
- در نهایت، روی Allow ضربه بزنید تا آمازون الکسا به اشتراک (Amazon Alexa)Apple Music خود دسترسی داشته باشد.
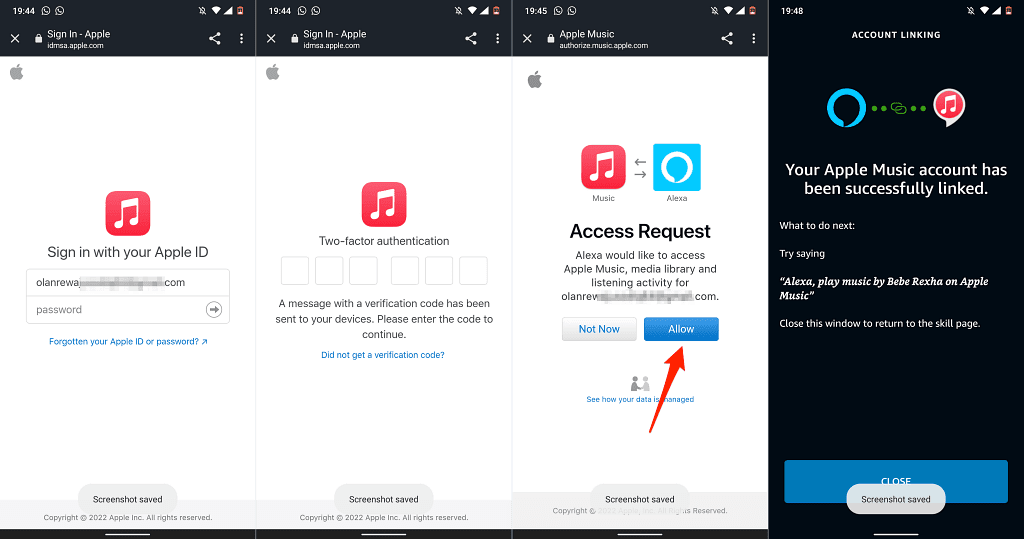
اگر برنامه Amazon Alexa در کشور شما در دسترس نیست، حساب Apple Music خود را در برنامه وب به آمازون پیوند دهید. (Amazon)برای جزئیات مراحل، بخش بعدی را بررسی کنید.
Apple Music را به Fire TV Stick در برنامه وب الکسا پیوند دهید(Link Apple Music to Fire TV Stick on the Alexa Web App)
- از برنامه وب الکسا ( alexa.amazon.com ) در مرورگر وب خود دیدن کنید و به حساب آمازون(Amazon) خود وارد شوید.
- نماد منوی همبرگر را(hamburger menu icon) در گوشه بالا سمت چپ انتخاب کنید و Skills را انتخاب کنید .
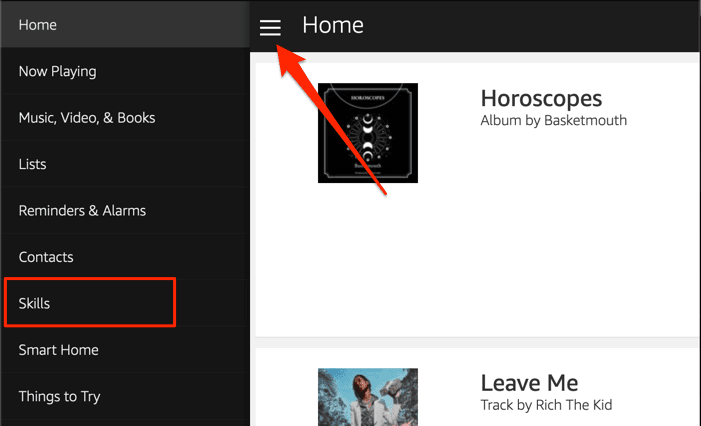
- Apple music را در کادر جستجو تایپ کنید و Apple Music را در نتایج انتخاب کنید.

- فعال کردن(Enable) را انتخاب کنید .
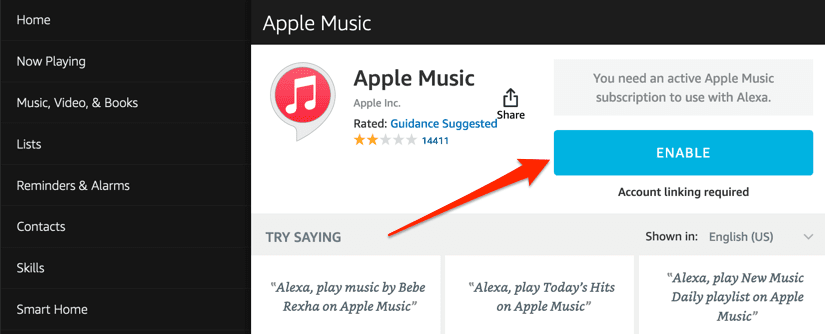
- در صفحه ای که ظاهر می شود وارد حساب Apple ID خود شوید و در صفحه «درخواست دسترسی» Allow را انتخاب کنید.(Allow)

Apple Music را در صفحه وب مهارت های الکسا پیوند دهید(Link Apple Music on the Alexa Skills Webpage)
- به صفحه Apple Music در (Apple Music page on t)وب سایت Alexa Skills مراجعه (e Alexa Skills website)کرده(h) و Enable را انتخاب کنید .

مطمئن شوید که در مرورگر وب به حساب آمازون خود وارد شده اید. (Amazon account)علاوه بر این، مطمئن شوید که همان حساب آمازون در (Amazon)Fire TV Stick شما است.
- اگر وارد نشده اید، دکمه ورود(Sign In) را انتخاب کنید و اعتبار حساب خود را در صفحه بعد ارائه دهید. اگر قبلاً وارد سیستم شده اید، به مرحله 3 بروید .(Jump)
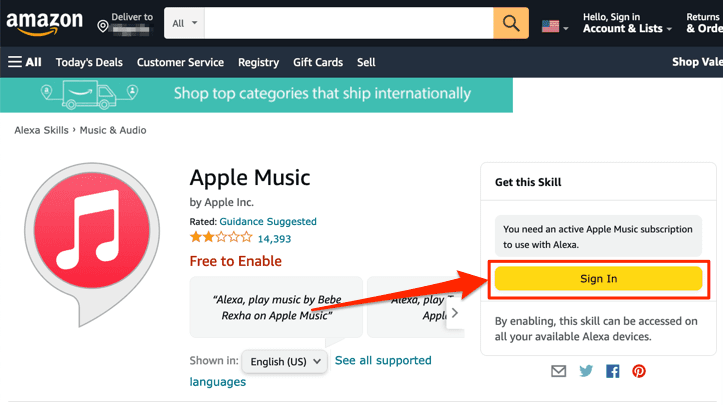
- هنگامی که مهارت Apple Music را فعال می کنید ، مرورگر شما باید یک برگه جدید برای پیوند دادن حساب Apple ID خود باز کند. اگر مرورگر شما تب را به طور خودکار باز نمی کند، دکمه Link Account را انتخاب کنید.

- (Enter)برای پیوند Alexa(Alexa) و Apple Music ، اعتبار حساب Apple ID خود را (Apple ID)وارد کنید .

اگر حساب Apple ID شما از احراز هویت دو مرحله ای استفاده می کند، ممکن است لازم باشد ورود به سیستم را تأیید کنید. برای ادامه ، کد ارسال شده به شماره تلفن یا دستگاههای اپل را وارد کنید.(Apple)
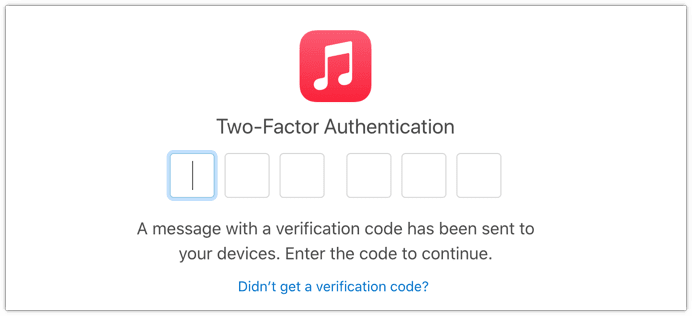
- برای پیوند دادن هر دو سرویس، Allow را انتخاب کنید .

پیامی روی صفحه (و ایمیلی از آمازون(Amazon) ) دریافت خواهید کرد که نشان می دهد Apple Music با موفقیت به الکسا(Alexa) پیوند داده شده است.

قبل از ادامه، Apple Music را کتابخانه موسیقی و سرویس ایستگاه پیشفرض خود در برنامه Alexa Amazon(Amazon Alexa App) قرار دهید .
Apple Music(Set Apple Music) را به عنوان پخش کننده پیش فرض موسیقی تنظیم کنید(Default Music Player)
شما فقط می توانید Apple Music را از طریق برنامه Alexa (موبایل یا وب) سرویس پخش موسیقی مورد علاقه خود قرار دهید.
روش 1: از اپلیکیشن موبایل الکسا استفاده کنید(Method 1: Use the Alexa Mobile App)
در برنامه تلفن همراه الکسا(Alexa) ، هنگام پیوند Apple Music ، باید یک پیام « انتخاب یک (Choose)سرویس موسیقی(Music Service) پیشفرض » دریافت کنید .
روی دکمه Visit Music Settings ضربه بزنید، روی Change در بخش "Music" ضربه بزنید و روی Apple Music(Apple Music) ضربه بزنید .
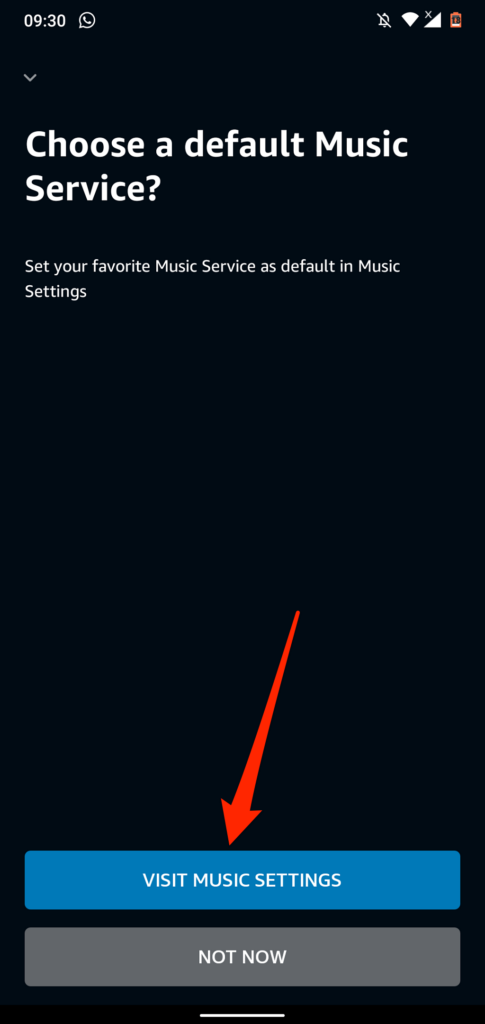
اگر این درخواست را دریافت نکردید، مراحل زیر را دنبال کنید تا Apple Music را سرویس پخش موسیقی پیشفرض خود قرار دهید.
- برنامه الکسا را باز کنید، روی More در گوشه سمت راست پایین ضربه بزنید و تنظیمات(Settings) را انتخاب کنید .
- به بخش «تنظیمات الکسا» بروید و روی Music & Podcasts ضربه بزنید .
- برای ادامه روی Default Services ضربه بزنید .

- روی دکمه Change در بخش "Music" و "Artist and Genre Stations" ضربه بزنید و Apple Music را انتخاب کنید .

روش 2: از برنامه وب الکسا استفاده کنید(Method 2: Use the Alexa Web App)
- از برنامه الکسا ( alexa.amazon.com ) در مرورگر وب خود دیدن کنید. منوی تنظیمات(Settings) را باز کنید و موسیقی و رسانه(Music & Media) را در بخش «تنظیمات الکسا» انتخاب کنید.
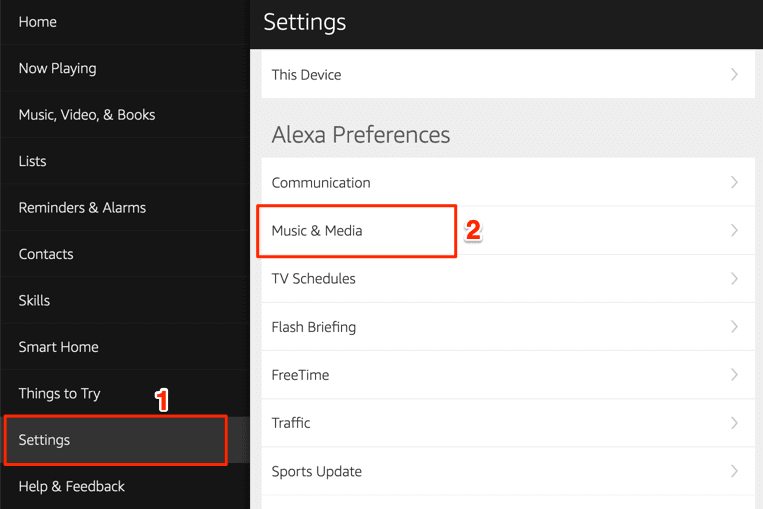
- در بخش «تنظیمات حساب» گزینه Choose default music services را انتخاب کنید .(Choose default music services)

- Apple Music را در بخش « کتابخانه موسیقی پیشفرض(Default) » و « خدمات ایستگاه پیشفرض(Default) » انتخاب کنید. برای ذخیره تغییرات گزینه Done را انتخاب کنید.(Done)
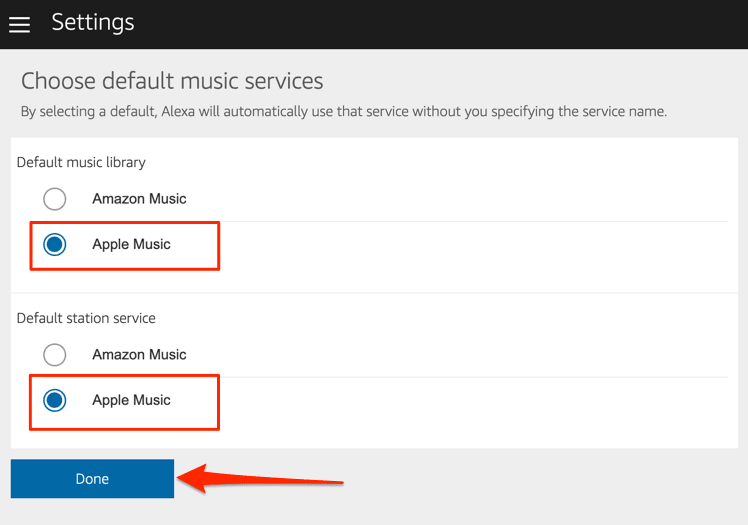
اکنون، میتوانید موسیقی و ایستگاههای رادیویی را از طریق Apple Music در Amazon Firestick خود پخش کنید . دکمه (Press)میکروفون(microphone button) روی کنترل صوتی Alexa(Alexa Voice Remote) خود را فشار داده و نگه دارید تا Apple Music باز شود و بگویید: "Alexa, play Apple Music ". این دستور Apple Music را در صفحه (Screen)Fire TV شما باز می کند و آهنگ ها را در لیست پخش شما به هم می ریزد.
همچنین می توانید به الکسا(Alexa) دستور دهید آهنگ یا آلبوم خاصی را پخش کند. دکمه میکروفون(mic button) روی کنترل Fire(Fire) TV خود را فشار داده و نگه دارید و مثلاً بگویید «الکسا، «Give Me Love» اثر Ed Sheeran را بازی کن .»
پادکست های اپل(Link Apple Podcasts) را به Fire TV Stick پیوند دهید(Stick)

الکسا از (Alexa)پادکست های اپل(Apple Podcasts) نیز پشتیبانی می کند . بنابراین اگر اغلب پادکستها را روی iPhone یا iPad خود از طریق Apple Podcasts پخش میکنید، باید سرویس پادکست را به Fire TV Stick خود پیوند دهید . حتی بهتر از آن، آن را به سرویس پادکست پیش فرض Fire TV خود تبدیل کنید.
مانند Apple Music ، میتوانید پادکستهای (Podcasts)اپل(Apple) را از طریق صفحه وب مهارتهای آمازون یا (Amazon Skills)برنامه الکسا(Amazon Alexa App) آمازون به حساب آمازون(Amazon) خود پیوند دهید .
روش 1: از صفحه وب مهارت های الکسا استفاده کنید (Method 1: Use the Alexa Skills Webpage )
از صفحه پادکست اپل در وب سایت مهارت های الکسا دیدن کنید(Apple Podcasts page on the Alexa Skills website) و فعال کردن(Enable) را انتخاب کنید . اگر این کار را هنگام پیوند دادن Apple Music انجام داده اید ، لازم نیست به حساب Apple ID خود وارد شوید .

روش 2: از اپلیکیشن الکسا وب(Method 2: From the Alexa Web App)
- اپلیکیشن الکسا ( alexa.amazon.com ) را در مرورگر وب خود باز کنید و به حساب آمازون(Amazon) خود وارد شوید. تنظیمات(Settings) را در منو انتخاب کنید، پادکست های اپل(apple podcasts) را در نوار جستجو تایپ کنید و پادکست های اپل(Apple Podcasts) را در نتایج انتخاب کنید.

- فعال کردن(Enable) را انتخاب کنید .
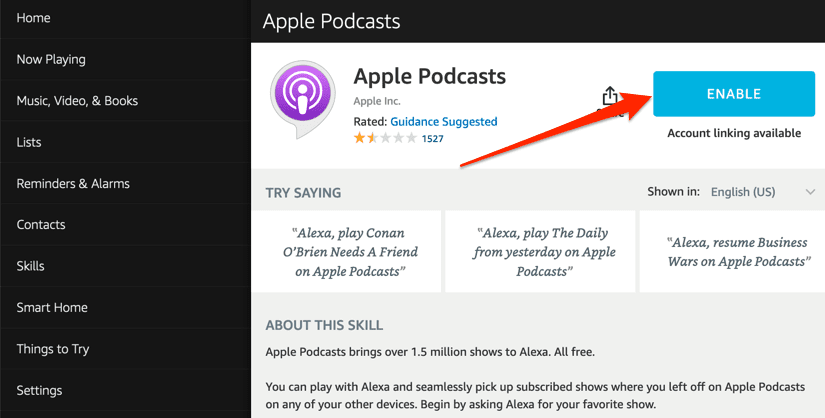
روش 3: از اپلیکیشن موبایل آمازون(Method 3: From the Amazon Mobile App)
- برنامه Amazon Alexa را باز کنید، روی More در گوشه سمت راست پایین ضربه بزنید و Skills & Games را انتخاب کنید .
- روی نماد جستجو در گوشه سمت راست بالا ضربه بزنید، پادکستهای Apple را در کادر جستجو تایپ کنید(apple podcasts) و Apple Podcasts را انتخاب کنید .
- برای افزودن پادکست های اپل به الکسا روی Enable To Use ضربه بزنید .

Apple Music(Disconnect Apple Music) و Alexa را لغو یا قطع کنید
اگر دیگر به Apple Music در Fire TV Stick خود نیاز ندارید ، در اینجا نحوه لغو پیوند سرویس از Alexa آورده شده است.
منوی تنظیمات برنامه الکسا(Alexa App) را باز کنید، Music & Podcasts را انتخاب کنید، Apple Music را انتخاب کنید، روی (Apple Music)Disable Skill ضربه بزنید و Disable را انتخاب کنید .

از طرف دیگر، به صفحه وب Apple Music Alexa Skills(Apple Music Alexa Skills webpage) بروید، به حساب آمازون خود وارد شوید و (Amazon)Disable را انتخاب کنید .

موسیقی و پادکست اپل در تلویزیون شما
باید اشاره کنیم که گزینه ها و ویژگی های ناوبری در Apple Music Alexa Skill گسترده نیستند. فقط میتوانید موسیقی را پخش/مکث کنید، بین آهنگ قبلی و بعدی در کتابخانهتان جابهجا شوید، و آهنگها را دوست داشته باشید/نپسندید. اینها کنترل های اساسی هستند.
همانطور که قبلاً ذکر شد، این روشها در همه Firesticks(Firesticks—be) قابل اجرا هستند - خواه Fire TV Stick Lite پایینرده یا Fire TV Stick 4K Max رده بالا .
Related posts
چگونه یک لیست پخش Spotify را به یک لیست پخش موسیقی اپل تبدیل کنیم
نحوه نصب Kodi در Fire TV Stick
نحوه راه اندازی مجدد Fire TV Stick
نحوه فعال کردن Trakt TV در Fire TV Stick
نحوه اضافه کردن Music به Instagram داستان
چگونه Memories را در Facebook پیدا کنید
نحوه رفع خطای Steam "در انتظار تراکنش"
نحوه فرمت کردن درایو USB و Memory Stick با NTFS
چگونه می Rid از Yahoo Search در Chrome
Panel Display Technology Demystified تخت: TN، IPS، VA، OLED و بیشتر
چگونه Download Twitch Videos
چگونه Screenshot را در Steam قرار دهیم
نحوه استفاده VLOOKUP در Google ورق
چگونه Caps Lock را روشن یا خاموش بر روی Chromebook
چگونه Fix Disney Plus Error Code 83
نحوه تماشای Apple TV در Roku
نحوه ویرایش Music به Video با استفاده از Adobe Premiere
چگونه Post یک مقاله در مورد Linkedin (و Best Times به Post)
نحوه ایجاد لیست پخش موسیقی و ویدیو در پلتفرم های مختلف
چگونه برای باز کردن یک File با No Extension
