نحوه استفاده از ویژگی Speak Cells اکسل
من از طرفداران پر و پا قرص فناوری تبدیل متن به گفتار هستم، بیشتر به این دلیل که آنقدرها خوب کار نمی کند. با این حال، گاهی اوقات برای شرایط خاص مفید است.
اکسل(Excel) دارای ویژگی های بسیاری است، از جمله یکی به نام Speak Cells، که اساساً به شما امکان می دهد سلول های انتخابی خود را به یک موتور تبدیل متن به گفتار تغذیه کنید. این یک ابزار دسترسی عالی است - وقتی چشمان من برای خواندن سلول های روی صفحه کامپیوترم خیلی خسته هستند، فقط به اکسل(Excel) اجازه می دهم مقادیر را با صدای بلند برای من بخواند.
Speak Cells را در اکسل فعال کنید
به طور پیش فرض، در منوی اکسل(Excel) به راحتی قابل دسترسی نیست ، بنابراین کمی تغییر در نوار ابزار دسترسی سریع(Quick Access) ضروری است. ابتدا (First)نوار ابزار دسترسی سریع(Quick Access Toolbar) را باز کنید سپس دستورات بیشتر(More Commands) را انتخاب کنید :
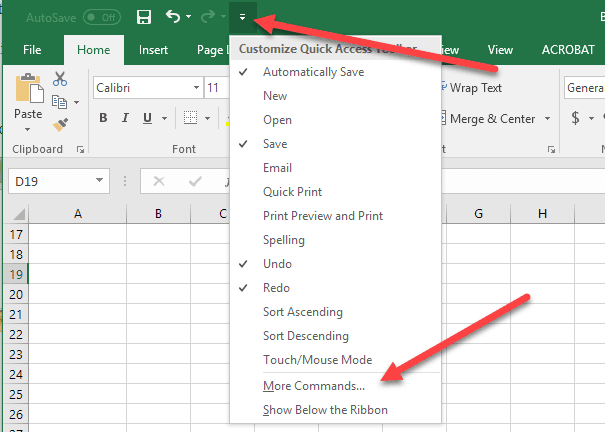
در زیر منوی بازشوی « انتخاب دستورات از(Choose commands from) »، « همه(All Commands) فرمانها» را انتخاب کنید و سپس دستورات Speak Cells را انتخاب کنید.

مطمئن(Make) شوید که همه دستورات Speak Cells را انتخاب کرده اید تا در منوی شما اضافه شوند:
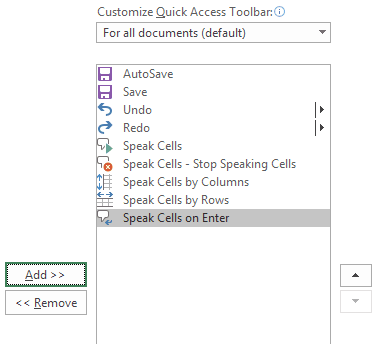
(Click OK)برای اعمال تغییرات روی OK کلیک کنید . باید مشاهده کنید که دکمه ها در منو ظاهر می شوند:

برای استفاده از دستورات، سلولهایی را که میخواهید خوانده شوند انتخاب کنید و روی دکمه Speak Cells کلیک کنید.

صدای کامپیوتر مقادیر سلول هایی را که انتخاب کرده اید بیان می کند. بهطور پیشفرض، آنها را بر اساس ردیف میخواند. برای جابهجایی بین صحبت کردن بر اساس ردیف یا صحبت کردن بر اساس ستون، کافی است روی دکمههای مربوطه همانطور که در تصویر بالا نشان داده شده است کلیک کنید.
این دو دکمه مانند یک سوئیچ عمل می کنند. فقط یکی فعال است، بنابراین با کلیک بر روی یکی از آنها، دیگری غیرفعال می شود. همچنین آخرین دکمه گزینه Speakcells on Enter است. وقتی روی این دکمه کلیک میکنید، وقتی کلید Enter را فشار میدهید، هر سلولی را صدا میکند .
به طور کلی، خواندن متن بسیار خوب است، به خصوص اگر از نسخه جدیدتر ویندوز(Windows) و آفیس(Office) مانند ویندوز 10(Windows 10) یا آفیس 2016(Office 2016) استفاده می کنید. در اینجا یک نمونه صوتی از Excel در حال خواندن چهار ردیف در صفحه گسترده اکسل(Excel) من است.
این یکی از بهترین ویژگی های دسترسی Microsoft Excel است. این ویژگی به من کمک میکند تا در مواردی که برای خواندن دقیق مقادیر بسیاری از سلولها خیلی خسته هستم، دادهها را تأیید کنم. لذت بردن!
Related posts
نحوه استفاده از تجزیه و تحلیل What-If اکسل
با استفاده از ابزار جستجوی هدف تجزیه و تحلیل What-If اکسل
2 روش برای استفاده از تابع Transpose اکسل
نحوه ادغام سلول ها، ستون ها و ردیف ها در اکسل
نحوه قفل کردن سلول ها در مایکروسافت اکسل
4 روش برای استفاده از علامت چک در اکسل
نحوه محاسبه امتیاز Z در اکسل
هنگام کپی کردن فرمول در اکسل، منابع سلول را حفظ کنید
Microsoft Outlook باز نمی شود؟ 10 راه برای رفع
چرا باید از محدوده های نامگذاری شده در اکسل استفاده کنید؟
داده های کاربرگ خود را برای چاپ در اکسل مرکز کنید
5 روش برای تبدیل متن به اعداد در اکسل
نحوه درج کاربرگ اکسل در Word Doc
نحوه ایجاد چندین لیست کشویی لینک شده در اکسل
راهنمای VBA پیشرفته برای MS Excel
نحوه تعمیر یک ردیف در اکسل
3 روش برای تقسیم سلول در اکسل
از نام های محدوده پویا در اکسل برای کشویی های انعطاف پذیر استفاده کنید
نحوه درج سریع چند ردیف در اکسل
املای سریع اعداد در Word و Excel
