نحوه استفاده از تایمر خواب Spotify
Spotify یک برنامه عالی برای پخش موسیقی است. با این حال، دارای طیف گسترده ای از ویژگی های مفید است(useful features) که آن را برای تمام نیازهای گوش دادن به موسیقی شما عالی می کند. یکی از این ویژگی های مفید، تایمر خواب است که به شما امکان می دهد تایمری را تنظیم کنید که به طور خودکار موسیقی را در یک زمان از پیش تعیین شده خاموش کند.
می توانید از تایمر خواب Spotify برای حفظ باتری گوشی خود استفاده کنید، وقتی به خواب رفتید پخش موسیقی را متوقف کنید یا از آن به عنوان یک تایمر عمومی استفاده کنید. ما به شما نشان خواهیم داد که چگونه تایمر خواب را در Spotify پیدا کنید ، و همچنین نکاتی در مورد نحوه استفاده از آن ارائه خواهیم داد. تایمر خواب در برنامه تلفن همراه Spotify برای iPhone، iPad یا Android در دسترس است. با این حال، این ویژگی به نسخه دسکتاپ(desktop version) اضافه نشده است .
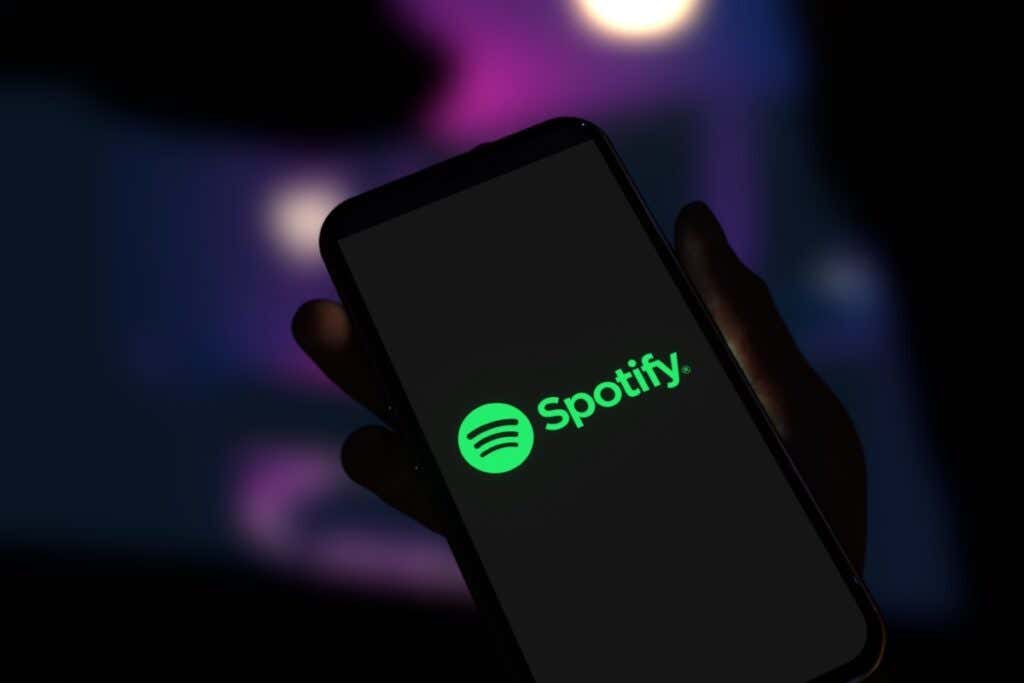
نحوه استفاده از تایمر خواب Spotify(How to Use Spotify’s Sleep Timer)
پیدا کردن تایمر خواب موسیقی Spotify دشوار است. این مراحل را دنبال کنید تا به گزینه تایمر خواب اسپاتیفای برسید و از آن در اپلیکیشن (Spotify)اسپاتیفای(Spotify) موبایل iOS یا اندروید(Android) استفاده کنید .
- Spotify را باز کنید و روی آهنگی برای پخش ضربه بزنید. می تواند از یک لیست پخش، آلبوم یا رادیو باشد.
- هنگامی که آهنگ به عنوان Now Playing در پایین صفحه نمایش داده شد، روی آن ضربه بزنید تا صفحه پخش آهنگ باز شود.

- در گوشه سمت راست بالا، روی نماد بیضی(ellipsis icon) ضربه بزنید .

- از این گزینه به پایین اسکرول کنید و روی Sleep Timer ضربه بزنید .

- اکنون می توانید انتخاب کنید که چه مدت می خواهید موسیقی شما قبل از خاموش شدن پخش شود. این می تواند 5 دقیقه تا یک ساعت یا تا پایان یک آهنگ برای آهنگ ها یا پایان قسمت برای پادکست ها باشد.

پس از انتخاب زمان مورد نظر، تایمر خواب شما تنظیم می شود. اگر می خواهید تایمر را به طور کامل خاموش کنید، این مراحل را دنبال کنید.
- برای دسترسی به تایمر خواب(Sleep Timer) به مراحل بالا مراجعه کنید .

- پس از ضربه زدن بر روی تایمر خواب(Sleep Timer) ، اکنون گزینه ای اضافه شده برای پایان دادن به تایمر وجود خواهد داشت. همچنین در صورت نیاز می توانید زمان را کوتاهتر یا بیشتر تنظیم کنید.

زمان استفاده از تایمر خواب Spotify(When to Use the Spotify Sleep Timer)
زمانسنج خواب بهتر است زمانی استفاده شود که به خواب میروید اما همچنان در حال گوش دادن به موسیقی هستید. با این حال، چند موقعیت دیگر وجود دارد که در آن تایمر مفید است و دانستن نکاتی که می تواند مفید باشد.
ابتدا، میتوانید از تایمر خواب Spotify بهعنوان یک تایمر واقعی برای انجام هر کاری استفاده کنید - بلوکهای کاری، زمانهای استراحت، حتی بهعنوان تایمر هنگام آشپزی. از آنجایی که تایمر خواب را می توان برای چندین طول تنظیم کرد، موقعیت های مختلفی وجود دارد که می توانید از آن استفاده کنید.
این ویژگی همچنین برای زمانی که می خواهید برای مدت طولانی به موسیقی گوش دهید، اما نمی خواهید باتری شما تمام شود، خوب است. (listen to music)میتوانید مدت زمان دقیقی را که میخواهید موسیقیتان پخش شود تنظیم کنید و وقتی این زمان تمام شد، خاموش میشود. اگر در معرض فراموشی خاموش کردن چیزها هستید، این بسیار مفید است.
باتری خود را با تایمر خواب Spotify ذخیره کنید(Sleep Timer)
تایمر خواب یک ویژگی عالی پخش موسیقی برای کاربران Spotify است(Spotify users) تا بتوانند آهنگ ها یا پادکست های مورد علاقه خود را بدون نگرانی در مورد خاموش کردن آن به منظور حفظ باتری خود پخش کنند. اگرچه این بیشتر یک ویژگی پنهان است، اما ساده و بسیار مفید است.
Related posts
نحوه پاک کردن صف در Spotify
نحوه ایجاد و اسکن کد Spotify
نحوه ایجاد و استفاده از میانبر حالت خواب ویندوز 10/11
چگونه برای ایجاد Windows 10 Sleep Timer در Your PC
نقد و بررسی کتاب - راهنمای گیک برای ویندوز 8
نحوه باز کردن یک فایل JAR در ویندوز
نحوه باز کردن یک فایل قفل شده زمانی که برنامه دیگری از آن استفاده می کند
استفاده از رابط وب انتقال
چگونه دی وی دی ها را دیجیتالی کنیم
چگونه از یک PDF برای ایمن نگه داشتن آن با رمز عبور محافظت کنیم
چگونه نرم افزار رایانه شخصی خود را به طور خودکار به روز نگه دارید
چگونه یک کد QR را در آیفون و اندروید اسکن کنیم
نحوه اضافه کردن موسیقی به اسلایدهای گوگل
نحوه حذف پوشه Windows.old در ویندوز 7/8/10
6 بهترین تنظیمات دوربین برای عکس های ماه
از Netstat برای مشاهده پورت های گوش دادن و PID در ویندوز استفاده کنید
نحوه تغییر رنگ پس زمینه در Google Docs
7 نکته فنی بهینه سازی سئو برای هر وب سایت
حذف فوری پس زمینه از تصاویر با استفاده از هوش مصنوعی
نحوه استفاده از Chromebook خود به عنوان مانیتور دوم
