نحوه استفاده از ترمز دستی برای تبدیل MKV به MP4
اگر اغلب ویدیوها را دانلود می کنید، احتمالاً با فرمت فایل MKV غریبه نیستید. (MKV)همچنین به این معنی است که شما با ویژگی های آن آشنا هستید. همانقدر که MKV(MKV) برای برخی از کاربران موهبت است، کسانی هستند که به نظر نمیرسد پس از باز کردن فایل، ویدیوهای خود را پخش کنند.
این باعث می شود کاربران فایل های MKV خود را به MP4 تبدیل کنند . در این پست با نحوه تبدیل فرمت MKV(MKV) به MP4 آشنا(MP4) می شوید .
تبدیل MKV به MP4 با ترمز دستی
Handbrake یکی از بهترین نرم افزارهایی است که می توانید از آن برای تبدیل یک فایل ویدئویی به فایل دیگر استفاده کنید. این یک رمزگذار ویدیوی متن باز است به این معنی که استفاده از آن رایگان است.

به سادگی(Simply) برنامه را دانلود و نصب کنید. پس از(Once) تکمیل، شما آماده تبدیل فایل های خود هستید.
باز کردن یک فایل
هنگامی که برنامه را اجرا می کنید، از شما خواسته می شود فایلی را که می خواهید تبدیل کنید باز کنید. میتوانید از فرمان در نوار کناری استفاده کنید یا فایل را به Handbrake بکشید .

از پوشه (اسکن دسته ای)(Folder (Batch Scan)) برای تبدیل بیش از یک فایل استفاده کنید. در غیر این صورت(Otherwise) ، انتخاب فایل(File) انجام می شود.
اگر به طور خودکار از شما خواسته نشد که یک فایل را باز کنید، می توانید منبع باز(Open Source) را از داشبورد اصلی کلیک کنید.

یا می توانید به File > Open Source بروید .

پس از انتخاب فایل MKV ، می توانید به تبدیل فایل به MP4 ادامه دهید .
تبدیل فایل MKV
داشبورد اصلی ترمز دستی اطلاعاتی درباره ویدیویی که باز کردهاید در اختیار شما قرار میدهد. چندین برگه در زیر اطلاعات منبع پیدا خواهید کرد که گزینه های سفارشی سازی را ارائه می دهند.

با خیال راحت(Feel) تمام گزینه های خود را بررسی کنید. بازی با این تنظیمات ممکن است تبدیل فایل شما را بهبود بخشد.
با این حال، اگر فقط نیاز به تبدیل فایل MKV دارید ، سپس تب Summary را باز کنید و (Summary)MP4 را در قسمت Format انتخاب کنید .

در بخش Save As ، یک نام فایل اضافه کنید، سپس برای تعیین مقصد، روی Browse کلیک کنید.(Browse)

وقتی آماده شدید، روی Start Encode کلیک کنید .
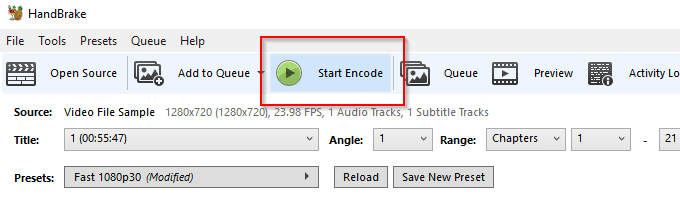
Handbrake تبدیل فایل شما به MP4 را آغاز می کند. هرچه حجم فایل های ویدیویی شما بیشتر باشد، تبدیل Handbrake به مدت بیشتری طول می کشد. می توانید از نوار پیشرفت برای نظارت بر پیشرفت خود استفاده کنید.

اگر - به(If—for) هر دلیلی - می خواهید تبدیل را متوقف یا لغو کنید، به ترتیب روی دکمه Pause یا Stop کلیک کنید.

هنگامی که Handbrake کار خود را انجام داد، فایل خود را در مقصدی که مشخص کرده اید پیدا خواهید کرد.
با استفاده از Wondershare UniConverter تبدیل کنید
ابزار دیگری وجود دارد که می توانید از آن برای تبدیل MKV به MP4 استفاده کنید و آن UniConverter by Wondershare است.

پس از نصب، UniConverter را(UniConverter) راه اندازی کنید . سپس از شما خواسته می شود فایلی را که می خواهید تبدیل کنید اضافه کنید. روی Add Files کلیک کنید تا ویدیو باز شود.

مجموعه ای از تنظیمات خروجی از جمله MP4(MP4) در پنجره سمت راست به شما داده می شود . MP4 را به عنوان خروجی نهایی خود انتخاب کنید .

اگر می خواهید اندازه فایل ویدیوی خود را فشرده کنید، روی نماد فشرده سازی(Compress) کلیک کنید . نماد را می توان درست در زیر بخش Target پیدا کرد .

یک پنجره پاپ آپ ظاهر می شود. از نوار لغزنده برای افزایش یا کاهش اندازه فایل استفاده کنید.

پس از تنظیم، می توانید ادامه دهید و روی دکمه تبدیل همه(Convert All) کلیک کنید تا فرآیند شروع شود.
در حالی که Wondershare می گوید که UniConverter برای استفاده رایگان است، شما فقط می توانید یک سوم طول فایل ویدئویی MKV را تبدیل کنید. (MKV)اگر می خواهید کل ویدیو را تبدیل کنید، باید به نسخه پولی ارتقا دهید.
Related posts
نقد و بررسی کتاب - راهنمای گیک برای ویندوز 8
نصب پلاگین های GIMP: راهنمای نحوه کار
نحوه دانلود Google Chrome Offline (Standalone) Installer
کنترل حساب کاربری (UAC) را برای یک برنامه خاص خاموش کنید
8 تا از بهترین ایده های فنی برای مقابله با انزوا
نحوه به روز رسانی Raspberry Pi
نحوه حذف پوشه Windows.old در ویندوز 7/8/10
از Netstat برای مشاهده پورت های گوش دادن و PID در ویندوز استفاده کنید
حذف فوری پس زمینه از تصاویر با استفاده از هوش مصنوعی
نحوه تبدیل دیسک پویا به دیسک پایه
نحوه رفع عدم کارکرد AirDrop از آیفون به مک
نحوه استفاده از شبکه خصوصی فایرفاکس برای محافظت از خود به صورت آنلاین
نحوه بازنشانی کارخانه ای ایکس باکس وان یا ایکس باکس سری ایکس
نحوه تبدیل تصاویر WEBP به JPG، GIF یا PNG
نحوه تبدیل فایل های IMG به ISO
نحوه غیرفعال کردن کلید ویندوز
چگونه نرم افزار رایانه شخصی خود را به طور خودکار به روز نگه دارید
نحوه استفاده از Chromebook خود به عنوان مانیتور دوم
چگونه از یک PDF برای ایمن نگه داشتن آن با رمز عبور محافظت کنیم
نحوه راه اندازی Master Pages در Adobe InDesign CC
