نحوه استفاده از شکلک های مخفی تیم مایکروسافت
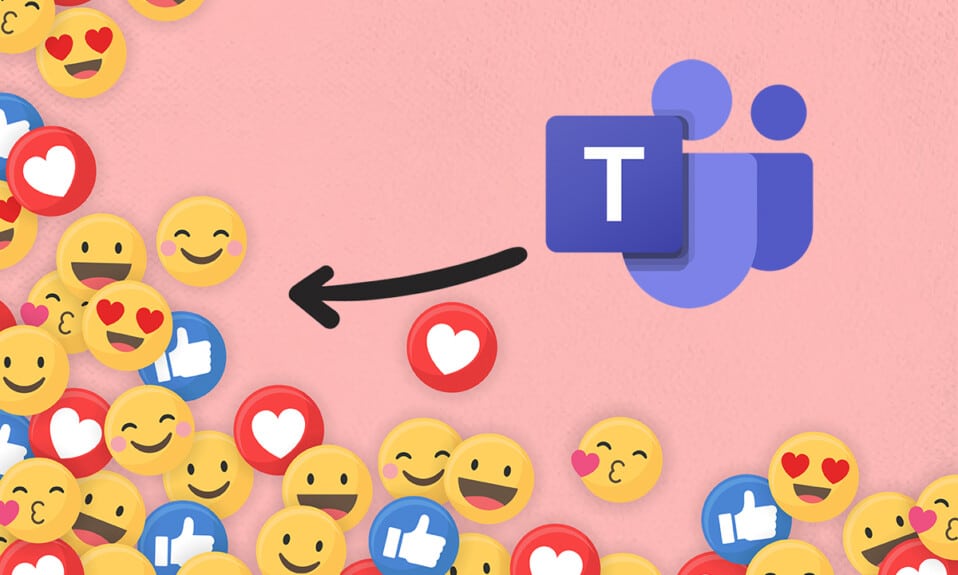
Microsoft Teams به عنوان یک (Microsoft Teams)ابزار ارتباطی(communication tool) در بین حرفه ای ها محبوبیت پیدا کرده است . بسیاری از شرکت ها برای حفظ بهره وری خود به خصوص از زمان ظهور همه گیری به این برنامه تغییر کاربری داده اند. درست(Just) مانند هر برنامه ارتباطی دیگری، از ایموجی ها و واکنش ها(emojis and reactions) نیز پشتیبانی می کند . شکلک های مختلفی در برنامه تیم های مایکروسافت(Microsoft Teams app) موجود است. به غیر از پنل ایموجی، چند شکلک مخفی نیز وجود دارد. این راهنمای کوتاه به شما کمک میکند از شکلکهای مخفی تیم مایکروسافت(Microsoft Teams) و همچنین GIF و استیکر(GIFs and Stickers) استفاده کنید. بنابراین، بیایید شروع کنیم!

نحوه استفاده از شکلک های مخفی تیم مایکروسافت در رایانه های شخصی ویندوز
(How to Use Microsoft Teams Secret Emoticons in Windows PCs
)
(Microsoft Teams)تیم (Teams)های مایکروسافت اخیرا مجموعه جدیدی از ایموجی های مخفی را در تیمز گنجانده است. این شکلک ها شخصیت های خاص یا متحرک نیستند. آنها مخفی هستند تنها به این دلیل که اکثر کاربران از آنها بی اطلاع هستند(most users are unaware of them) . حساب رسمی مایکروسافت حساب توییتر(Microsoft Account Twitter account) نیز این شامل را توییت کرد. علاوه بر این، میتوانید از صفحه پشتیبانی مایکروسافت(Microsoft Support page) دیدن کنید تا در مورد همه میانبرها و نامهای موجود برای ایموجیها مطلع شوید.
تیم های مایکروسافت(Microsoft Teams) به شما اجازه می دهد تا ایموجی ها را به دو روش مختلف درج کنید:
- از طریق پنل ایموجی و
- از طریق میانبرهای صفحه کلید
روش 1: از طریق میانبر نامه Emoji(Method 1: Through Emoji Letter Shortcut)
شما به راحتی می توانید از شکلک های مخفی Microsoft Teams با تایپ کردن دو نقطه( colon) و حرف( letter) برای آن شکلک خاص استفاده کنید.
توجه:(Note:) این فقط در نسخه Teams Desktop(Teams Desktop version) و نه در برنامه Teams Mobile(Teams Mobile app) کار میکند.
1. کلید Windows را فشار دهید، (Windows key)Microsoft Teams را تایپ کنید و روی Open کلیک کنید .

2. یک کانال Teams(Teams channel) یا موضوع چت را(Chat thread) باز کنید.
3. روی قسمت متن چت(chat text area) کلیک کنید و یک دونقطه (:)(colon (:)) تایپ کنید .
4. سپس، یک حرف(letter) بعد از دو نقطه برای یک ایموجی خاص تایپ کنید. به تایپ کردن ادامه دهید تا یک کلمه تشکیل شود.
توجه:(Note: ) هنگام تایپ، کلمه مربوط(word relevant) به شکلک ها ظاهر می شود

5. در آخر Enter را بزنید تا ایموجی ارسال شود.
روش 2: از طریق میانبر کلمه Emoji(Method 2: Through Emoji Word Shortcut)
تعداد کمی از ایموجی های رایج در پالت ایموجی(emoji palette) دارای میانبرهای صفحه کلید برای درج آنها در قسمت متن چت هستند.
1. Microsoft Teams را راه اندازی کنید و به یک موضوع چت(chat thread) بروید .
2. نام ایموجی را(name of the emoji) زیر پرانتز(parenthesis) در قسمت متن چت تایپ کنید. به عنوان مثال، برای دریافت ایموجی لبخند تایپ کنید (لبخند بزنید) .((smile))
توجه:(Note:) همانطور که نشان داده شده است، هنگام تایپ کردن همان شکلکهای پیشنهادی مشابهی دریافت خواهید کرد.

3. پس از اتمام تایپ نام، پرانتز را ببندید. ایموجی مورد نظر(desired emoji) به صورت خودکار درج می شود.

همچنین بخوانید:(Also Read:) نحوه جلوگیری از باز شدن خودکار (Opening Automatically)تیم های مایکروسافت(Microsoft Teams) در ویندوز 11(Windows 11)
روش 3: از طریق منوی ایموجی تیم ها(Method 3: Through Teams Emoji Menu)
قرار دادن ایموجی ها در چت های Teams(Teams) بسیار ساده است. برای درج شکلک های مخفی Microsoft Teams(Microsoft Teams) مراحل داده شده را دنبال کنید :
1. برنامه Microsoft Teams را باز کنید و به یک موضوع چت(chat thread) یا کانال Teams(Teams channel) بروید .
2. روی نماد شکلک(emoji icon) داده شده در پایین قسمت متن چت کلیک کنید.

3. در اینجا، شکلک(emoji) مورد نظر برای ارسال را از پالت Emoji(Emoji palette) انتخاب کنید .

4. ایموجی مذکور در قسمت متن چت ظاهر می شود. برای ارسال آن کلید Enter(Enter key) را بزنید.

روش 4: از طریق میانبر ایموجی ویندوز(Method 4: Through Windows Emoji Shortcut)
سیستم عامل ویندوز(Windows OS) همچنین یک میانبر صفحه کلید(keyboard shortcut) برای باز کردن پانل های ایموجی در همه برنامه ها در اختیار شما قرار می دهد. مراحل زیر برای استفاده از شکلک های Microsoft Team Secret از طریق میانبر ویندوز Emoji(Windows Emoji shortcut) آمده است :
1. به تیم های مایکروسافت(Microsoft Teams) بروید و یک موضوع چت را(chat thread) باز کنید .
2. Windows + . keys همزمان برای باز کردن پانل Emoji ویندوز .(Windows Emoji)

3. در نهایت روی ایموجی مورد نظر(desired emoji) کلیک کنید تا درج شود.
توجه:(Note:) به غیر از ایموجی ها، می توانید کائوموجی(kaomoji) و نمادها( symbols) را نیز با استفاده از این پنل درج کنید.
نحوه سفارشی سازی ایموجی ها(How to Customize Emojis)
به غیر از استفاده از همان شکلک های موجود، می توانید شکلک ها را در تیم های مایکروسافت(Microsoft Teams) نیز سفارشی کنید. برای یادگیری نحوه انجام مراحل ذکر شده در زیر را دنبال کنید.
1. به کانال تیم(team channel) یا موضوع چت( chat thread) در برنامه مایکروسافت تیمز بروید(Microsoft Teams) .
2. روی نماد ایموجی(emoji icon) در پایین کلیک کنید.

3. در پالت Emoji(Emoji palette) ، به دنبال شکلک با نقطه خاکستری(grey dot) در گوشه بالا سمت راست بگردید.

4. روی آن ایموجی(emoji) کلیک راست کرده و ایموجی سفارشی(desired customized emoji) شده مورد نظر را انتخاب کنید .

5. اکنون، ایموجی در قسمت متن چت(chat text area) ظاهر می شود . برای ارسال آن را فشار دهید .(Enter)

همچنین بخوانید:(Also Read:) نحوه تغییر آواتار پروفایل تیم های مایکروسافت(Microsoft Teams Profile Avatar)
نحوه استفاده از شکلک های Teams در مک(How to Use Teams Emoticons in Mac)
مانند ویندوز(Windows) ، مک(Mac) نیز دارای یک میانبر داخلی برای باز کردن پانل ایموجی است.
1. به سادگی، کلیدهای Control (keys)Control + Command + Space را به طور همزمان فشار دهید تا پنل Emoji(Emoji panel) در مک باز شود.
2. سپس، روی ایموجی های مورد نظر کلیک کنید( desired emojis) تا در چت های خود قرار دهید.
نحوه استفاده از شکلک های Teams در اندروید(How to Use Teams Emoticons in Android)
درج ایموجی در برنامه تلفن همراه Teams به همان سادگی در نسخه رایانه شخصی Teams است(Teams PC version) .
1. برنامه Teams را در تلفن همراه خود باز کنید و روی یک موضوع چت(chat thread) ضربه بزنید .
2. سپس، مطابق شکل، روی نماد ایموجی(emoji icon) در قسمت متن چت ضربه بزنید.

3. ایموجی(emoji) مورد نظر برای ارسال را انتخاب کنید.
4. در قسمت متن چت ظاهر می شود. برای ارسال ایموجی روی نماد فلش(arrow icon) ضربه بزنید .

همچنین بخوانید:(Also Read:) چگونه اعلانهای پاپ آپ تیمهای مایکروسافت(Microsoft Teams Pop) را متوقف کنیم
نکته حرفه ای: نحوه قرار دادن استیکرها و گیف های Microsft Teams(Pro Tip: How to Insert Microsft Teams Stickers & GIFs)
همچنین میتوانید استیکرها، میمها و گیفها(GIFs) را در Microsoft Teams به شرح زیر درج کنید:
1. Microsoft Teams را روی رایانه شخصی خود راه اندازی کنید.
2. یک کانال Teams(Teams channel) یا یک موضوع چت را( chat thread) باز کنید.
برای درج فایل های GIF تیم های مایکروسافت(To Insert Microsoft Teams GIFs)
3A. روی نماد GIF(GIF icon) در پایین کلیک کنید.

4A. سپس GIF مورد نظر را انتخاب (GIF)کنید(desired) .

5A. در قسمت متن چت(chat text area) درج خواهد شد . برای ارسال GIF کلید Enter را فشار دهید.

برای درج استیکرهای تیم مایکروسافت
(To Insert Microsoft Teams Stickers
)
3B. مطابق شکل روی نماد استیکر(Sticker icon) کلیک کنید .

4B. برچسب(sticker) را جستجو کنید و آن را برای درج در چت انتخاب کنید.

5B. در قسمت متن چت(chat text area) درج خواهد شد . برای ارسال استیکر کلید Enter را فشار دهید.
سوالات متداول (سؤالات متداول)(Frequently Asked Questions (FAQs))
Q1. آیا می توانیم از کدهای Alt برای درج شکلک ها در تیم های مایکروسافت استفاده کنیم؟(Q1. Can we use Alt codes to insert emoticons in Microsoft Teams?)
پاسخ خیر(Ans. No) ، کدهای Alt شکلکها، GIF(GIFs) یا برچسبها را در Microsoft Teams وارد نمیکنند . می توانید از کدهای Alt برای درج نمادها(You can use Alt codes to insert symbols) فقط در اسناد Word استفاده کنید. (Word)می توانید کدهای Alt برای ایموجی ها را به صورت آنلاین پیدا کنید.(Alt)
Q2. ایموجی های سفارشی در تیم های مایکروسافت چیست؟(Q2. What are custom emojis in Microsoft Teams?)
پاسخ (Ans.)ایموجی های سفارشی(custom emojis) چیزی نیستند جز آنهایی که در داخل آن موجود هستند. ایموجی هایی که با کلیک بر روی نماد Emoji(Emoji icon) در پایین مشاهده می کنید، ایموجی های سفارشی هستند.
Q3. چند دسته ایموجی در تیم های مایکروسافت وجود دارد؟(Q3. How many categories of emojis are present in Microsoft Teams?)
پاسخ (Ans.)برای شناسایی و دسترسی(identification and access) آسان ، 9 دسته(nine categories) ایموجی در تیم های مایکروسافت(Microsoft Teams) وجود دارد :
- شکلک ها،
- حرکات دست،
- مردم،
- حیوانات،
- غذا،
- سفر و مکان ها،
- فعالیت ها،
- اشیاء، و
- نمادها
توصیه شده:(Recommended:)
- لیست کامل دستورات (Commands)اجرای (Run)ویندوز 11(Windows 11)
- رفع کد خطای Steam e502 l3(Fix Steam Error Code e502) در ویندوز 10(Windows 10)
- نحوه جلوگیری از باز شدن تیم های مایکروسافت در هنگام (Microsoft Teams)راه اندازی(Startup)
- (Fix Microsoft Teams Keeps)راه اندازی مجدد تیم های مایکروسافت را برطرف کنید
امیدواریم این راهنمای درج شکلکهای مخفی تیم مایکروسافت، گیفها و استیکرها(Microsoft Teams secret emoticons, GIFs & Stickers) به شما کمک کند تا چتهای خود را زندهتر و جالبتر کنید. برای دریافت نکات و ترفندهای جالب بیشتر از صفحه ما دیدن کنید و نظرات خود را در زیر بنویسید.
Related posts
چگونه وضعیت تیم های مایکروسافت را در دسترس نگه داریم
چگونه Microsoft Teams Status As Always Available را تنظیم کنیم
چگونه اعلانهای پاپ آپ تیمهای مایکروسافت را متوقف کنیم
رفع مجدد راه اندازی مجدد تیم های مایکروسافت (2022)
نحوه دسترسی به لاگین مرکز مدیریت تیم های مایکروسافت
چگونه از باز شدن تیم های مایکروسافت در هنگام راه اندازی جلوگیری کنیم
Link Microsoft Account به Windows 10 Digital License
Fix Error TVAPP-00100 در Xfinity Stream
Fix Ca n't Connect ایمن این Page Error در Microsoft Edge
Fix Discord Go Live ظاهر می شود
نحوه جلوگیری از باز شدن خودکار تیم های مایکروسافت در ویندوز 11
Hmm، ما می توانیم این page error در مایکروسافت لبه برسد [حل شد]
چگونه رفتن به Live در Discord (2021)
Fix ARK Unable به Query Server Info برای Invite
چگونه به Fix Steam به دانلود بازی
Microsoft Virtual Wifi Miniport Adapter driver مشکل [حل شده]
Fix Overwatch FPS Drops Issue
Fix Microsoft Office در Windows 10 باز نمی شود
چگونه به Fix No Sound در Steam Games
نحوه فعال کردن یا Disable JavaScript در Browser شما
