نحوه استفاده از Outlook.com برای وارد کردن نامه POP3 به ایمیل ویندوز 8
برای کسانی از شما که فرصت امتحان کردن برنامه Mail جدید در ویندوز 8(Windows 8) را داشتهاید، میدانید که این ابزاری مناسب برای جمعآوری همه ایمیلهای شما در یک مکان واحد است، یعنی مگر اینکه ایمیل POP3(POP3 email) داشته باشید. حساب. در حالی که اکثر ارائه دهندگان ایمیل به پروتکل IMAP(IMAP protocol) به روز شده اند ، برخی از ISP های اصلی، از جمله Comcast و Verizon(Comcast and Verizon) ، هنوز از POP3 استفاده می کنند . اگر شما یکی از میلیونها کاربر با چنین آدرسی هستید، نمیتوانید به سادگی حساب خود را به Windows 8 Mail اضافه کنید . اما، می توانید از سرویس ایمیل(email service) رایگان Outlook.com مایکروسافت برای بیرون کشیدن ایمیل ها از خود استفاده کنیدحساب (های) POP3(POP3 account) و سپس از آن حساب در برنامه Mail استفاده کنید . این راهنما نشان خواهد داد که چگونه.
Mail از حساب های ایمیل POP3(POP3 email) پشتیبانی نمی کند
در تصویر زیر میتوانید خطای بدنامی که هنگام تلاش برای استفاده از حسابهای ایمیل POP3 در (POP3 email)Mail بازگردانده شده است را مشاهده کنید .

با استفاده از Outlook.com(Outlook.com) مایکروسافت ، می توانید یک آدرس ایمیل Outlook ایجاد کنید و از(Outlook email address and use) آن برای دریافت ایمیل از حساب POP3(POP3 account) خود استفاده کنید . سپس همگام سازی Outlook با Mail به شما امکان می دهد ایمیل های ارسال شده به آدرس ایمیل(email address) قدیمی خود را دریافت کرده و به آنها پاسخ دهید . ممکن است آزاردهنده به نظر برسد، اما این روند سریع و آسان است.
به Outlook.com وارد شوید
مرورگر وب(web browser) مورد نظر خود را باز کنید و به Outlook.com بروید . آدرس ایمیل و رمز عبور(email address and password) مرتبط با حساب مایکروسافت(Microsoft account) خود را وارد کنید . روی «ورود به سیستم» ("Sign In.")کلیک کنید(Click) یا ضربه بزنید .

حتی اگر حساب شما از آدرس ایمیل(email address) ارائهدهنده دیگری مانند Gmail یا Yahoo(Gmail or Yahoo) استفاده کند، میتوانید وارد شوید . با این حال، اگر آدرس ایمیل اصلی خود را قبلاً در (email address)Mail پیکربندی کردهاید ، نمیتوانید صندوق ورودی Outlook(Outlook inbox) خود را با استفاده از همان آدرس اضافه کنید.

برای جلوگیری از این مشکل، یک حساب کاربری جدید مایکروسافت(Microsoft account) برای استفاده با Outlook.com ایجاد کنید. فقط روی "Sign Up Now" در صفحه ورود به سیستم Outlook(Outlook Sign In) کلیک کنید و اطلاعات مورد نیاز را وارد کنید.
از طرف دیگر، میتوانید از آن ایمیل با سرویس Hotmail به جای Outlook.com استفاده کنید. این سرویس به شما امکان می دهد با حساب های مایکروسافت(Microsoft) که سرویس ایمیل آنها توسط شرکت دیگری ارائه شده است، امضا کنید. همچنین، میتوانید با حسابهای Hotmail که (Hotmail)سرویس ایمیل(email service) توسط شرکتهای دیگر ارائه میشود، وارد Mail شوید.(Mail)
با این حال، نکته دیگری هم وجود دارد: فرض کنید یک حساب جیمیل(Gmail account) دارید . اگر مستقیماً آن را در برنامه Mail ثبت نام کنید، نمیتوانید با استفاده از همان حساب، از طریق سرویس Hotmail در (Hotmail)Mail ثبت نام کنید (Mail). ( service. It will return an error saying that your )خطایی نشان می دهد که صندوق ورودی جیمیل شما (Gmail)از قبل راه اندازی شده است. ( inbox is already setup. Therefore, you either set )بنابراین، شما یا Hotmail را تنظیم میکنید که پیامهای Gmail شما را بگیرد و با استفاده از حساب Hotmail خود در برنامه Mail ثبت نام کند، یا مستقیماً Gmail را ثبت کنید. (Gmail)امیدوارم این خیلی گیج کننده نباشد که بتوان آن را دنبال کرد. در صورت نیاز به توضیح بیشتر به من اطلاع دهید.
نحوه اضافه کردن یک حساب POP3(POP3 Account) به Outlook.com
وارد Outlook.com شوید، روی چرخ دنده (Outlook.com)تنظیمات(Settings) و سپس «تنظیمات ایمیل بیشتر»("More mail settings.") کلیک کنید یا ضربه بزنید .
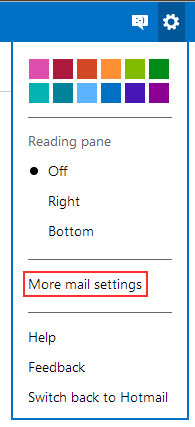
"Sending/receiving email from other accounts." کلیک کنید یا ضربه بزنید .
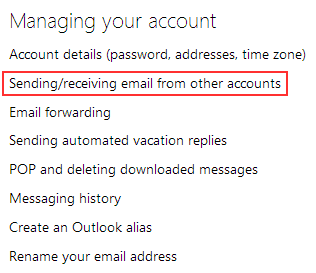
در زیر عنوان «شما میتوانید از این حسابها نامه دریافت کنید» روی ("You can receive mail from these accounts")«افزودن یک حساب ایمیل("Add an email account.") » کلیک کنید یا ضربه بزنید .
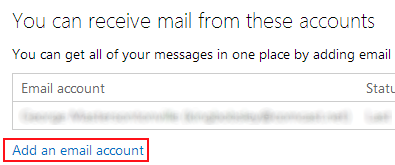
(Enter)اطلاعات حساب را(account information) برای حساب ایمیل POP3 خود (POP3 email account and click)وارد کنید و روی «بعدی»("Next.") کلیک یا ضربه بزنید . Outlook باید بتواند اطلاعات لازم را جمع آوری کرده و حساب را از اینجا تنظیم کند.

اگر راهاندازی ناموفق بود، باید روی «گزینههای پیشرفته»("Advanced Options") کلیک یا ضربه بزنید و حساب را بهصورت دستی پیکربندی کنید. فیلدهای آدرس ایمیل(email address) ، رمز عبور، شماره پورت(port number) و نام کاربری را همانطور که هستند بگذارید . نام سرور ایمیل را(mail server name) از ارائهدهنده ایمیل(email provider) خود دریافت کنید ، «یک کپی از پیامهای من در سرور باقی بماند» را انتخاب کنید و روی ("Leave a copy of my messages on the server")«بعدی»("Next.") کلیک یا ضربه بزنید .
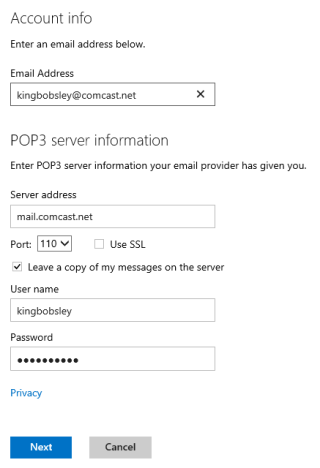
در صورتی که تمام اطلاعاتی که وارد کرده اید دقیق باشد، راه اندازی حساب(account setup) شما ادامه خواهد یافت. یک پوشه موجود را برای دریافت ایمیل از حساب POP3 خود(POP3 account) انتخاب کنید یا یک پوشه جدید ایجاد کنید. توصیه می کنیم نامه ها را مستقیماً در صندوق ورودی خود رها کنید. پس از تصمیم گیری روی «ذخیره» ("Save")کلیک کنید(Click) یا ضربه بزنید .

Outlook چند ثانیه طول می کشد تا تنظیمات حساب(account setup) را به پایان برساند ، پس از دریافت تأیید، روی «Go to your inbox» کلیک یا ضربه بزنید .(click or tap)
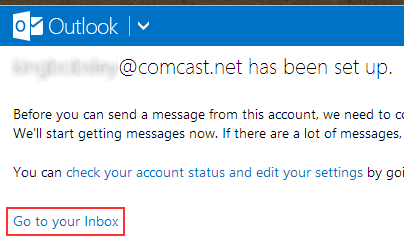
اکنون باید ببینید صندوق ورودی شما مملو از ایمیلهای حساب POP3(POP3 account) شماست . تنها چیزی که باقی می ماند این است که آنها را به Windows 8 Mail منتقل کنید.
چگونه Outlook.com را به Windows 8 Mail اضافه کنیم(Mail)
برای یادگیری نحوه افزودن حساب Outlook خود(Outlook account) به صندوق ورودی ایمیل(Mail) ، لطفاً به مقاله زیر نگاهی بیندازید: راهنمای کامل(Complete Guide) نحوه استفاده(How) از برنامه ایمیل(Mail App) . عناوین بخش "چگونه یک حساب به برنامه ایمیل ویندوز 8 اضافه کنیم"("How to Add an Account to the Windows 8 Mail App") این فرآیند را به طور کامل شرح می دهد.
به طور خلاصه، هنگام افزودن صندوق ورودی Outlook.com خود به Mail ، باید Outlook را از منوی "Add an account" برای آدرس ("Add an account")Outlook.com یا Hotmail برای حساب Microsoft(Microsoft account) از ارائه دهنده دیگری مانند Yahoo یا Gmail(Yahoo or Gmail) انتخاب کنید .

جزئیات حساب خود را ارائه دهید و متصل شوید(Connect) .

اکنون که حساب Outlook شما به برنامه (Outlook account)Mail اضافه شده است ، ممکن است بخواهید نام حساب را(account name) تغییر دهید . به طور پیش فرض روی " Outlook " است و ممکن است برای مشاهده پیام های Comcast خود یا هر ارائه دهنده POP3 دیگر روی " (POP3 provider)Outlook " کلیک کنید . اگر در این مورد به کمک نیاز دارید، مقاله زیر را برای اطلاعات بیشتر بخوانید: معرفی ویندوز 8: نحوه تغییر نام یک حساب کاربری(Account) در ایمیل(Mail) .
نتیجه
تبریک میگوییم، شما با موفقیت ناسازگاری Mail با (Mail)POP3 را دور زدید . شما ایمیلها را مستقیماً در برنامه Mail دریافت خواهید کرد، حتی اگر به یک حساب POP3(POP3 account) ارسال شده باشند. این یک راه حل کامل نیست، به خصوص با توجه به این که ایمیل هایی که از حساب ارسال می کنید به جای آدرس اصلی شما دارای آدرس Outlook.com هستند، اما از نظر عملکرد تفاوت کمی ایجاد می کند. اگر حسابهای POP3 دیگری دارید که در (POP3)اینترنت(Internet) شناور هستند، آنها را به صندوق ورودی Outlook.com خود نیز اضافه کنید. فقط(Just) مطمئن شوید که از Outlook.com استفاده می کنید(Outlook.com)سایت برای انجام آن همانطور که در بالا توضیح داده شد. با استفاده از برنامه Mail(Mail) نمیتوانید آنها را اضافه کنید .
در مورد این کار در اطراف چه احساسی دارید؟ آیا ارزش تلاش را دارد که همه ایمیل های خود را در یک مکان قرار دهید یا فکر می کنید به استفاده از رابط وب ایمیل(webmail interface) ارائه دهندگان خود ادامه دهید ؟ ما دوست داریم از شما بشنویم، بنابراین در زیر سؤالات یا نظرات خود را ارسال کنید.
Related posts
نحوه اشتراک گذاری فایل ها از File Explorer به برنامه هایی مانند Mail، Skype، Dropbox یا OneDrive در دو مرحله
معرفی ویندوز 8: چگونه صندوق ورودی و پیام های برنامه ایمیل خود را مدیریت کنید
نحوه متوقف کردن و پیکربندی اعلانهای برنامه ویندوز 10 (ایمیل، تقویم، اسکایپ و غیره)
معرفی ویندوز 8: نحوه تغییر نام یک حساب کاربری در ایمیل
معرفی ویندوز 8: راهنمای کامل نحوه استفاده از برنامه ایمیل
چگونه به Start Menu در Windows 10: راهنمای کامل
5 راه برای آپلود فایل ها به Google Drive
چگونه Disk Defragmenter را در Windows باز کنیم (12 راه)
چگونه به استفاده از دسکتاپ های متعدد در Windows 10: همه شما نیاز به دانستن
5 راه برای دوبار کلیک کنید تنها با یک کلیک در Windows
نحوه انتخاب چند فایل در ویندوز
نحوه حذف Skype پیام (Windows، Android، iPhone، Mac)
چگونه برای حذف یا غیر فعال کردن OneDrive در Windows
چگونه برای تغییر search engine در Chrome برای Windows، MacOS و Android و iOS
حالت تاریک را در برنامه Mail and Calendar برای ویندوز 10 روشن یا خاموش کنید
God Mode در Windows 11 vs. Windows 10 vs. Windows 7
چگونه به استفاده از Windows 10 است Action Center اطلاعیه
7 راه برای به حداقل رساندن و به حداکثر رساندن برنامه های در Windows 10
34 میانبرهای صفحه کلید برای Windows 10 Command Prompt Windows 10
چگونه به استفاده از تلفن همراه در browser emulator Chrome، Firefox، Edge و Opera
