نحوه استفاده از Elgato HD60S با لپ تاپ برای ضبط یا استریم گیم پلی کنسول
Elgato HD60S(Elgato HD60S) یک کارت عکسبرداری خارجی است که می تواند برای ضبط یا پخش جریانی گیم پلی کنسول از طریق رایانه شخصی استفاده شود. در حالی که(Whilst) بسیاری از کارت های کپچر در اسلات PCI-E رایانه شخصی شما جای می گیرند، HD60S خارجی است، به این معنی که می توانید از لپ تاپ خود استفاده کنید. در این راهنما، توضیح خواهیم داد که چگونه می توانید از Elgato HD60S با لپ تاپ خود استفاده کنید.
ما هر مرحله را طی خواهیم کرد تا بتوانید مطمئن شوید که فرآیند را به درستی انجام می دهید. در بیشتر موارد، تنها کاری که باید انجام دهید این است که نرم افزار صحیح را روی رایانه شخصی خود داشته باشید و وسایل را به درستی وصل کنید. اگر از PS4 استفاده می کنید، قبل از اینکه (PS4)HD60S کار کند یک مرحله وجود دارد که باید آن را دنبال کنید . در زیر همه چیز را توضیح خواهیم داد.
کنسول(Setup Console) را برای ضبط(Recording) یا استریم تنظیم کنید
در مرحله اول، اگر از PS4 استفاده می کنید، ابتدا باید (PS4)HDCP را در منوی تنظیمات خاموش کنید . برای انجام این کار، PS4(PS4) خود را روشن کنید و سپس به منوی تنظیمات بروید(navigate to the settings menu) . به پایین منوی تنظیمات بروید و «سیستم»(‘System’) را انتخاب کنید . از آنجا، تیک گزینه «فعال کردن HDCP» را( ‘Enable HDCP’ option) بردارید . PS4 خود را ریستارت کنید.

در ادامه برای دانلود نرم افزار مورد نیاز به Elgato مراجعه کنید(visit Elgato) . پس از نصب باید لپ تاپ خود را مجددا راه اندازی کنید.
وقتی این کار را انجام دادید، نوبت به اتصال PS4 به لپ تاپ می رسد. برای انجام این کار، به یک کابل HDMI و کابل (HDMI)USB-C به USB 3.0 همراه با Elgato HD60S نیاز دارید(Elgato HD60S) .
لپ تاپ شما باید(must have) مشخصات زیر را داشته باشد.
- یک پورت USB 3.0 یا 3.1(A USB 3.0 or 3.1 port)
- یک پورت HDMI(An HDMI port)

هنگامی که تأیید کردید لپتاپ شما این عناصر را دارد، Elgato HD60S خود را بردارید و آن را از طریق درگاه HDMI به کنسول خود متصل کنید.(connect it to your console via the ‘HDMI in’ port. )
در مرحله بعد، باید پورت USB-C Elgato HD60S را به پورت USB 3.0 یا 3.1 رایگان(connect the USB-C port on the Elgato HD60S to a free USB 3.0 or 3.1 port) لپ تاپ خود متصل کنید. توجه: باید 3.0 یا بالاتر باشد وگرنه کار نمی کند.(Note: It must be 3.0 or higher or it will not work.)
در این مرحله، اکنون دو انتخاب دارید. می توانید سیگنال PS4 را از طریق (PS4)خروجی HDMI(HDMI) به لپ تاپ خود متصل کنید یا می توانید از آن خروجی HDMI(HDMI) استفاده کرده و آن را به تلویزیون وصل کنید. با گزینه دوم، می توانید سیگنال PS4 را در تلویزیون خود به طور معمول مشاهده کنید. اگر نمایشگر دوم یا تلویزیون ندارید، باید بازی را از طریق نرم افزار کپچر مشاهده کنید. در ادامه به آن خواهیم پرداخت.
با Elgato HD60S ضبط یا استریم کنید(Stream)
اکنون که Elgato HD60S را به درستی به لپ تاپ خود متصل کرده اید، زمان آن رسیده است که نرم افزار پخش جریانی را راه اندازی کنید. من استفاده از OBS Studio را توصیه می کنم . می توانید آن را از اینجا دانلود کنید.(You can download it here.)
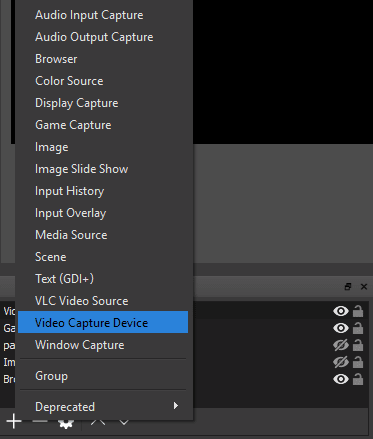
در OBS، روی ‘+’ زیر کادر Sources کلیک کنید و گزینه «Video Capture Device» را انتخاب کنید.

در مرحله بعد، باید «Elgato Game Capture HD» را(‘Elgato Game Capture HD’ ) در کادر کشویی دستگاه انتخاب کنید. OBS اکنون ویدیو را از کنسول شما دریافت می کند.

در نهایت، برای اینکه OBS صدا را دریافت کند، باید روی «دستگاه ضبط ویدیو»( ‘Video Capture Device’ ) جدید در کادر منابع خود در OBS کلیک راست کرده و روی Properties کلیک کنید. (Properties. )در پنجره های خواص، به پایین بروید(scroll to the bottom) و روی کادر کشویی «حالت خروجی صدا» کلیک کنید. ( ‘Audio Output Mode’)"خروجی صدای دسکتاپ (WaveOut)" را انتخاب کنید(‘Output desktop audio (WaveOut)’. ) .
اکنون دو مسیر متفاوت وجود دارد:
اگر HDMI را به لپتاپ خود وصل کردهاید:(If you plugged the HDMI into your laptop: ) میتوانید شروع کنید - میتوانید ضبط یا پخش جریانی را به طور معمول شروع کنید و تمام صدا و تصویر را میتوانید از طریق OBS Studio مشاهده کنید. F11 را فشار(Press F11) دهید تا آن را به صورت تمام صفحه مشاهده کنید.
اگر HDMI را به نمایشگر دیگری وصل کرده اید:(If you plugged the HDMI into another display:) برای شنیدن صدا باید هدفون خود را به درگاه صوتی Elgato HD60S وصل(Elgato HD60S) کنید.

اگر در OBS تازه کار هستید ، در درجه اول باید دو چیز را در نظر بگیرید. ابتدا، اگر فقط در حال ضبط هستید، میتوانید روی دکمه تنظیمات در سمت راست پایین OBS کلیک کنید و سپس روی زبانه Output کلیک کنید. از اینجا مطمئن شوید که فرمت ضبط شما روی MP4 تنظیم شده است .
اگر مایل به پخش جریانی هستید، روی تنظیمات(Settings ) کلیک کنید و از برگه پخش استفاده کنید. (use the stream tab.)برخی از سرویسها، مانند Twitch ، به شما امکان میدهند مستقیماً از طریق OBS وارد سیستم شوید . سایر سرویسها از شما میخواهند که کلید جریان را از داشبورد حساب جاری خود کپی و جایگذاری کنید.
پس از راهاندازی، تنها کاری که باید انجام دهید این است که برای شروع روی «شروع جریان»(‘Start Streaming’) یا «شروع ضبط»(‘Start Recording’) از داشبورد اصلی OBS کلیک کنید. (OBS)در صورت تمایل، می توانید برای ضبط و پخش همزمان کلیک کنید.
خلاصه
این ما را به پایان راهنمای خود در مورد نحوه استفاده از Elgato HD60S با لپ تاپ می رساند. امیدوارم که این راهنما مفید واقع شده باشد. اگر به کمک نیاز دارید یا در مورد برخی از مراحل مطمئن نیستید، نظر خود را بنویسید و در اسرع وقت با شما تماس خواهم گرفت.
Related posts
نحوه ضبط بازی PS4 به صورت HD، آپلود در رایانه شخصی و ویرایش رایگان
ویدیو و موسیقی را از ویندوز 10 به کنسول Xbox خود پخش کنید
کپی اطلاعات از روی هارد لپ تاپ یا دسکتاپ غیر قابل بوت کردن
پخش زنده بازی ها برای Twitch، YouTube، و دیگر پلتفرم های محبوب
چگونه یک ویدیو را با مایکروسافت استریم برش دهیم
نحوه حذف پوشه Windows.old در ویندوز 7/8/10
نحوه ایجاد تیم در تیم های مایکروسافت
8 تا از بهترین ایده های فنی برای مقابله با انزوا
چگونه با جداول یک فرم Google Docs پر شود
چگونه صفحه کلید لپ تاپ خود را در ویندوز و macOS غیرفعال کنیم
گرفتن، ذخیره یا ضبط تصاویر از صفحه در Mac OS X
نحوه باز کردن فایل های DDS در ویندوز 10
چگونه از یک PDF برای ایمن نگه داشتن آن با رمز عبور محافظت کنیم
چگونه بدون دست زدن به ماوس کامپیوتر ویندوزی خود را بیدار نگه دارید
با این 3 کلاینت ایمیل، یک برنامه دسکتاپ جیمیل ایجاد کنید
چگونه نرم افزار رایانه شخصی خود را به طور خودکار به روز نگه دارید
نحوه بازنشانی کارخانه ای ایکس باکس وان یا ایکس باکس سری ایکس
چگونه صفحات و فایل های ذخیره شده را از مرورگر خود مشاهده کنیم
نحوه انجام تست استرس CPU
نحوه باز کردن یک فایل قفل شده زمانی که برنامه دیگری از آن استفاده می کند
