نحوه استفاده از دستگاه های مورد اعتماد اندروید
یکی از مفیدترین ویژگی های جدید اضافه شده به سیستم عامل اندروید ، امکان باز کردن قفل دستگاه تلفن همراه تنها با داشتن یک دستگاه قابل اعتماد در نزدیکی آن است.(Android)
"دستگاه قابل اعتماد" چیست؟ این می تواند هر چیزی باشد که از طریق بلوتوث به دستگاه (Bluetooth)Android متصل می شود . این شامل ساعتهای هوشمند، هدفونهای هدفون، رایانههای دیگر یا حتی دستگاههای هوشمند خانگی میشود. تنها شرط لازم این است که دستگاه باید بلوتوث(Bluetooth) داشته باشد و بتواند به دستگاه اندروید(Android) متصل شود.

در این مقاله نحوه پیکربندی دستگاههای مورد اعتماد اندروید(Android) و همچنین تنظیمات امنیتی مرتبط را برای باز کردن قفل دستگاه خود به روشهای خلاقانه و در عین حال ایمن بررسی خواهیم کرد.
پیکربندی دستگاههای مورد اعتماد Android
راه اندازی دستگاه های مورد اعتماد اندروید(Android) بسیار آسان است. فقط باید تصمیم بگیرید که از کدام دستگاه یا دستگاه هایی برای باز کردن قفل گوشی خود استفاده کنید.
مطمئن(Make) شوید که دستگاه بلوتوث را قبلاً به دستگاه (Bluetooth)Android خود متصل کرده اید . این به انتخاب آن به عنوان یک دستگاه قابل اعتماد بعدا کمک می کند.
در اینجا نحوه استفاده از دستگاه های قابل اعتماد برای باز کردن قفل دستگاه Android خود به طور خودکار آورده شده است.
- تنظیمات اندروید(Android Settings) را باز کنید . به آن بروید(Scroll) و گزینه Lock screen را انتخاب کنید.

- در منوی صفحه قفل، Smart Lock را انتخاب کنید .
- در منوی قفل هوشمند، دستگاههای مورد اعتماد را(Trusted devices) انتخاب کنید .
توجه(Note) : بسته به اینکه از کدام نسخه اندروید(Android) استفاده می کنید، منوها ممکن است کمی متفاوت به نظر برسند. فقط (Just)تنظیمات Smart Lock(settings for Smart Lock) را جستجو کنید تا منوی Smart Lock را پیدا کنید.
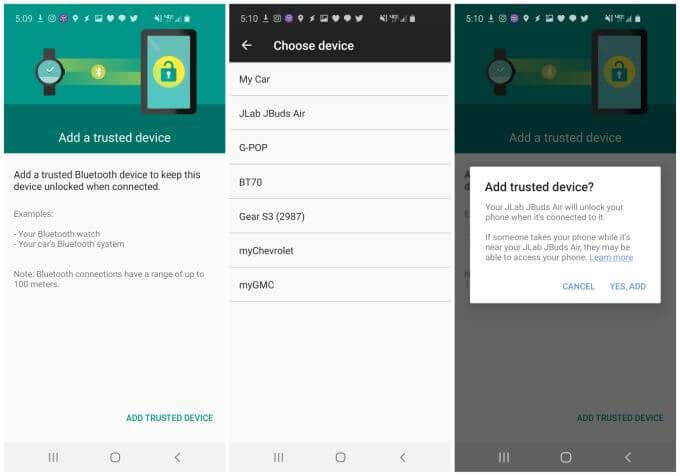
در اینجا، صفحهای را میبینید که در آن میتوانید یک دستگاه مورد اعتماد جدید اضافه کنید که میتوانید از آن برای باز کردن خودکار قفل دستگاه Android خود در هر زمانی که تلفنتان به آن دستگاه وصل میشود استفاده کنید.
- Add Trusted Device را انتخاب کنید تا دستگاههایی را که در حال حاضر از طریق بلوتوث(Bluetooth) به آنها وصل شدهاید یا دستگاههایی که در گذشته به آنها وصل شدهاید، ببینید.
- دستگاهی را از لیستی که می خواهید به عنوان «دستگاه مورد اعتماد» استفاده کنید، انتخاب کنید.
- هنگامی که آن را انتخاب کردید، یک پنجره تأیید برای تأیید استفاده از آن دستگاه به عنوان دستگاه قابل اعتماد خواهید دید. Yes، Add to finish را انتخاب کنید .
(Android Trusted) دستگاه های (Devices)مورد اعتماد اندروید ، مواردی که(Things) باید در نظر بگیرید
وقتی یک «دستگاه قابل اعتماد» را برای باز کردن قفل تلفن Android(Android) خود فعال کرده اید، به چه معناست ؟ این بدان معنی است که هر زمان که در محدوده هستید و به آن دستگاه متصل هستید، هر کسی می تواند صفحه قفل گوشی شما را(the lock screen on your phone) دور بزند تا به آن دسترسی پیدا کند.
قبل از فعال کردن این ویژگی در دستگاه اندرویدی(Android) خود باید به چند نکته فکر کنید .
- برد بلوتوث(Bluetooth) بین 10 متر تا 400 متر است ( بلوتوث 5(Bluetooth 5) ). به یاد داشته باشید(Remember) که در داخل این محدوده، اگر دستگاه مورد اعتماد متصل باشد، هیچ کس نیازی به استفاده از صفحه قفل برای دسترسی به تلفن شما نخواهد داشت.
- اگر یک دستگاه قابل اعتماد مانند هدفون بلوتوث(Bluetooth) یا رایانه ای در محدوده تلفن خود در دفتر خود یا هر مکان دیگری دارید، قفل تلفن باز می ماند و همه می توانند به آن دسترسی داشته باشند.
- این ویژگی میتواند یک آسیبپذیری امنیتی ایجاد کند زیرا ممکن است زمانی که دستگاه مورد اعتماد و تلفن Android شما با هم در یک مکان هستند، حضور نداشته باشید.
- بهترین رویکرد برای استفاده از ویژگی دستگاههای (Devices)مورد اعتماد اندروید(Android Trusted) ، انتخاب دستگاههای متصل به بلوتوث است که همیشه همراه خود دارید، مانند یک ساعت هوشمند.

« دستگاههای (Devices)مورد اعتماد(Trusted) » اندروید دقیقاً همین است، دستگاههایی که میدانید اگر در محدوده تلفن شما قرار دارند، باید این واقعیت را نشان دهند که در حال حاضر تلفن خود را در اختیار دارید و در اختیار دارید. این مسئولیت شماست که مطمئن شوید دستگاههای (Devices)مورد(Trusted) اعتمادی که به این فهرست اضافه میکنید، دستگاههایی هستند که به آنها اعتماد دارید تا نشان دهند که تلفن خود را در اختیار دارید.
دستگاههایی مانند دستگاههای خانه هوشمند یا رایانههایی را که ممکن است در نزدیکی تلفن شما باشند، اضافه نکنید، حتی زمانی که شما حضور ندارید. این می تواند به افراد دیگر اجازه دهد حتی زمانی که شما در اطراف نیستید به دستگاه Android شما دسترسی داشته باشند.(Android)
تشخیص(Detection) روی بدن و مکانهای مورد اعتماد(Trusted)
فراتر از قابلیت Android Trusted Devices ، در صفحه Smart Lock ممکن است متوجه چند ویژگی جالب دیگر شده باشید.
- تشخیص روی بدن(On-body detection) : هنگامی که یک بار قفل گوشی خود را باز کنید، دستگاه Android تا زمانی که احساس کند در حال حرکت است یا اگر آن را حمل می کنید، قفل آن باز می ماند.
- مکانهای مورد اعتماد(Trusted places) : مکانی را از روی نقشه تعیین کنید که قفل تلفن شما همیشه بدون توجه به هر اتفاقی باز باشد. همیشه میتوانید این را خاموش کنید تا دوباره گوشی قفل شود.
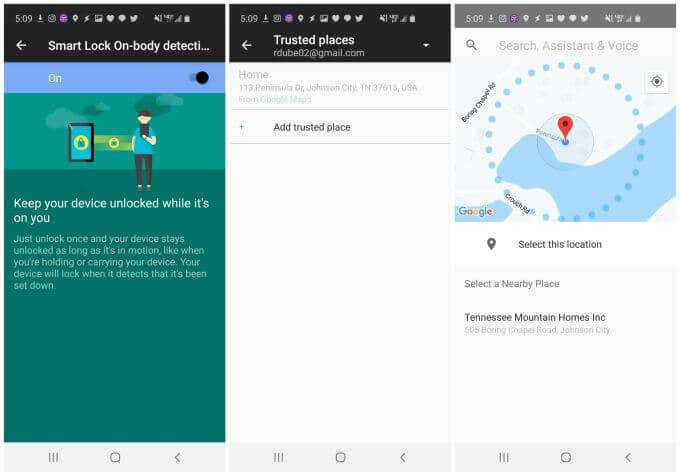
راه اندازی تشخیص روی بدن(Setting Up On-Body Detection)
برای فعال کردن و پیکربندی تشخیص روی بدن نیازی نیست کار زیادی انجام دهید. هنگامی که آن را روشن می کنید، فقط کار می کند.
فرقی نمیکند کجا هستید یا در حال انجام چه کاری هستید، تا زمانی که تلفن خود را در دست، جیب یا کیف خود دارید، دیگر نگران آزار و اذیت آن نخواهید بود که هر بار که میخواهید قفل گوشی خود را باز کنید. برای استفاده از آن
- تنظیمات Android را باز کنید و روی Lock screen(Lock screen) ضربه بزنید .
- در منوی صفحه قفل، Smart Lock را انتخاب کنید .
- در منوی قفل هوشمند، تشخیص روی بدن(On-body detection) را انتخاب کنید .
- فقط سوئیچ ضامن در بالا را به روشن(On) تغییر دهید .
اکنون، تا زمانی که تلفن شما روی شماست و حرکات شما را حس می کند، می توانید گوشی خود را بیرون بیاورید و بدون نیاز به برخورد با صفحه قفل از آن استفاده کنید.
فقط به خاطر داشته باشید که اگر قفل تلفن در حالت استفاده از گوشی باز شود و سپس شخص دیگری آن را در دست بگیرد، گوشی همچنان فکر میکند که گوشی در دست شماست. این یکی از دلایلی است که هرگز نباید از این ویژگی به تنهایی استفاده کنید. بهتر است آن را با Trusted Devices ترکیب کنید تا خط دوم امنیتی داشته باشید.
راه اندازی مکان های مورد اعتماد(Setting Up Trusted Places)
Trusted Places یکی از کاربردیترین ویژگیهای قفل هوشمند است، زیرا احتمالاً مکانهای خاصی وجود دارد که میتوانید مطمئن باشید که خطر سرقت گوشی شما توسط کسی وجود ندارد.
به عنوان مثال، اگر واقعاً نگران کسی در خانواده خود نیستید که از تلفن شما استفاده می کند (یا برایشان مهم نیست که این کار را انجام دهد)، منطقی است که مکان خانه خود را به مکانی قابل اعتماد تبدیل کنید.
برای انجام این:
- تنظیمات اندروید(Android Settings) را باز کنید . به آن بروید(Scroll) و گزینه Lock screen را انتخاب کنید.
- در منوی صفحه قفل، Smart Lock را انتخاب کنید .
- در منوی قفل هوشمند، مکانهای مورد اعتماد(Trusted places) را انتخاب کنید .
- برای علامتگذاری مکان جدید بهعنوان مورد اعتماد، افزودن مکان مورد اعتماد را(Add trusted place) انتخاب کنید .
نقشهای را مشاهده میکنید که میتوانید آن را بزرگنمایی و کوچکنمایی کنید یا برای حرکت دادن نشانگر قرمز رنگ روی مکانی که میخواهید بهعنوان مورد اعتماد علامتگذاری کنید، پیمایش کنید.
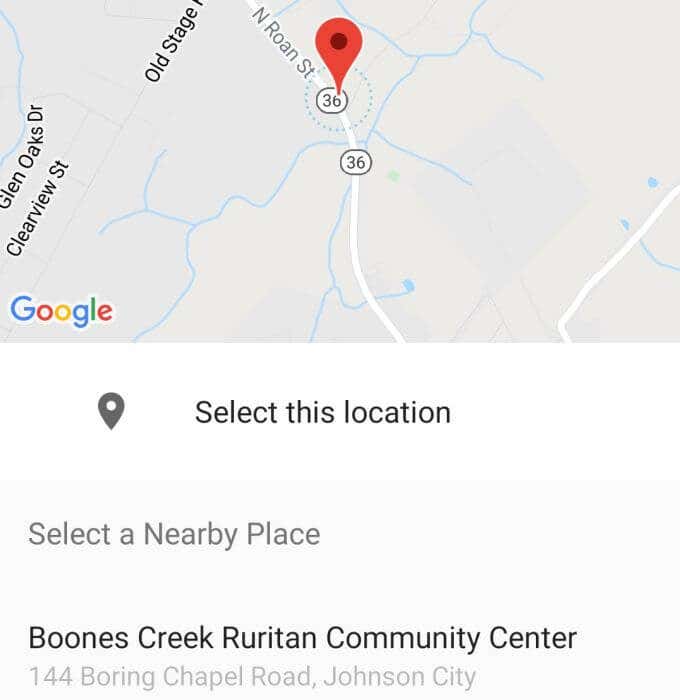
همانطور که نشانگر را روی مشاغل یا مکان های دیگری که Google می تواند تشخیص دهد حرکت می دهید، نام آن مکان را در پایین پنجره خواهید دید.
هنگامی که نشانگر را روی مکان قرار دادید، فقط روی انتخاب این مکان(Select this location) ضربه بزنید تا آن را به عنوان یک مکان قابل اعتماد علامت گذاری کنید.
فقط به یاد داشته باشید که برای اینکه این ویژگی به درستی کار کند ، باید حسگر GPS اندروید خود را روشن نگه دارید.(Android’s GPS sensor)
استفاده از Smart Lock Security در اندروید(Android)
اگر از آخرین نسخه Android استفاده می کنید، همه ویژگی های Smart Lock برای استفاده در دسترس هستند .
Android Trusted Devices ایمنترین ویژگی Smart Lock است زیرا تضمین میکند تلفن شما نزدیک دستگاهی است که میدانید همیشه روی خود خواهید داشت، مانند ساعت هوشمند. سایر ویژگیها مانند Trusted Places یا On-Body Detection چندان ایمن نیستند، اما اگر مراقب نحوه و مکان فعال کردن آنها باشید، مفید هستند.
همراه با اثر انگشت(fingerprint) یا بیومتریک چهره (اگر دستگاه اندرویدی(Android) شما از آن پشتیبانی می کند)، صفحه قفل به هیچ وجه نباید آزاردهنده باشد.
Related posts
چگونه یک کد QR را در آیفون و اندروید اسکن کنیم
نحوه انتقال فایل ها از آیفون یا اندروید به کامپیوتر
نحوه دریافت Facetime برای اندروید
نحوه چاپ پیام های متنی از اندروید
چگونه می توانم صدا به متن را در اندروید فعال کنم؟
نحوه ارسال فکس از گوشی هوشمند آیفون یا اندروید
نحوه بازنشانی کارخانه ای دستگاه های آمازون اکو
Fix Play Store Wo n't Download Apps در Android Devices
نحوه انتقال فایل ها از کامپیوتر به گوشی اندروید بدون USB
چگونه OK Google را در دستگاه اندروید خود روشن و خاموش کنیم
چگونه Google Discover را در اندروید کار نکند
چگونه بفهمیم گوشی اندرویدی شما هک شده است؟
چگونه گوشی اندروید خود را در حالت ایمن راه اندازی کنیم
نحوه پاک کردن کش DNS در ویندوز، مک، اندروید و iOS
نحوه استفاده از دکمه اشتراک گذاری در گوگل کروم اندروید
چگونه از اطلاعات واتس اپ خود در آیفون و اندروید بک آپ بگیرید
نحوه رفع خطای “Authentication Google Play Is Required” در اندروید
نحوه بازی Steam Games در اندروید
چگونه آدرس MAC را در دستگاه های آیفون (iOS) و اندروید پیدا کنیم
چگونه به نمایش Bluetooth Devices Battery Level در Android
