نحوه استفاده از برنامه Translate در iPhone و iPad
زمانی که نیاز دارید متنی را که میگویید، تایپ میکنید یا میشنوید ترجمه کنید، آیفون شما یک برنامه کاربردی برای آن دارد. حتی با وجود اینکه اپلیکیشن Translate اپل(Apple’s Translate app) با انتشار iOS 14 ظاهر شد، از آن زمان بهبودهایی برای انعطاف پذیرتر و قوی تر کردن برنامه انجام شده است.
میتوانید بهسرعت برگه مکالمه(Conversation) را برای ترجمههای همزمان باز کنید، ترجمه خودکار را برای استفاده بدون هندز روشن کنید، نمای چهره به چهره را برای ترجمههای حضوری انتخاب کنید، و موارد دیگر.
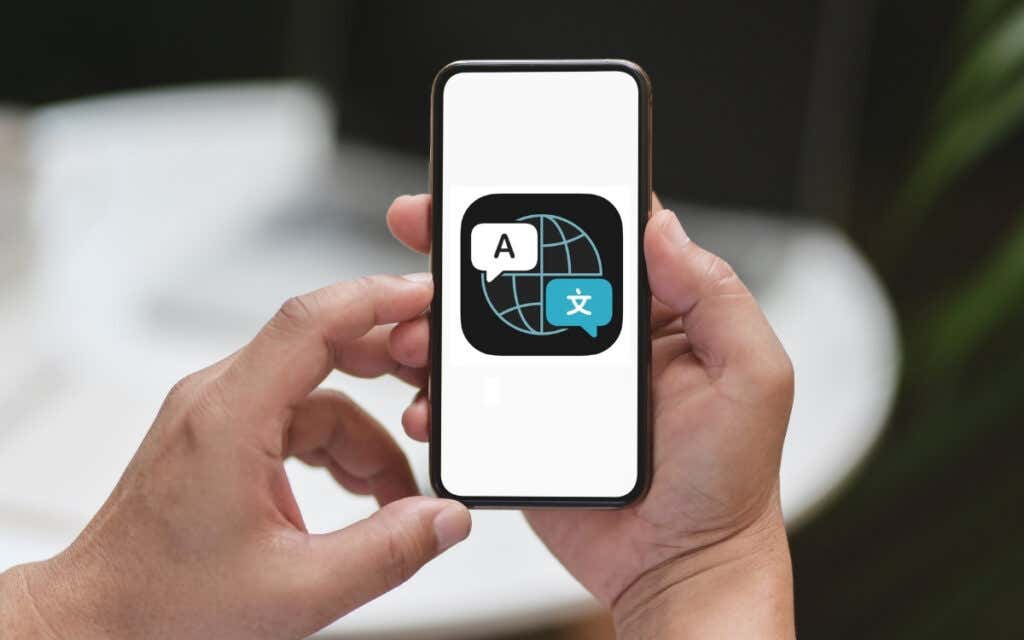
برای کمک به شما در استفاده حداکثری از این ابزار ترجمه راحت(convenient translation tool) ، در اینجا نحوه استفاده از برنامه Translate در iPhone و iPad آورده شده است تا به شما در تسلط بر آن کمک کند.
مبانی برنامه را ترجمه کنید
ظاهر اپلیکیشن Translate در آیفون و آیپد با رابط کاربری تمیز و مرتب یکسان است.
برای یک ترجمه ساده، زبانه ترجمه(Translation) را انتخاب کنید و زبانهای «از» و «به» را در بالا انتخاب کنید. شما می توانید از حدود دوازده زبان مختلف از جمله انگلیسی(English) ، فرانسوی(French) ، اسپانیایی(Spanish) ، آلمانی(German) ، ایتالیایی(Italian) و چینی(Chinese) انتخاب کنید. سپس متن را در کادر تایپ کنید.
اگر ترجیح می دهید متن را بیان کنید، روی نماد میکروفون(microphone) ضربه بزنید و کلماتی را که می خواهید ترجمه کنید بگویید.
شما بلافاصله متن ترجمه شده را می بینید، چه آن را تایپ کرده باشید یا با صدای بلند، مستقیماً در زیر به زبان انتخابی خود.

برای استفاده کامل از برنامه، چه نیاز به ترجمه همزمان داشته باشید و چه به تمرین زبانی که در حال یادگیری(a language you’re learning) آن هستید ، به چندین ویژگی بسیار خوب که از آن لذت خواهید برد نگاهی بیندازیم.
از حالت مکالمه استفاده کنید
اگر میخواهید از برنامه Translate برای ترجمههای همزمان در حالی که با شخص دیگری صحبت میکنید، استفاده کنید، برنامه شما را تحت پوشش قرار میدهد.
- برای وارد شدن به حالت مکالمه، تب مکالمه(Conversation) را انتخاب کنید.
- برای صحبت کردن روی دکمه میکروفون(microphone) ضربه بزنید . صفحه نمایش کلمات شما را با کلماتی که به زبان ترجمه شده مستقیماً در زیر مشاهده می کنید نشان می دهد.
- برای اینکه ترجمه را نیز با صدای بلند بشنوید، روی سه نقطه(three dots) در پایین سمت راست ضربه بزنید و Play Translations را انتخاب کنید تا یک علامت در کنار ویژگی قرار دهید. از آن به بعد، شما نه تنها متن ترجمه شده را خواهید دید، بلکه آن را به زبان ترجمه شده نیز خواهید شنید.

نمای مناسب را انتخاب کنید
در حین استفاده از حالت مکالمه(Conversation) ، میتوانید نمای مورد نظر خود را بسته به موقعیت خود و شرکتکنندهتان انتخاب کنید.
- در حالی که در تب مکالمه(Conversation) هستید، روی نماد کنار هم در پایین سمت چپ ضربه بزنید. (Side by Side)برای تغییر نماها چهره به چهره را(Face to Face) انتخاب کنید .
- این صفحه را تغییر می دهد تا کلمات شما در پایین و شرکت کننده شما در بالا رو به سمت دیگر نمایش داده شوند. همانطور که از نام آن پیداست، این برای مکالمات چهره به چهره ایده آل است.
- برای بازگشت به نمای کناری، روی X (Side)در بالا (X)سمت(Side) راست ضربه بزنید. اگر درست در کنار شرکت کننده خود بنشینید، این نما بهترین کار را دارد. مکالمه در قالب یک صفحه پیام متنی با استفاده از حباب های پیام ظاهر می شود.

ترجمه خودکار را روشن کنید
ویژگی Auto-Translate یکی دیگر از ابزارهای مناسب هنگام استفاده از حالت مکالمه است.(Conversation)
با آن، لازم نیست در طول مکالمه خود، روی نماد میکروفون ضربه بزنید. در عوض، برنامه مکث در مکالمه و صداهای متناوب را حس می کند. سپس به طور خودکار فعال می شود تا مکالمه را در صورت نیاز ضبط کند.
در طول مکالمه، روی سه نقطه(three dots) در پایین سمت راست ضربه بزنید. Auto-Translate را انتخاب کنید تا یک علامت در کنار آن قرار داده و آن را فعال کنید.

برای غیرفعال کردن آن در هر زمان، همان مراحل را دنبال کنید تا «ترجمه خودکار»(Auto-Translate) را لغو انتخاب کنید.
فعال کردن تشخیص زبان
اگر در سفر هستید(If you’re traveling) یا با شخصی صحبت می کنید و می خواهید برنامه به طور خودکار زبان را شناسایی کند، می توانید این کار را تنها با دو ضربه انجام دهید.
در حالت مکالمه (در برگه مکالمه ) روی (Conversation)سه نقطه(three dots) در پایین سمت راست ضربه بزنید و Detect Language را انتخاب کنید .

برای غیرفعال کردن آن، همان مراحل را دنبال کنید تا تشخیص زبان(Detect Language) را لغو انتخاب کنید.
مکالمه را پاک کنید
اگر قصد دارید به راه خود ادامه دهید و مکالمه جدیدی با شخص دیگری شروع کنید، می توانید مکالمه فعلی را پاک کنید.
- روی سه نقطه(three dots) در سمت راست پایین تب مکالمه(Conversation) کلیک کنید.
- پاک کردن مکالمه(Clear Conversation) را انتخاب کنید .
- با ضربه زدن روی Clear(Clear) تایید کنید .

حالت تمام صفحه را باز کنید
شاید با کسی صحبت می کنید و می خواهید متن ترجمه شده را به شخص دیگری نشان دهید. برای مثال، ممکن است از برنامه Translate برای درخواست مسیر استفاده کنید و بخواهید متن ترجمه شده را به دوست خود نشان دهید.
- در تب مکالمه(Conversation) یا ترجمه(Translation) ، روی متن ترجمه شده ضربه بزنید. فلش دو طرفه(two-sided arrow) را انتخاب کنید .

- سپس متن را در نمای تمام صفحه و حالت افقی خواهید دید که نشان دادن دوست خود را آسان می کند.
- در این نما، دکمه پخش(play) را فشار دهید تا متن ترجمه شده با صدای بلند بشنوید و نماد پیام(message) را برای خروج و بازگشت به صفحه قبلی فشار دهید.

به موارد دلخواه خود اضافه کنید
اگر متوجه شدید که یک متن را اغلب ترجمه می کنید، می توانید آن را در موارد دلخواه خود ذخیره کنید. این به شما امکان می دهد به جای ترجمه مکرر همان متن، به موارد دلخواه خود دسترسی داشته باشید.
در تب مکالمه(Conversation) یا ترجمه ، روی نماد ( Translation)ستاره(star) در زیر متن ترجمه شده ضربه بزنید. برای ترجمه قبلی، به بالا بروید، روی متن ترجمه شده ضربه بزنید و سپس ستاره(star) را انتخاب کنید .

برای دیدن ترجمه های ذخیره شده، به برگه Favorites در پایین بروید. (Favorites)توجه داشته باشید(Notice) ، همچنین میتوانید ترجمههای اخیر را در زیر ترجمههای ذخیرهشده مرور کنید.
برای حذف یک مورد دلخواه(Favorite) ، روی متن ترجمه شده ضربه بزنید و ستاره(star) را از حالت انتخاب خارج کنید .
کلمات ترجمه شده را جستجو کنید
یکی از ویژگی های جایزه برنامه Translate به شما امکان می دهد کلمات را در برگه ترجمه جستجو کنید. (Translation)با فرهنگ لغت درون برنامه می توانید تلفظ، تعریف و بخشی از گفتار را هم به زبان خود و هم به زبان ترجمه شده ببینید.
متن ترجمه شده را انتخاب کنید و سپس روی نماد فرهنگ لغت(dictionary) ضربه بزنید تا اولین کلمه را جستجو کنید یا روی یک کلمه ترجمه شده خاص در عبارت یا جمله ضربه بزنید.
دیکشنری در(Dictionary) پایین صفحه نمایش داده می شود. آن را به سمت بالا بلغزانید تا نمای بزرگتری باز شود و پس از اتمام، روی X ضربه بزنید تا ببندید.
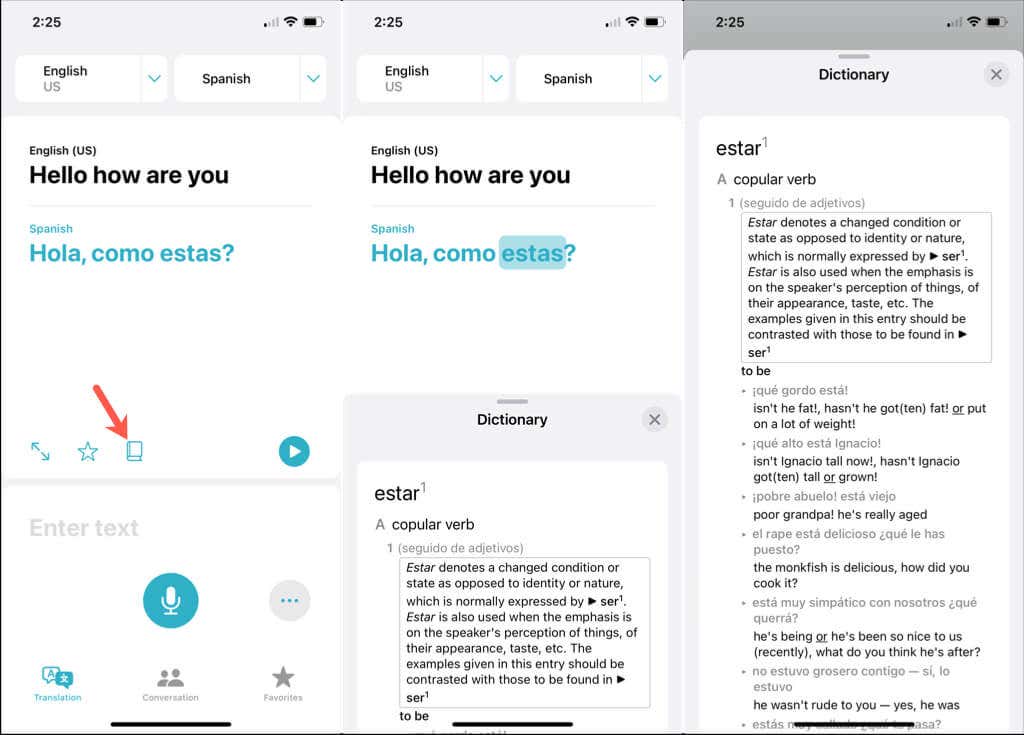
دانلود زبانها(Download Languages) برای ترجمههای آفلاین(Offline Translations)
اگر قصد دارید از برنامه Translate در مکانی استفاده کنید که ممکن است اتصال اینترنت نداشته باشید، می توانید زبان ها را برای استفاده آفلاین زودتر دانلود کنید.
- برنامه تنظیمات(Settings) را باز کنید و ترجمه(Translate) را انتخاب کنید .
- زبان های دانلود(Downloaded Languages) شده را انتخاب کنید .
- روی پیکان (arrow)دانلود(download) در سمت راست زبانی که میخواهید آفلاین استفاده کنید ضربه بزنید. هنگامی که یک برنامه را از اپ استور(App Store) دانلود می کنید، نشانگر پیشرفت مشابه آن را خواهید دید .
پس از تکمیل، آن زبان در بالای بخش Available Offline ظاهر می شود .

اکنون که می دانید چگونه از برنامه Translate در iPhone و iPad استفاده کنید، از این ابزار مفید استفاده کنید و از ویژگی های آن نهایت استفاده را ببرید.
برای خدمات مشابه، نکات ما را برای استفاده از Google Translate(tips for using Google Translate) یا مقایسه Google Translate و Bing Translate(comparison of Google Translate and Bing Translate) را بررسی کنید.
Related posts
نحوه عملکرد برنامه اینترنت اکسپلورر در ویندوز 8.1 را پیکربندی کنید
نحوه استفاده از برنامه دوربین در ویندوز 8.1 با وب کم
برنامه Remote Desktop در مقابل TeamViewer Touch - کدام برنامه بهتر است؟
معرفی ویندوز 8.1: نحوه استفاده از برنامه اسکن برای اسکن اسناد
نحوه استفاده از برنامه ویدیویی در ویندوز 8.1 برای پخش فیلم های ذخیره شده محلی
نحوه ایجاد یک نصب کننده انبوه برنامه برای نصب سیستم عامل مک جدید با استفاده از HomeBrew
معرفی ویندوز 8: راهنمای کامل برنامه تقویم
معرفی ویندوز 8: چگونه صندوق ورودی و پیام های برنامه ایمیل خود را مدیریت کنید
اپل واچ را با برنامه تناسب اندام خود همگام کنید
نحوه بازپرداخت از فروشگاه اپل
معرفی ویندوز 8: نحوه پیکربندی اعلانهای برنامه
نحوه مدیریت رمزهای عبور ذخیره شده توسط برنامه اینترنت اکسپلورر
معرفی ویندوز 8: راهنمای کامل نحوه استفاده از برنامه ایمیل
نحوه روشن یا خاموش کردن پیشنهادات پیشرفته در برنامه اینترنت اکسپلورر
10 کاری که می توانید با برنامه غذا و نوشیدنی در ویندوز 8.1 انجام دهید
برنامه Reading List در ویندوز 8.1 چیست و چرا باید از آن استفاده کنید
معرفی ویندوز 8: نحوه استفاده از برنامه دوربین برای ضبط ویدیو
نحوه مرور وب با برنامه Internet Explorer 11 در ویندوز 8.1
معرفی ویندوز 8: نحوه پیکربندی حساب های برنامه ایمیل
راهنمای کامل برنامه هواشناسی در ویندوز 8 و 8.1
