نحوه استفاده از برنامه Get Help در ویندوز 10 برای تماس با خدمات پشتیبانی مایکروسافت
بخش موتور جستجو(Part search engine) ، قسمتی ربات هرزنامه(part spam bot) و قسمتی پورتال(part portal) برای دسترسی به نمایندگان پشتیبانی مشتری ، برنامه (customer support)Get Help راههای مختلفی را ارائه میکند که اکثر آنها موفق هستند، تا پاسخ سؤالات پشتیبانی فنی خود را به شما بدهد. هدف این مقاله نشان دادن نحوه راهاندازی و استفاده از برنامه Get Help در ویندوز 10(Windows 10) است و سریعترین راه برای دسترسی به یک نماینده پشتیبانی(support agent) انسانی چیست . چیزهای زیادی برای رفتن وجود دارد، بنابراین بیایید شروع کنیم:
چگونه اپلیکیشن Get Help را در (Get Help)ویندوز 10 باز کنیم(Windows 10)
برنامه Get Help از پیش روی ویندوز 10(Windows 10) نصب شده است. برای باز کردن آن، میتوانید «راهنما» را در قسمت ("help")جستجوی(search field) نوار وظیفه خود وارد کنید و سپس روی دریافت راهنمایی(Get Help) کلیک کنید یا ضربه بزنید .

راه دیگر برای باز کردن برنامه از منوی استارت(Start Menu) است، با کلیک یا ضربه زدن روی دکمه Start و سپس فشار دادن دریافت کمک(Get Help) از لیست برنامه ها.
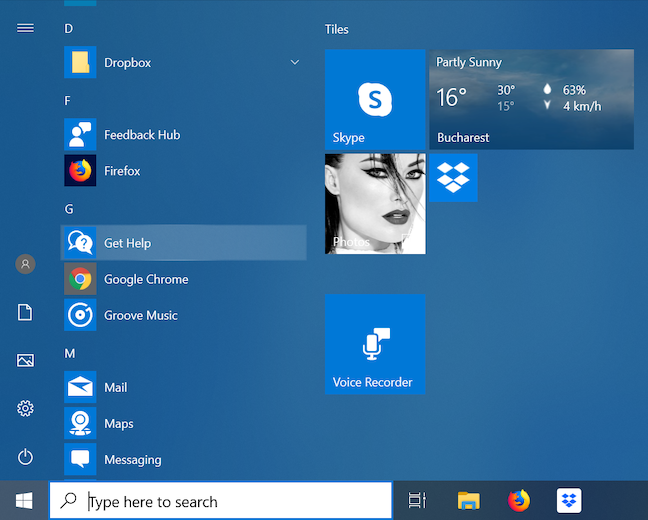
همچنین پیوندی برای دریافت راهنمایی(Get help) در پایین هر صفحه تنظیمات(Settings page) ، در زیر "سوالی دارید؟ ("Have a question?)" وجود دارد.
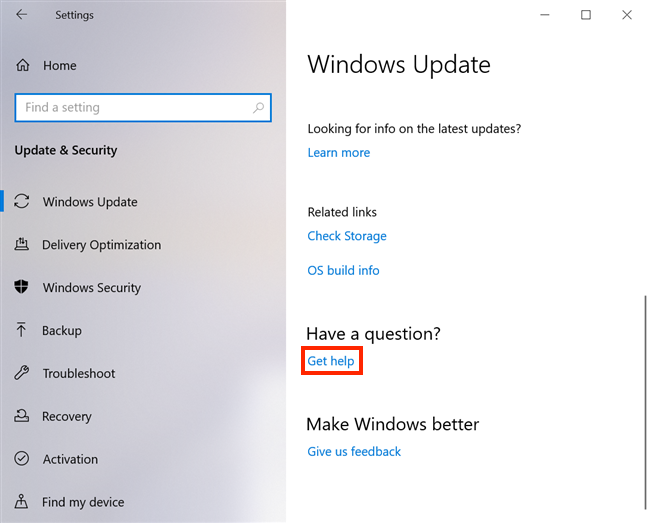
اصول اولیه استفاده از برنامه Get Help
اولین چیزی که وقتی برنامه Get Help(Get Help) را باز کردیم متوجه شدیم طراحی مینیمالیستی آن بود. این، همراه با آواتار آندروژنی که خود را به عنوان "نماینده مجازی مایکروسافت" ("Microsoft Virtual Agent)معرفی(") می کند ، ما را به فکر فرو برد ELIZA ، یک برنامه کامپیوتری(computer program) که برای شبیه سازی مکالمه طراحی شده است.
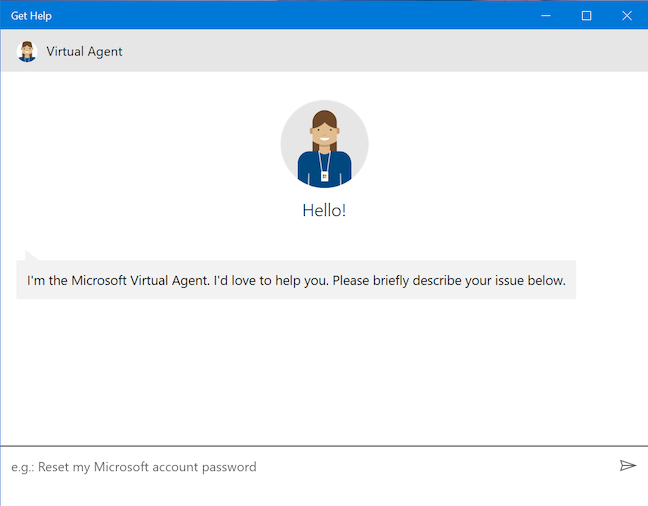
علیرغم ظاهر، عامل مجازی(Virtual Agent) فاقد هر گونه ویژگی انسانی است. اگرچه، به گفته مایکروسافت(according to Microsoft) ، "نماینده مجازی مایکروسافت یک ربات چت پشتیبانی است که برای کمک به مسائل مربوط به ویندوز و سایر محصولات طراحی شده است. این یک رویکرد مکالمه برای درک مشکلات و ارائه مناسب ترین راه حل را به ارمغان می("Microsoft's Virtual Agent is a support chat bot designed to help with issues related to Windows and other products. This brings a conversational approach to understanding problems and providing the most appropriate solution) آورد . " موتور جستجوی(search engine) کمتر دقیق و فوقالعاده مودبانه ، که گاهی برنامهها را از فروشگاه مایکروسافت(Microsoft Store) تبلیغ میکند . بیشتر پاسخهای آن محدود به حدسهایی است که بر اساس کلیدواژههایی که وارد کردهاید است.
در اسکرین شات زیر سعی کردیم با استفاده از یک دستورالعمل اولیه، دستورالعمل هایی را در مورد تنظیم زنگ هشدار دریافت کنیم. ما " تنظیم زنگ هشدار (Set an alarm)" را تایپ کردیم . عامل مجازی(Virtual Agent) پیوندهایی را ارائه کرد و ما یکی را انتخاب کردیم که به نظر می رسید مشکل ما را حل می کند.

سپس یک آموزش مختصر در مورد برنامه Alarms & Clock ، دریافت اطلاعات مفید (مانند نحوه دسترسی به برنامه و نحوه تغییر تنظیمات خواب دستگاه برای اطمینان از اینکه زنگ هشدار خود را از دست ندهید) و دستورالعمل هایی که به نظر می رسید به ما ارائه شد. کمی بیش از حد (چگونه منطقه زمانی(time zone) خود را تنظیم کنیم ). در مجموع در نهایت به پاسخ صحیح رسیدیم.

پس از ارائه پاسخی که معتقد است پاسخ صحیح است، نماینده مجازی(Virtual Agent) از شما می پرسد که آیا مشکل شما حل شده است و آیا می تواند بیشتر به شما کمک کند. بله(Yes) را فشار دهید و می توانید یک سوال جدید وارد کنید.

پرسیدن دوباره یک سوال می تواند نتایج متفاوتی به همراه داشته باشد. این بار، ما به سمت مقاله ای از فروشگاه مایکروسافت(Microsoft Store) هدایت شدیم : برنامه ای به نام ساعت زنگ دار(Alarm Clock) ، بنابراین No را انتخاب کردیم .
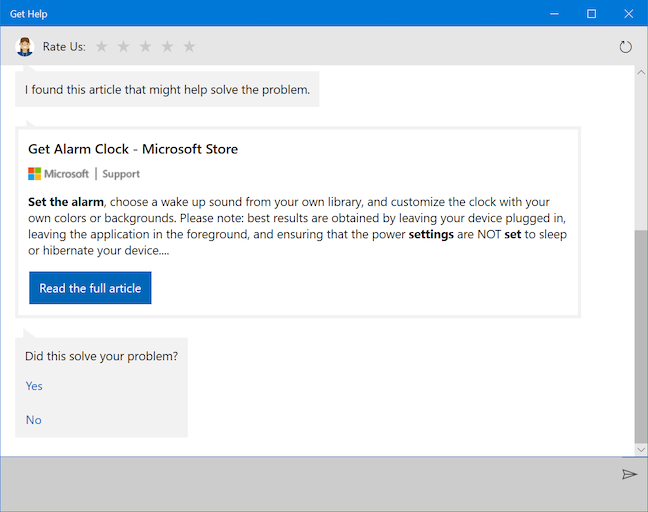
نتیجه یک پیوند دیگر به برنامه دیگری در فروشگاه مایکروسافت(Microsoft Store) به نام Windows Alarms & Clock بود. سپس از ما پرسیده شد که آیا این مشکل ما را حل می کند؟

برنامه Get Help هنگام نوشتن پیشنهاداتی را ارائه می دهد، اگرچه به نظر می رسد با جملاتی که از الگوی توصیه شده توسط مایکروسافت(Microsoft) پیروی نمی کنند اشتباه گرفته می شود : "گذرواژه حساب مایکروسافت خود را بازنشانی کنید("Reset my Microsoft account password) . " در زیر سعی کردیم آنچه را که می خواهیم توضیح دهیم، و پیشنهادات غیر فعال بود.

به نظر می رسد که علائم نگارشی اولیه نیز نظر ربات را به شدت تغییر می دهد.

به نظر می رسد کلید استفاده موفقیت آمیز از بخش خودکار این برنامه این است که به نماینده مجازی(Virtual Agent) می گوید چه کاری انجام دهد. با این حال، خیلی ابتدایی نباشید و از آن سؤال نپرسید، در غیر این صورت، همانطور که در زیر مشاهده می کنید، پاسخ های آن ممکن است گیج کننده باشد.

هنگامی که ما سعی کردیم از Virtual Agent برای گفتن یک جوک استفاده کنیم، نتایج جالب نبود، بنابراین تصمیم گرفتیم دکمه Start over را در گوشه سمت راست بالای برنامه فشار دهیم.
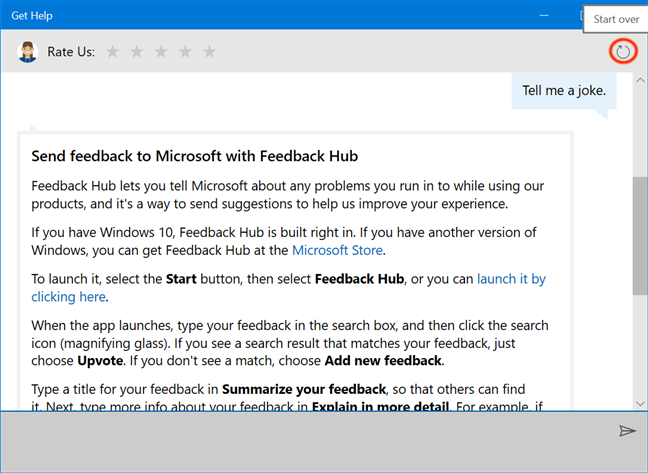
ما تمایل خود را برای شروع(Start over) دوباره و راه اندازی مجدد "چت ("chat)" تأیید کردیم .

با این حال، ربات دارای برخی از ویژگی های بازخرید کننده است. اگر از کلمه(right keyword) (های کلیدی) مناسبی استفاده می کنید، Virtual Agent می تواند در به روز رسانی ویندوز 10 به شما کمک کند. ما «بهروزرسانی»("update,") را تایپ کردیم و سپس Spacebar را روی صفحهکلیدمان تایپ کردیم، سپس تنها پیشنهاد موجود را انتخاب کردیم: «آخرین بهروزرسانیها را برای ویندوز دریافت("Get the latest updates for Windows) کنید. »
ربات حدود 30 تا 40 ثانیه بررسی کرد که آیا ویندوز در (Windows)کتاب یوگای لنوو(Lenovo Yoga Book) ما به روز است یا نه، و حتی به ما اطمینان داد که هنوز در حال بررسی است، در صورتی که صبر خود را از دست دادیم.

سپس به ما اطلاع داد که ویندوز(Windows) بهروز نیست و دستورالعملهای دقیقی در مورد نحوه بررسی دستی بهروزرسانیها ارائه میدهد. با این حال، بقیه پاسخهایی که دریافت کردیم قدیمی بود، زیرا بارها پیشنهاد میکرد که بهروزرسانیهای خودکار را فعال کنیم، که اکنون یک ویژگی پیشفرض (default feature)ویندوز 10(Windows 10) است .

پس از اولین پاسخ، برنامه دائماً پیام Rate Us را در بالای صفحه نمایش میدهد و کمی احساس میکند که عاجزانه درخواست یک high-5 میکند، در حالی که واقعاً ارزش آن را ندارد.
چگونه با برنامه Get Help ویندوز 10(Windows 10) کمک انسانی را سریع دریافت کنیم
در حالی که نسخه قبلی آن، تماس با پشتیبانی(Contact Support) ، برای محدود کردن مشکلی که به کمک نیاز داشتید استفاده شد، برنامه Get Help سعی میکند قبل از استفاده از همان رویکرد و ارجاع شما به یک عامل انسانی، به سؤالات شما پاسخ دهد. یکی از راههای "اتصال به یک شخص"("connect to a person") این است که وقتی از شما پرسیده شد که آیا مشکل شما حل شده است، "نه" را انتخاب کنید تا زمانی که به طور تصادفی به گزینه "(No) Talk to a person" برخورد("Talk to a person") کنید و سپس روی آن کلیک یا ضربه بزنید.

اگر میخواهید سریعتر به یک انسان دسترسی پیدا کنید، این کار باعث ایجاد مراحل اضافی و کلیکها یا ضربهها میشود و برخی از کاربران ممکن است اصلاً دردسر تعامل با Virtual Agent را نداشته باشند. اگر (همچنین) در مورد پشتیبانی مشتری(customer support) خود تماس انسانی را ترجیح میدهید ، سریعترین راه این است که در گپ Get Help عبارت "human" را تایپ کنید ، و نماینده (Get Help)مجازی ("human")از(Virtual Agent) شما اطلاعات مربوط به صحبتهای زیر را با یک گفتگوی واقعی درخواست نمیکند. عامل پشتیبانی(support agent) . برای شروع ارائه آن دادهها، روی پیکان "محصول خود را انتخاب کنید" ("Select your product)یا(") ضربه بزنید .
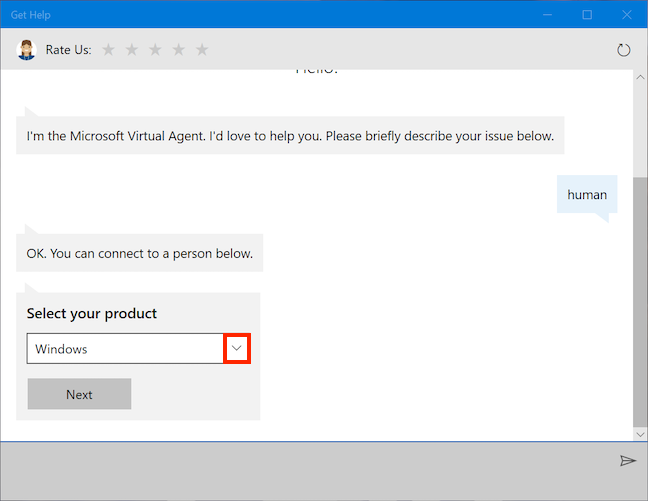
محصول را از لیست کاملی از محصولات مایکروسافت(Microsoft) انتخاب کنید . برنامه ما این بود که در مورد اطلاعات منسوخ شده ای که از Virtual Agent در مورد فعال کردن به روز رسانی خودکار دریافت کرده بودیم بپرسیم. ویندوز(Windows) را انتخاب کردیم و سپس Next را فشار دادیم .
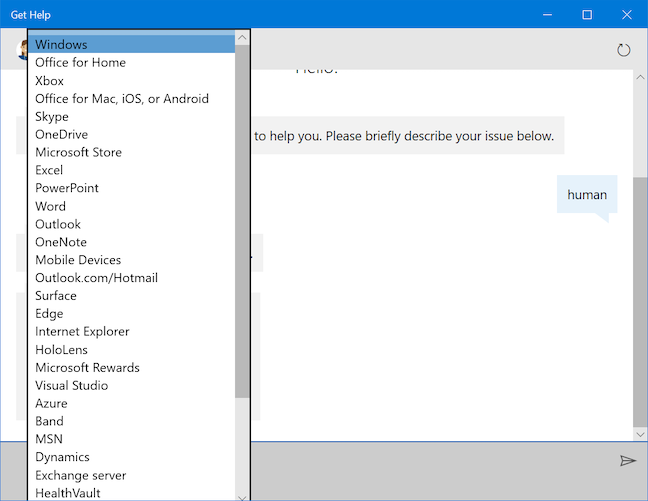
اکنون باید مشکل خود را انتخاب کنید(Select your issue) . روی فلش کلیک کنید یا ضربه بزنید.

این فهرست دیگری را نشان می دهد. ما گزینه Setting up را به عنوان مناسبی برای موضوع خود انتخاب کردیم و دکمه Next را فشار دادیم .
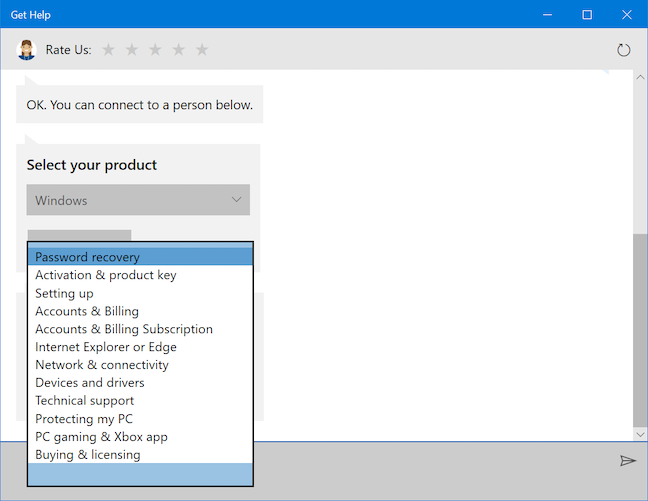
اکنون در نهایت به صفحهای میرسید که در آن گزینههای متعددی در اختیار شما قرار میگیرد، همه به شما امکان میدهد به افراد واقعی دسترسی داشته باشید که ممکن است مشکل شما را حل کنند.

چهار گزینه وجود دارد:
- پیام یک مشاور ویندوز(Message a Windows Advisor) - تا آنجایی که متوجه شدیم سریعترین پاسخ را ارائه می دهد، به همین دلیل است که در قسمت بعدی این مقاله تجربه خود را با آن توضیح می دهیم.
- زمانبندی تماس(Schedule a call) - فیلدهای بیشتری را برای پر کردن Country/region ، شماره تلفن(Phone Number) ، تاریخ(Date) و زمانهای موجود(Times available) باز میکند و به شما امکان میدهد زمان مناسبی(convenient time) را برای صحبت با یک شخص انتخاب کنید. اولین زمان موجود برای ما 7 ساعت بود.
- از انجمن بپرسید(Ask the community) - مایکروسافت اج(Microsoft Edge) را به تالارهای گفتمان مایکروسافت(Microsoft forums) باز می کند ، جایی که می توانید به جستجوی پاسخ یا پرسیدن سؤال(Ask a question) ادامه دهید .
- با من تماس بگیرید(Call me back) - فیلدهای بیشتری را باز می کند تا Country/region و شماره تلفن(Phone Number) شما را پر کنید . اولین باری که به این صفحه رسیدیم، پشتیبانی " Call me Back" بسته شد، بنابراین آن گزینه خاکستری بود (همانطور که در تصویر قبلی مشاهده می شود) اما متوجه شدیم که چه زمانی باید دوباره امتحان کنیم. وقتی برگشتیم، زمان انتظار(wait time) 140 دقیقه بود (همانطور که در اسکرین شات بعدی مشاهده می شود).
پس از بررسی دقیق، به این نتیجه رسیدیم که اولین گزینه سریعترین است و "پیام به مشاور ویندوز" ("Message a Windows Advisor)را(") انتخاب کردیم .
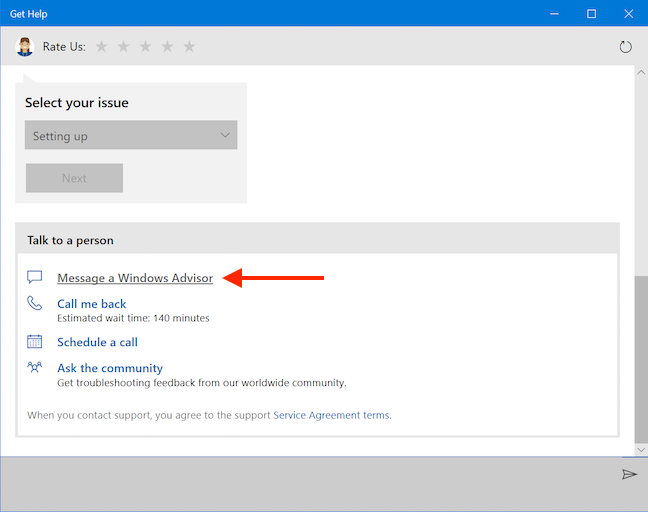
ما با حساب مایکروسافت(Microsoft account) خود وارد شدیم .

پس از وارد کردن رمز عبور یا پین خود، به نظر می رسد که در صفی قرار گرفته اید و منتظر یک "مشاور ویندوز مایکروسافت ("Microsoft Windows Advisor)" هستید . اکنون مطمئن نیستیم که آیا آنها می توانند انتخاب کنند که به کدام مسائل پاسخ دهند، یا اینکه فردی به طور تصادفی به او اختصاص داده شده است. -توضیح بسیار شیوای مشکل: "انسان ("human)" . معلوم می شود وقتی متوجه می شوید که میانبر تا حدی تاسف آور شما ممکن است اولین (و احتمالاً تنها) چیزی باشد که یک مشاور ارشد(top Advisor) در مورد مشکل شما می بیند، ممکن است کمی ناخوشایند شود. طبق آزمایش ما هنوز سریعترین راه برای رسیدن به این مرحله است. 🙂
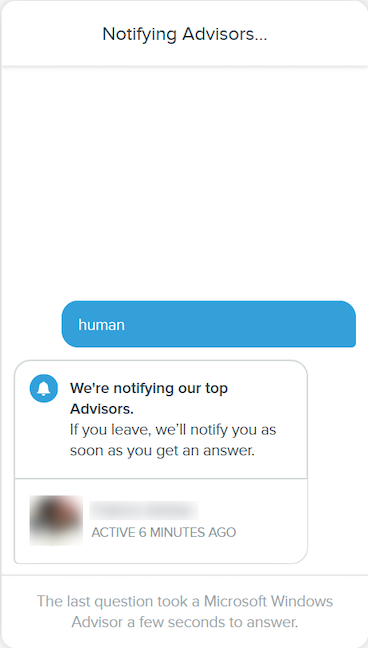
چیزی که «نماینده مجازی مایکروسافت»("Microsoft Virtual Agent") از نظر شخصیتی فاقد آن است، «مشاوران ویندوز مایکروسافت»("Microsoft Windows Advisors") به طور کلی جبران میکنند، یا حداقل دارال وای.(Darral Y.) این کار را انجام داد و یک بار دیگر ثابت کرد که وقتی صحبت از پشتیبانی مشتری(customer support) به میان میآید ، هیچ چیز مانند لمس انسان وجود ندارد.
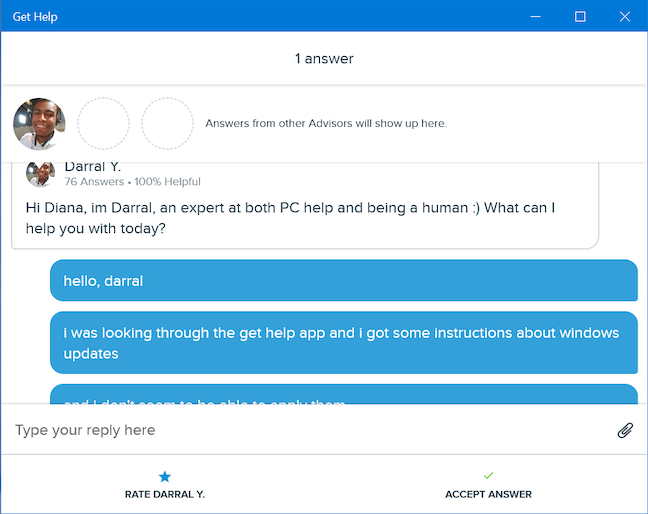
ما تا حد امکان به وضوح مشکلاتی را که به دنبال دستورالعملهای دریافت راهنما(Get Help) با آن مواجه شدیم توضیح دادیم ، و او شک ما را تأیید کرد: بهروزرسانیهای ویندوز 10 به طور پیشفرض خودکار هستند.
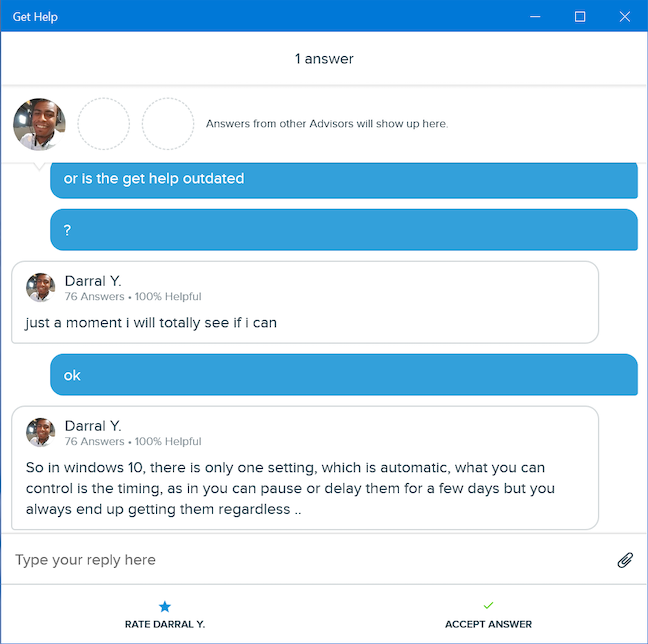
مکالمه بیش از پنج دقیقه طول کشید و این کاملاً تقصیر من بود، زیرا هنگام تایپ کردن بر روی Lenovo Yoga Book(Lenovo Yoga Book) بسیار دست و پا چلفتی هستم . پس از تشکر از Darral Y. برای مهارت های پشتیبانی عالی(excellent support) و اجازه او برای ارسال چت ما، به "Rate Darral Y" روی آوردیم. ("Rate Darral Y.")گزینه در پایین صفحه ما حداکثر پنج ستاره رتبهبندی کردیم و اکنون گزینههایی برای نوشتن گواهینامه(Write a testimonial) و پذیرش پاسخ به(Accept answer) ما پیشنهاد شد.
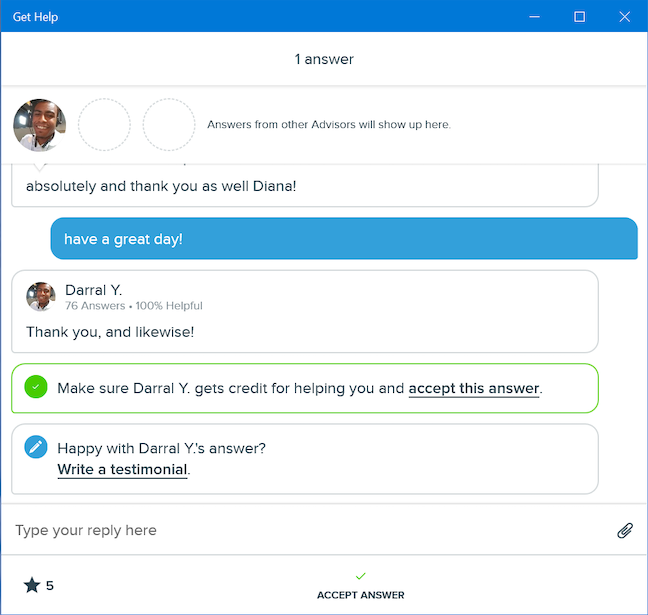
هر گواهینامه ای که می نویسید به مشاور(Advisor) مربوطه ارسال می شود . انتخاب پذیرش پاسخ(accept answer) ، قبل از بستن مکالمه، تأیید دیگری را درخواست می کند. این همچنین به مشاور(Advisor) برای کمک به شما اعتبار می دهد.
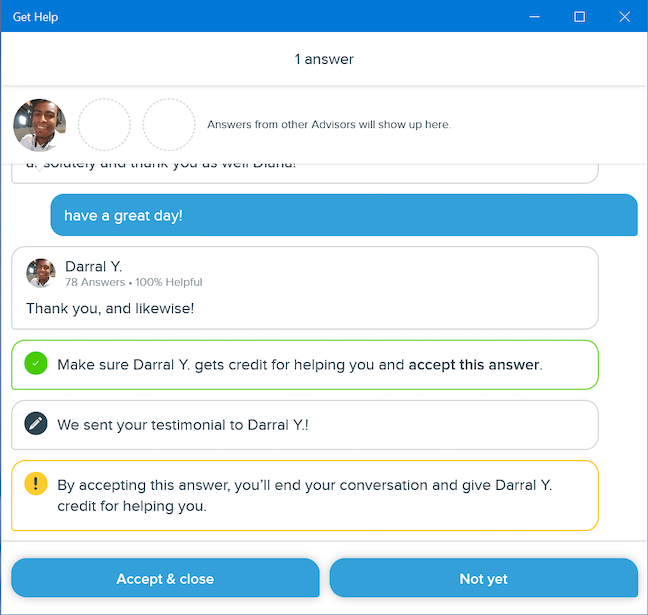
اکنون می توانید یک سوال جدید بپرسید(ask a new question) . اگر مشکلات حل نشده ای دارید روی آن کلیک کنید یا روی آن ضربه بزنید.(Click)

خوشبختانه، این پنجره باز می شود که می توانید از آن برای تماس مستقیم با "مشاور ویندوز مایکروسافت"("Microsoft Windows Advisor") استفاده کنید.
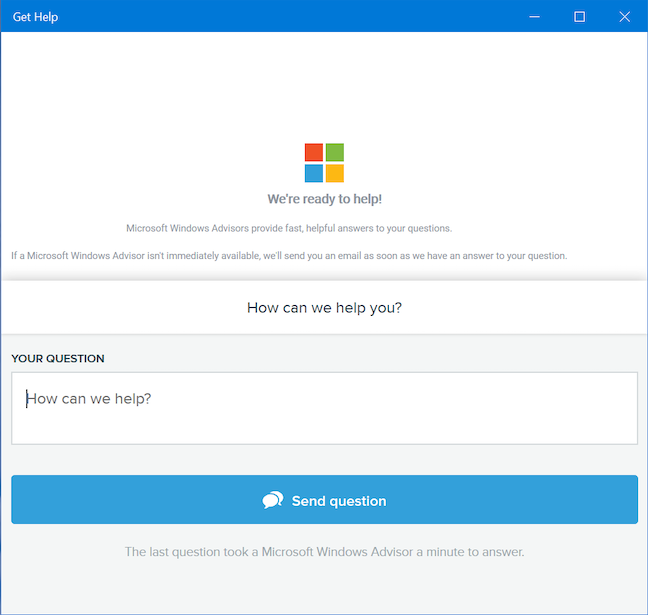
ما همچنین بعداً متوجه شدیم که برای هر پاسخی که از Darral Y. ، " متخصص ویندوز مایکروسافت"("Microsoft Windows expert) باهوش ما، (در زمان واقعی) ایمیلی دریافت کردهایم، با یک پیوند مستقیم که به ما امکان میدهد کل مکالمه را دوباره مرور کنیم.
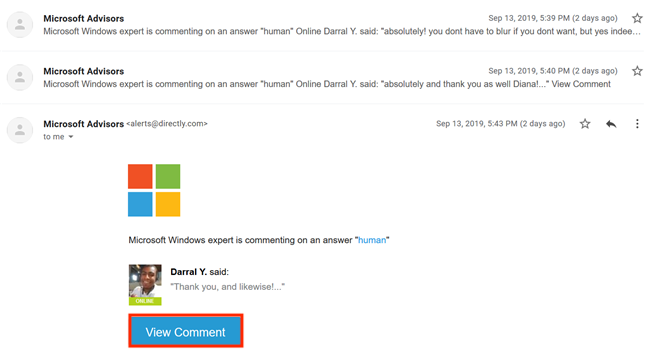
درباره برنامه Get Help چه احساسی دارید؟
این راهنما به هیچ وجه کامل نیست. ما سعی کردیم نمونه هایی را نشان دهیم که در حین جستجو برای موارد مورد علاقه عمومی به آنها برخورد کردیم. اگر به کارهای جالب دیگری برخوردید که برنامه Get Help می تواند انجام دهد، لطفاً در نظرات زیر دریغ نکنید. همچنین از نظر شما در مورد "نماینده مجازی مایکروسافت" قدردانی خواهیم کرد. ("Microsoft Virtual Agent.")آیا ما تنها کسانی هستیم که احساس می کنیم می توان آن را بهبود بخشید؟ به ما اطلاع دهید که چه احساسی دارید.
Related posts
چگونه به Windows 10 ارتقا دهید (به صورت رایگان)
چگونه به استفاده از مراحل Recorder به مراحل ضبط برای Windows 10 عیب یابی
چگونه برای تمیز کردن Windows 10 با استفاده از Storage Sense
نحوه تنظیم نمای/برگه پیش فرض برای Task Manager ویندوز 10
4 روش برای فعال کردن برنامه برای اجرا در هنگام راه اندازی ویندوز 10
نحوه تغییر دستگاه های صوتی پیش فرض در ویندوز 10 (پخش و ضبط)
چگونه به استفاده از Check Disk (CHKDSK) به آزمون و رفع خطاهای هارد دیسک در Windows 10
نحوه استفاده از Windows 10 Recovery USB drive
حفاظت Get ransomware با folder access Windows 10 کنترل
3 راه رایگان برای دانلود ویندوز 10، روی 32 بیت یا 64 بیت
9 کاری که می توانید از نمای فشرده Task Manager در ویندوز 10 انجام دهید
چگونه برای تغییر برنامه های راه اندازی Windows 10 از تنظیمات
چگونه برای دانلود Windows and Office ISO files (تمام نسخه ها)
که ویژگی های از Windows 7 در Windows 10 دیگر در دسترس است؟
نحوه استفاده از کلیپ بورد در ویندوز 10: چسباندن موارد قدیمی، پین کردن، حذف موارد و غیره.
چگونه شروع به Windows 10 در Mode ایمن (9 روش)
نحوه مشاهده و غیرفعال کردن برنامه های راه اندازی از Task Manager ویندوز 10
چگونه BIOS را در Windows 10 وارد کنید
نحوه بررسی نسخه Windows 10، OS build، نسخه یا نوع
13 بهترین چیزها در مورد Windows 10
