نحوه استفاده و پیکربندی Quiet Hours در ویندوز 10 موبایل
مواقعی وجود دارد که نمی خواهید چیزی در زندگی تان مزاحم شما شود، به خصوص اعلان های گوشی هوشمندتان. شاید بخواهید کار خود را بدون وقفه انجام دهید، یا شاید فقط بخواهید بدون شنیدن مدام اعلان های فیس بوک بخوابید. (Facebook)خوشبختانه، ویندوز 10 موبایل(Mobile) قابلیتی به نام ساعات آرام(Quiet hours) را ارائه میدهد که دقیقاً همان کاری را که میگوید انجام میدهد: گوشی هوشمند شما را در بازه زمانی مشخصشده خاموش میکند(time frame) . در اینجا نحوه استفاده و پیکربندی ساعات آرام در (Quiet hours)تلفن هوشمند(Mobile smartphone) Windows 10 Mobile آورده شده است :
نحوه فعال یا غیرفعال کردن ساعات آرام در تلفن هوشمند ویندوز 10 موبایل(Mobile smartphone)
برخلاف ویندوز 10(Windows 10) برای رایانههای شخصی، ویندوز 10 (Windows 10) موبایل(Mobile) به شما این امکان را میدهد که نه تنها ساعتهای آرام را (Quiet hours) روشن(On) یا خاموش(Off) کنید، بلکه آنها را نیز به دلخواه خود پیکربندی کنید. متأسفانه، ویژگی Quiet hours و تنظیمات آن در ویندوز 10 (Windows 10) موبایل(Mobile) تنها در صورتی در دسترس است که کورتانا(Cortana) را فعال کرده باشید. اگر این کار را نکنید، هیچ ساعت آرامی(Quiet hours) برای شما وجود ندارد.
بیایید با نحوه فعال یا غیرفعال کردن ساعات آرام(Quiet hours) شروع کنیم . در صفحه شروع(Start) گوشی هوشمند ، انگشت خود را از بالای صفحه به سمت پایین بلغزانید. این عمل صفحه اعلان ها(Notifications) را باز می کند و روی آن، یک سری اقدامات سریع را(Quick actions) مشاهده خواهید کرد . روی دکمه Expand از گوشه سمت راست پایین بخش Quick Actions ضربه بزنید .

در میان تمام اقدامات سریع موجود در (Quick actions)تلفن هوشمند(Mobile smartphone) ویندوز 10 موبایل شما، باید دکمه ساعات آرام(Quiet hours) را نیز پیدا کنید. وقتی این ویژگی خاموش(Off) است به این صورت به نظر می رسد :

روی دکمه Q uiet hours ضربه بزنید تا این ویژگی هم اکنون روشن(On) شود.

اکنون که می دانیم چگونه به صورت دستی ساعت های آرام(Quiet hours) را در تلفن هوشمند با ویندوز 10 (Windows 10) موبایل(Mobile) فعال یا غیرفعال کنیم، بیایید ببینیم چه تنظیماتی برای این ویژگی در دسترس است و چگونه می توانیم آنها را پیکربندی کنیم.
چگونه به گزینه های پیکربندی ساعت های آرام در (Quiet)تلفن هوشمند(Mobile smartphone) ویندوز 10 موبایل خود دسترسی پیدا کنید
همانطور که قبلا ذکر کردیم، ساعات آرام(Quiet hours) تنها در صورتی کار می کند که کورتانا(Cortana) فعال باشد. حتی بیشتر از آن، تنظیمات ساعتهای آرام(Quiet hours) همگی توسط کورتانا(Cortana) مدیریت میشوند . برای رسیدن به آنها، باید با باز کردن کورتانا(Cortana) شروع کنید. برای انجام این کار، روی دکمه جستجو در (Search)گوشی هوشمند خود ضربه بزنید یا(smartphone or tap) روی میانبر او از صفحه برنامه(Apps) ها ضربه بزنید .

روی نماد منوی (menu icon)کورتانا(Cortana) از گوشه سمت چپ(left corner) بالای صفحه ضربه بزنید . به نظر می رسد سه خط روی هم قرار گرفته است.

روی Notebook ضربه بزنید .
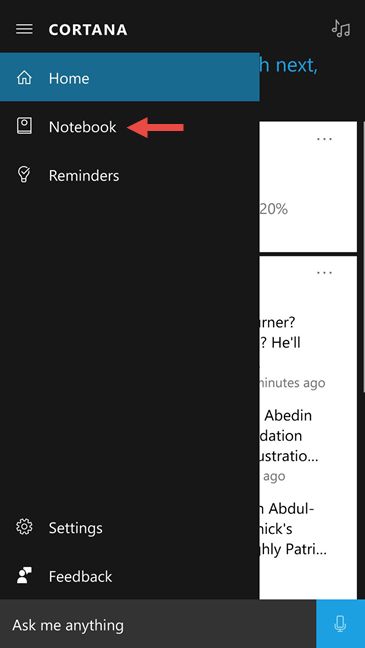
اکنون فهرستی طولانی از مواردی را که میتوانید در کورتانا(Cortana) پیکربندی کنید، مشاهده خواهید کرد . درست(Right) بعد از درباره من ، ورودی (About Me)ساعتهای آرام(Quiet Hours) را خواهید دید . روی آن ضربه بزنید.
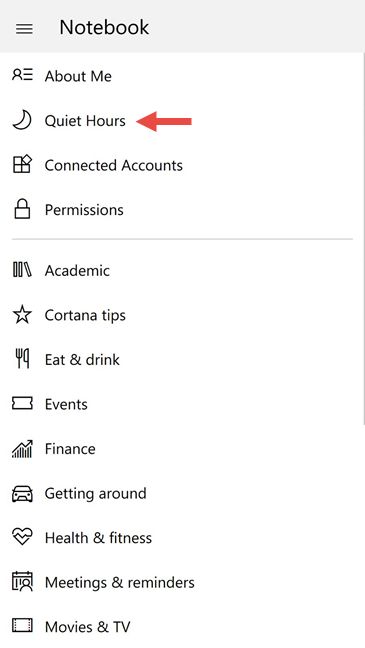
ویندوز 10 موبایل(Mobile) اکنون صفحهای را با تمام تنظیماتی که میتوانید در مورد ساعات آرام(Quiet hours) پیکربندی کنید، بارگذاری میکند .
چگونه ساعت های آرام را در (Quiet)تلفن هوشمند(Mobile smartphone) ویندوز 10 موبایل خود پیکربندی کنید
اولین چیزی که در این صفحه وجود دارد سوئیچی به نام "در حال حاضر"("Right now") است که می توانید از آن برای روشن یا(On) خاموش کردن (Off)ساعات آرام(Quiet hours) استفاده کنید . این همان کاری است که دکمه ساعت های آرام از صفحه (Quiet hours)اعلان ها(Notifications) که در ابتدای این راهنما در مورد آن صحبت کردیم، انجام می دهد.

سپس "قوانین خودکار"("Automatic rules") وجود دارد که به طور پیش فرض پیکربندی نشده اند. اما، اگر بخواهید، میتوانید تلفن هوشمند Windows 10 Mobile(Mobile smartphone) خود را طوری تنظیم کنید که به طور خودکار ساعتهای بیصدا(Quiet hours On) را در بازه زمانی(time frame) مشخصشده روشن و خاموش(Off) کند. برای انجام این کار، کلید «قوانین خودکار»("Automatic rules") را روشن(On) کنید. بهطور پیشفرض، ساعتهای بیصدا(Quiet hours) در ویندوز ۱۰ (Windows 10)موبایل(Mobile) بین ۱۱ شب تا ۸ صبح تنظیم میشوند.

اگر میخواهید ساعتهای آرام(Quiet hours) در جدول زمانی دیگری فعال شود، زمانهایی را که ترجیح میدهید وارد کنید. توجه داشته باشید که علاوه بر ساعت، میتوانید ساعتهای آرام(Quiet hours) را برای روشن شدن در(On) هر یا همه روزهای هفته، از دوشنبه(Monday) تا یکشنبه(Sunday) انتخاب کنید.

چگونه در تلفن هوشمند(Mobile smartphone) Windows 10 Mobile خود تعیین کنید چه کسی و چه چیزی از ساعات آرام عبور کند
ساعات آرام(Quiet hours) همچنین شامل مجموعهای از به اصطلاح قوانین پیشرفت است(Breakthrough rules) . اولین چیزی که در این قوانین وجود دارد یک لیست پیشرفت(Breakthrough list) است که می توانید با ضربه زدن روی لیست ویرایش پیشرفت(Edit breakthrough list) باز کنید .

وقتی ساعات بیصدا(Quiet hours) روشن است، معمولاً از(On) کسی اعلان دریافت نمیکنید. با این حال، اگر افرادی هستند که دوست دارید حتی در ساعات خلوت(Quiet hours) با آنها بشنوید ، باید آنها را به فهرست پیشرفت خود (Breakthrough list)اضافه(Add) کنید . ویندوز 10 موبایل ساعتهای آرام(Quiet hours) را برای این افراد نادیده میگیرد.

علاوه بر فهرست پیشرفت(Breakthrough list) ، ویندوز 10 موبایل(Mobile) همچنین میتواند به گونهای تنظیم شود که افراد بتوانند در شرایط خاص از طریق تلفن یا پیامک(SMS) به شما دسترسی داشته باشند . وقتی صحبت از تماسهای تلفنی به میان میآید، میتوانید ساعتهای بیصدا را طوری پیکربندی کنید که اگر شخصی (Quiet hours)«[...] دو بار در 3 دقیقه تماس گرفت»("[...] calls twice in 3 minutes") ، توسط تلفن هوشمندتان نادیده گرفته میشود ، صرفنظر از اینکه در فهرست پیشرفت(Breakthrough list) شما باشد یا خیر.
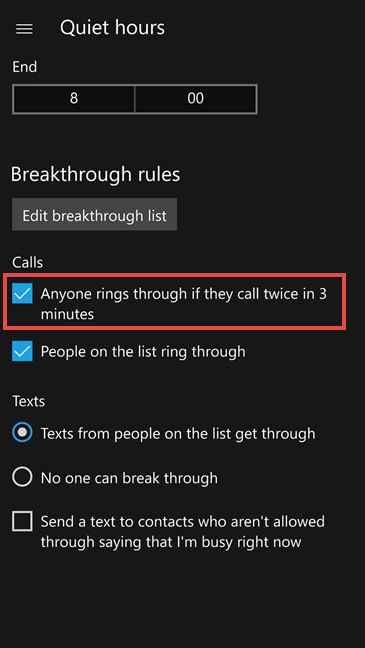
ثانیاً، میتوانید ساعتهای آرام(Quiet hours) را طوری تنظیم کنید که هنگام تماسهای تلفنی کاملاً نادیده گرفته شوند و اجازه دهید «افراد در فهرست [پیشگام] زنگ بزنند»("People on the [Breakthrough] list ring through") .

در مورد پیامهای متنی، Windows 10 Mobile به شما امکان میدهد ساعتهای آرام(Quiet hours) را بهگونهای پیکربندی کنید که «متنهای افراد موجود در فهرست [پیشرفت]("Texts from people on the [Breakthrough] list get through") به شما ارسال شود» یا «هیچکس نمیتواند نفوذ کند»("No one can break through") .

در نهایت، اگر بخواهید، میتوانید تلفن هوشمند Windows 10 Mobile(Mobile smartphone) خود را به صورت خودکار تنظیم کنید : «ارسال یک متن به مخاطبینی که اجازه ندارند از طریق گفتن اینکه [شما] در حال حاضر مشغول هستید» را("Send a text to contacts who aren't allowed through saying that [you're] busy right now") تنظیم کنید . متنی که دریافت خواهند کرد این است: "سلام، [نام شما] مشغول است و ممکن است فورا پاسخ ندهد." ("Hi, [your first name] is busy and may not respond right away.").

و اینها همه تنظیماتی هستند که می توانید برای ساعات آرام(Quiet hours) در ویندوز 10 موبایل پیکربندی کنید.
نتیجه
اکنون که میدانید ساعتهای آرام(Quiet hours) چیست ، چه کاری انجام میدهند و چگونه میتوانید آنها را پیکربندی کنید، میخواهیم از شما بپرسیم: آیا از این ویژگی تلفن هوشمند ویندوز 10 موبایل(Mobile smartphone) خود استفاده خواهید کرد ؟ یا فکر می کنید که ساعات آرام(Quiet hours) برای شما هیچ فایده ای ندارد؟ نظرات خود را در بخش نظرات زیر با ما در میان بگذارید.
Related posts
نحوه تغییر زبان نمایش در ویندوزفون 8.1 و ویندوز 10 موبایل
نحوه تنظیم تایمر و آلارم با استفاده از کورتانا در ویندوز 10
2 راه برای تغییر زبان مورد استفاده کورتانا در ویندوز 10
نحوه استفاده از تایمر ویندوز 10
نحوه استفاده و خاموش کردن آلارم در ویندوز 10
نحوه استفاده از برنامه TeamViewer: Remote Control برای ویندوز 10 و ویندوز 10 موبایل
چگونه گوشی هوشمند خود را از ویندوز 10 موبایل به ویندوز فون 8.1 برگردانید
نحوه گرفتن اسکرین شات در ویندوز فون 8.1 و ویندوز 10 موبایل
چگونه با استفاده از Miracast از Windows 10 Mobile به تلویزیون یا مانیتور پروژکتور کنیم
نحوه انتقال فایل به دیگران، با بلوتوث، از ویندوز 10 موبایل
چگونه به تغییر زبان در iPhone or iPad: همه شما نیاز به دانستن
5 چیزهایی که شما می توانید با Windows 11 Clock app انجام
چگونه برای تغییر iPhone keyboard language: همه شما نیاز به دانستن
چگونه برای تغییر زبان در Netflix (7 راه)
چگونه گوشی هوشمند خود را از ویندوز فون 8.1 به ویندوز 10 موبایل ارتقا دهیم
چگونه نقشه های آفلاین را روی ویندوز فون و ویندوز 10 موبایل خود دانلود کنیم
نحوه اضافه کردن ساعت به قسمت اعلان نوار وظیفه در ویندوز 10
نحوه مشاهده زمان در چندین کشور، در ویندوز 10
چگونه برای تغییر keyboard language در Windows 10
نحوه اضافه کردن ساعتی که زمان را در صفحه شروع ویندوز 8 نشان می دهد
