نحوه سفارشی سازی یا غیرفعال کردن جستجو با Bing در ویندوز 8.1
همانطور که در بسیاری از مقالات دیگر ذکر شد، یکی از بزرگترین تغییرات ویندوز 8.1(Windows 8.1) مربوط به جستجو(Search) و ادغام قوی آن با Bing است. در این سیستم عامل(operating system) ، Bing هنگام انجام هر نوع جستجو، مستقیماً از صفحه شروع(Start) ، پیشنهادات جستجو و نتایج وب را در اختیار شما قرار می دهد . برخی از کاربران این کار را دوست خواهند داشت، اما میخواهند نحوه عملکرد آن را تغییر دهند، در حالی که برخی دیگر نگران هستند و میخواهند آن را غیرفعال کنند. در اینجا نحوه پیکربندی تجربه جستجو(search experience) در ویندوز 8.1(Windows 8.1) آمده است.
تنظیمات جستجو(Search Settings) را در ویندوز 8.1(Windows 8.1) کجا پیدا کنیم
تمام تنظیمات مربوط به جستجوی شما در تنظیمات رایانه شخصی(PC Settings) یافت می شود . برای یادگیری نحوه باز کردن آن، این راهنما را بخوانید: شش(Six) راه برای دسترسی به تنظیمات رایانه شخصی(Access PC Settings) .
سپس، به جستجو و برنامهها(Search and apps) بروید .
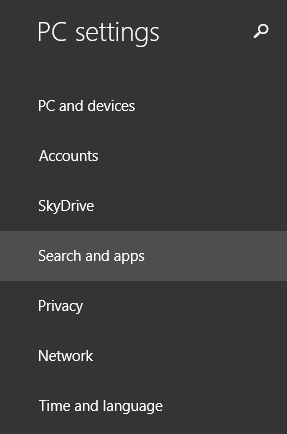
در اینجا چندین بخش را خواهید دید. تنها موردی که تنظیمات مربوط به جستجو را دارد جستجو(Search) نام دارد. روی آن کلیک کنید یا ضربه بزنید.
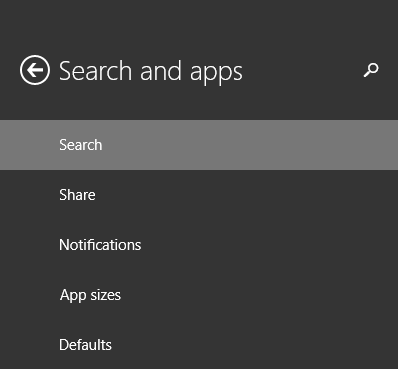
در سمت راست، بسیاری از تنظیمات و سوئیچ ها اکنون نمایش داده می شوند. بیایید یک به یک آنها را بررسی کنیم.
چگونه تاریخچه جستجوی(Search History) خود را در ویندوز 8.1 پاک کنیم؟(Windows 8.1)
Windows 8.1 به طور پیش فرض سابقه جستجوی(search history) اخیر شما را ذخیره می کند . این به دلایل زیادی است، از جمله برای ارائه نتایج بهتر با هر جستجوی بعدی، اما همچنین برای ایجاد نمایه جستجوی(search profile) دقیق تر . این نمایه ممکن است هنگام نمایش تبلیغات از طریق برنامهها(Microsoft apps) و/یا سرویسهای Microsoft نیز استفاده شود.
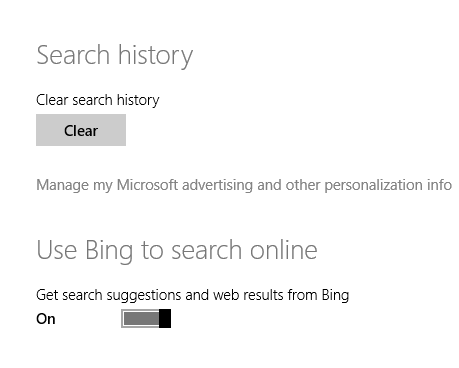
میتوانید سابقه جستجوی(search history) خود ، از جمله تاریخچه محلی خود را در رایانه شخصی خود و سابقه جستجوی(search history) Bing خود را که برای شخصی کردن تجربه جستجوی ویندوز شما استفاده شده است، پاک کنید.(Windows search)
برای انجام این کار، روی دکمه Clear در زیر سابقه جستجو(Search history) کلیک کنید یا ضربه بزنید .
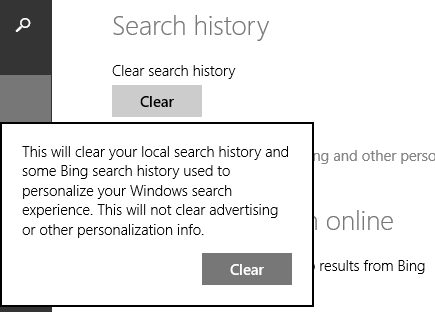
سپس، انتخاب خود را با کلیک کردن یا ضربه زدن روی پاک کردن(Clear) یک بار دیگر تأیید کنید.
نحوه غیرفعال کردن جستجوی(Search) Bing در ویندوز 8.1(Windows 8.1)
بخش بعدی در مورد روشن یا خاموش کردن ادغام جستجوی Bing است. (Bing search)اگر نمیخواهید با استفاده از Bing مستقیماً از ویندوز 8.1(Windows 8.1) جستجو انجام دهید ، سوئیچ «استفاده از Bing برای جستجوی آنلاین»("Use Bing to search online") را روی خاموش(Off) قرار دهید .
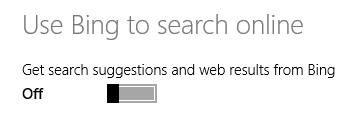
از این پس، تمام جستجوهای شما در ویندوز 8.1(Windows 8.1) جستجوهای محلی خواهد بود و فقط برنامه ها، تنظیمات و فایل های موجود در دستگاه شما را نمایش می دهد. جستجو(Search) دیگر پیشنهادات جستجو را از Bing نشان نمیدهد و دیگر وبسایتها، تصاویر وب یا ویدیوهای وب را به عنوان نتایج جستجو برنمیگرداند.
نحوه سفارشی کردن نحوه استفاده از جستجوی Bing(How Bing Search) در ویندوز 8.1(Windows 8.1)
اگر میخواهید از جستجوی Bing(Bing search) استفاده کنید ، اما میخواهید روی نوع نتایجی که به دست میآورید کنترل داشته باشید و اگر دادههای بیشتر یا کمتری در مورد شما ذخیره میشود، باید به بخش بعدی به نام تجربه جستجوی شما(Your search experience) نگاه کنید .
در اینجا شما سه گزینه دارید:
-
"دریافت نتایج شخصی شده از Bing که از موقعیت مکانی من استفاده می کنند"("Get personalized results from Bing that use my location") - این تنظیم پیش فرض است و بیشترین داده های شخصی را ذخیره و استفاده می کند. Windows و Bing از سابقه جستجوی شما برای شخصیسازی جستجو(Search) و سایر خدمات، استفاده از برخی اطلاعات حساب Microsoft و مکان خاص شما استفاده میکنند. اگر این مقدار را زیاد می دانید، از این تنظیم استفاده نکنید.
-
"دریافت نتایج شخصی شده از Bing"("Get personalized results from Bing") - تنها تفاوت این تنظیم با تنظیمات قبلی این است که از موقعیت مکانی خاص شما استفاده نمی کند. تمام داده های دیگر برای شخصی سازی جستجو(Search) و سایر خدمات استفاده می شود.
-
"نتایج شخصی سازی شده از بینگ دریافت نکنید"("Don't get personalized results from Bing") - این بهترین تنظیم از دیدگاه من است و من شما را تشویق می کنم از آن استفاده کنید. تجربه جستجوی(Search) شما شخصی سازی نشده است و سابقه جستجو، مکان و سایر داده های شما برای ارائه نتایج استفاده نمی شود. این تقریباً مشابه انجام جستجوهای ناشناس در Bing است.

نحوه فیلتر کردن محتوای بزرگسالان(Filter Adult Content) در نتایج جستجوی (Search Results)ویندوز 8.1(Windows 8.1)
به طور پیشفرض، ویندوز 8.1 تصاویر و ویدیوهای بزرگسالان را فیلتر میکند، اما متن را از نتایج جستجوی وب شما فیلتر نمیکند. این به این دلیل است که ویژگی SafeSearch روی (SafeSearch)Moderate تنظیم شده است .
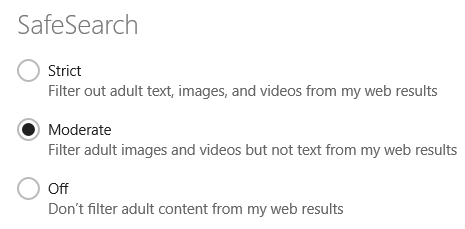
اگر فرزندان شما از رایانه شخصی یا دستگاه(PC or device) شما استفاده می کنند، باید آن را روی Strict تنظیم کنید تا بتوانید تمام محتوای بزرگسالان(adult content) را مسدود کنید . در غیر این صورت، اگر میخواهید به محتوای بزرگسالان دسترسی داشته باشید(access adult content) ، آن را روی Off تنظیم کنید تا مسدود نشود.
نحوه پیکربندی جستجو(Search) با Bing از طریق اتصالات اندازه گیری(Metered) شده
به طور پیش فرض، جستجو(Search) در ویندوز 8.1(Windows 8.1) هر بار که اتصال اینترنتی در دسترس باشد، پیشنهادات و نتایج وب را برمی گرداند. حتی با استفاده از اتصالات اندازه گیری شده مانند 3G یا 4G این کار را انجام می دهد.
اگر میخواهید این رفتار را خاموش کنید، به بخش اتصالات اندازهگیری(Metered connections) شده در پایین بروید و سوئیچ مناسب را روی Off قرار دهید .

بهطور پیشفرض، وقتی در رومینگ هستید ، هنگام استفاده از جستجو ، (Search)Bing خاموش است. اگر میخواهید این رفتار را تغییر دهید، سوئیچ مناسب را روی روشن(On) قرار دهید .
نتیجه
همانطور که می بینید، پیکربندی نحوه عملکرد جستجو(Search) ، در صورتی که سابقه جستجو(search history) و داده های شخصی شده شما توسط Bing استفاده شود ، می تواند به راحتی انجام شود. اگر سوالی در مورد این موضوع دارید یا هر مشکلی که مایل به اشتراک گذاری آن هستید، دریغ نکنید که نظر خود را بنویسید.
Related posts
آیکون های ویندوز 10 آنها در کجا قرار دارند؟ در کدام فایل ها و پوشه ها؟
چگونه لیست پرش سفارشی خود را در ویندوز 7 و ویندوز 8.1 ایجاد کنید
راهنمای کامل شخصی سازی نوار وظیفه در ویندوز 8.1 و ویندوز 7
نحوه تنظیم ویندوز 8.1 برای نمایش کاشی های بیشتر در صفحه شروع
نحوه سفارشی سازی کاشی های نمایش داده شده در صفحه شروع ویندوز 8.1
3 روش برای مخفی کردن نوار وظیفه در ویندوز 10
نحوه پنهان کردن همه برنامه ها و ایجاد یک ستون Start Menu
منوی راست کلیک در Windows 11: همه شما باید بدانید!
چگونه به Start Menu در Windows 11 پین
Quick Access Toolbar در Windows 10: همه شما نیاز به دانستن
نمایش یا پنهان کردن برنامه های کاربردی Recently Added & Most در Start Menu
6 راه برای خروج از سیستم Windows 11
چگونه Start Menu Windows 11 به سمت چپ انتقال دهم؟
چگونه Start Menu خود را در Windows 11 شخصی سازی کنید
چگونه به استفاده از و سفارشی کردن Windows 11 Quick تنظیمات
چگونه به Start Menu در Windows 10: راهنمای کامل
عیب یابی: منوی استارت ویندوز 10 در تمام صفحه گیر کرده است. خاموشش کن!
آیا Windows 10 Search bar از دست رفته؟ 6 راه برای آن را نشان می دهد
11 روش برای راه اندازی مانیتور عملکرد در ویندوز (همه نسخه ها)
چگونه برای فعال کردن Touch Keyboard در Windows 11
