نحوه ارتقاء سیستم عامل Actiontec ECB6200
من اخیراً آداپتور Actiontec MoCA 2.0 Ethernet to Coax را(Actiontec MoCA 2.0 Ethernet to Coax adapter) خریداری کردم زیرا کل خانه من برای کوآکس سیم کشی شده است و اخیراً به FIOS Quantum Gateway ارتقاء داده ام که از (FIOS Quantum Gateway)MoCA 2.0 نیز پشتیبانی می کند .
با استفاده از این آداپتور، میتوانم سرعت انتقال داده محلی در شبکه محلی(LAN) خود را در مقایسه با سرعت قبلی که با MoCA 1.1 دریافت میکردم، به حدود 400 مگابیت(Mbps) در ثانیه یا 50 MB/s افزایش دهم که حدود 100 مگابیت بر ثانیه(Mbps) یا 12.5 MB/s بود.
من همچنین اخیراً پستی در سایت دیگرم نوشتم که توضیح دادم اگر FIOS برای اینترنت خود دارید (Internet)ارتقاء به دروازه جدید کوانتومی(upgrading to the new Quantum Gateway) حرکت خوبی است.

اگرچه این یک آداپتور عالی است و یکی از معدود آداپتورهایی است که از MoCA 2.0 پشتیبانی می کند ، اما مشکلاتی نیز دارد. اگر بررسیها را در آمازون(Amazon) بخوانید ، یا فوقالعاده است یا مکرراً افت میکند و باید دوباره راهاندازی شود.
خوشبختانه، Actiontec با بهروزرسانیهای سفتافزار جدید در صدر این کار قرار گرفته است. متأسفانه، من نتوانستم سایتی را پیدا کنم که به من بگوید چگونه سیستم عامل را روی آداپتور به روز کنم! در نهایت، من با نمایندگان خدمات مشتری در Actiontec تماس گرفتم و روش را یاد گرفتم.
در این مقاله، من قصد دارم شما را از طریق فرآیند اتصال به رابط وب در آداپتور Actiontec ECB6200 و به روز رسانی سیستم عامل راهنمایی کنم. علاوه بر این، لینک دانلود آخرین فریمورهایی که به من داده اند را نیز ارائه خواهم کرد. این روش ممکن است روی ECB6000 کار کند یا نکند .
سیستم عامل ECB6200 را ارتقا دهید
برای شروع، باید کابل کواکس را از آداپتور جدا کنید. پس از انجام این کار، ادامه دهید و یک سر کابل اترنت(Ethernet) را به آداپتور و سر دیگر را به رایانه شخصی ویندوز وصل کنید.
اکنون در رایانه شخصی ویندوزی(Windows) شما ، باید برخی از تنظیمات شبکه را تغییر دهیم تا بتوانید به رابط وب روی آداپتور متصل شوید. برای انجام این کار، Control Panel را باز کرده و روی Network and Sharing Center کلیک کنید . مطمئن شوید که از نمای دسته(Category) به نمادهای کوچک(Small) یا بزرگ تغییر میکنید.(Large)
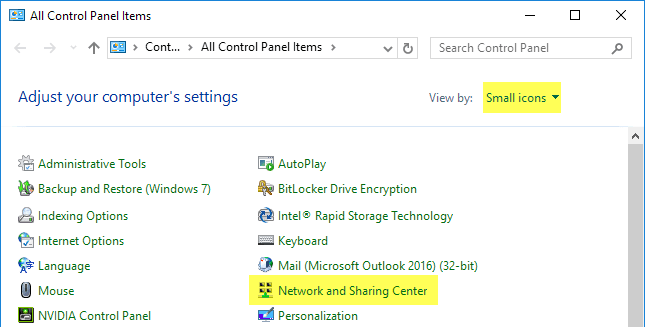
حالا ادامه دهید و روی Change Adapter Settings در منوی سمت چپ کلیک کنید.
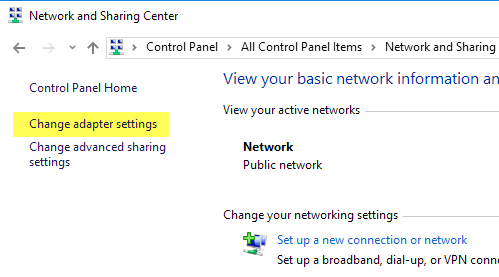
روی Ethernet(Ethernet) یا Local Area Connection کلیک راست کرده و Properties را انتخاب کنید .

Internet Protocol Version 4 (TCP/IPv4) را از لیست انتخاب کرده و سپس روی دکمه Properties کلیک کنید.

ادامه دهید و دکمه رادیویی Use the following IP address را انتخاب کنید و اعداد زیر را مطابق شکل زیر تایپ کنید. ( Use the following IP address)برای آدرس IP، من 192.168.144.5 را انتخاب کردم، اما شما می توانید هر چیزی را برای آخرین شماره انتخاب کنید، به شرطی که به 0.30 یا 0.1 ختم نشود.
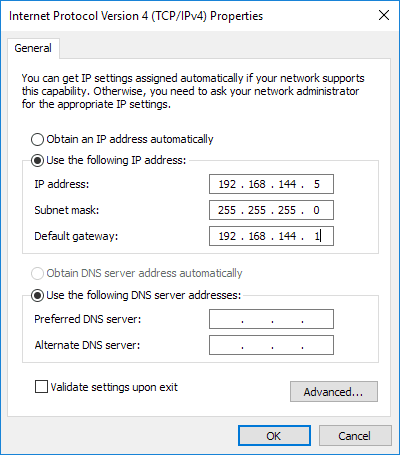
مطمئن(Make) شوید که دروازه پیش فرض را روی 192.168.144.1 تنظیم کنید. برای سرورهای DNS(DNS) نیازی به وارد کردن شماره نیست . برای بازگشت به کنترل پنل ، (Control Panel)روی OK(Click OK) و سپس دوباره OK کلیک کنید . حالا یک مرورگر وب باز کنید و آدرس IP زیر را تایپ کنید: 192.168.144.30 .

اگر همه چیز به درستی پیکربندی شده باشد، باید یک صفحه وب ساده Actiontec با اطلاعات مربوط به آداپتور را ببینید. جایی که می گوید نسخه SW نسخه(SW Version) سیستم عامل فعلی آداپتور Actiontec است. (Actiontec)آخرین نسخه تا این لحظه 2.11.1.10.6200.1 است.
ecb_flashimage_2_11_1_10_6200_1
آخرین نسخه فلش را می توانید از لینک بالا دانلود کنید. این به طور مستقیم توسط Actiontec برای من ارسال شد و من همچنین مطمئن شدم که آن را با استفاده از VirusTotal اسکن کردم تا از تمیز بودن آن مطمئن شوم. حال بر روی SW Update کلیک کرده و بر روی دکمه Browse کلیک کنید تا فایل .BIN انتخاب شود. بدیهی است که قبل از بارگذاری فایل، ابتدا باید محتویات را از حالت فشرده خارج کنید.

روی دکمه آپلود(Upload) کلیک کنید و آپلود شروع می شود. درصد آپلود شده را میبینید و وقتی به 100% رسید، باید بگوید Done and Rebooting . توجه داشته باشید که در واقع صفحه نمایش را در این مرحله تازه سازی نمی کند. شما باید یک دقیقه یا بیشتر صبر کنید و سپس به سادگی سعی کنید صفحه وب را دوباره به روز کنید.
برای من، مجبور شدم یکی از این موارد را به روز کنم و با چند مشکل مواجه شدم. اولاً، گاهی اوقات هنگام آپلود در درصد خاصی گیر می کند. اولین باری که امتحان کردم به 87% رسید و بعد همونجا نشستم. در نهایت، آن را از برق جدا کردم، دوباره وصل کردم و دوباره امتحان کردم. در نهایت کار کرد.
در یکی دیگر، به روز رسانی به خوبی انجام شد، اما وقتی آن را در محلی که از آن در خانه خود استفاده می کردم وصل کردم، به طور مداوم چرخه برق می رفت. چراغ پاور بالا میآید، سپس چراغ کواکس روشن میشود و حدود دو ثانیه بعد چراغ کواکس خاموش میشود. چراغ برق خاموش میشود و دوباره روشن میشود و سپس همان چیزی که با چراغ کواکس است. در آن یکی، پس از جدا کردن همه کابلها، مجبور شدم دکمه ریست را حدود 10 ثانیه فشار داده و نگه دارم و مشکل برطرف شد.
اگر چندین ماه پس از تاریخ نگارش این پست را می خوانید، حتماً مستقیماً با شماره 888-436-0657 با آنها تماس بگیرید یا این فرم پشتیبانی فنی آنلاین(online technical support form) را پر کنید تا آخرین نسخه سیستم عامل برای شما ایمیل شود. اگر سوالی دارید، در کامنت بگذارید. لذت بردن!
Related posts
Internet and Social Networking Sites addiction
نمی توانم به Xbox Live متصل باشم Fix Xbox Live Networking issue در Windows 10
Wireless Networking Tools رایگان برای Windows 10
Cisco Packet Tracer Networking Simulation Tool و جایگزین های رایگان آن
چگونه Networking را در Windows Sandbox در Windows 10 غیرفعال کنید
زمان اجاره DHCP چیست و چگونه آن را تغییر دهیم
HDG توضیح می دهد: پورت کامپیوتر چیست و برای چه مواردی استفاده می شود؟
Peer به Peer Networking (P2P) و File Sharing توضیح داد
Localhost چیست و چگونه می توان از آن استفاده کرد؟
بهترین رمزگذاری WiFi برای سرعت و چرا
اکسس پوینت در مقابل روتر: چه تفاوت هایی دارند؟
HDG توضیح می دهد: دامنه پارک شده چیست و چه مزایایی دارد؟
چگونه شروع Windows 10 در Safe Mode با Networking
خطای "ویندوز نمی تواند به این شبکه متصل شود" را برطرف کنید
HDG توضیح می دهد: RFID چیست و در چه مواردی می توان از آن استفاده کرد؟
نحوه رفع "شما مجوز ارسال به این گیرنده را ندارید"
8 روش آسان برای عیب یابی اتصال به شبکه
نحوه کنترل رایانه شخصی ویندوز با استفاده از Remote Desktop برای Mac
چگونه دستگاه های خاصی را در شبکه خانگی خود در لیست سفید قرار دهید تا هکرها را متوقف کنید
آیا می توان به روتر بی سیم متصل شد، اما نه به اینترنت؟
