نحوه رسم خطوط مستقیم در فتوشاپ
از آنجایی که فتوشاپ(Photoshop) یکی از بهترین انتخابها برای طراحی گرافیکی در انواع مختلف است، درک نحوه استفاده از ابزارهای موجود در حد کامل به شما کمک میکند تا قطعات نهایی عالی بسازید. یکی از این ویژگی ها ایجاد خطوط مستقیم است.
هنگام استفاده از فتوشاپ برای طراحی یا ترسیم یک طرح(a design) ، ممکن است بخواهید یک خط کاملاً مستقیم ایجاد کنید. از آنجایی که انجام این کار با دست آزاد دشوار است، فتوشاپ(Photoshop) راه هایی را برای ایجاد آسان خطوط مستقیم ایجاد کرده است.

در این مقاله، چندین روش برای ایجاد خطوط مستقیم در فتوشاپ(Photoshop) یاد خواهید گرفت تا قطعه شما دقیقاً همان طور که می خواهید به نظر برسد.
نحوه رسم خطوط مستقیم با استفاده از ابزار Line(How To Draw Straight Lines Using the Line Tool)
فتوشاپ(Photoshop) یک راه بسیار ساده برای ایجاد خطوط در برنامه با ابزار Line اضافه کرد. (Line)می توانید با رفتن به ابزار Shapes که به طور پیش فرض ابزار Rectangle است(Rectangle tool) ، به آن دسترسی پیدا کنید و روی آن کلیک راست کرده و ابزار Line را انتخاب کنید.

برای شروع استفاده از آن مراحل زیر را دنبال کنید.
- با ابزار Line ، روی نقطهای که میخواهید خط شروع شود کلیک کنید و سپس به جایی که میخواهید انتهای خط باشد بکشید.
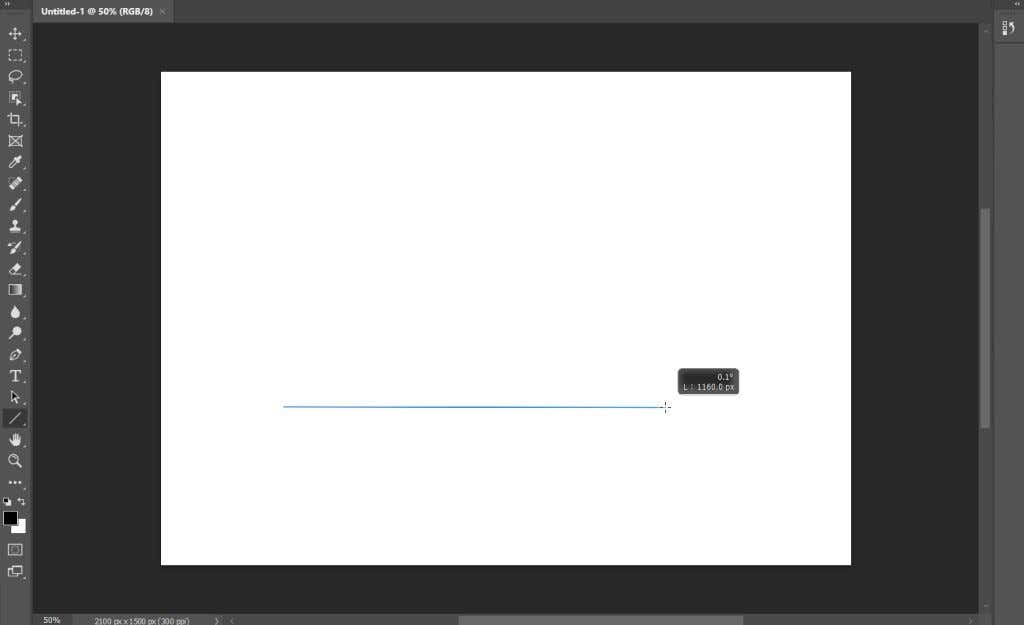
- مربع هایی را خواهید دید که مسیر خط را نشان می دهند. می توانید آنها را به منحنی منتقل کنید و در غیر این صورت خط را تغییر دهید.

- در نوار گزینه برای ابزار Line ، خواهید دید که می توانید نوع ضربه، رنگ پر کردن(fill color) ، عرض و موارد دیگر را تغییر دهید.

- وقتی کارتان تمام شد، می توانید Enter را بزنید تا خط را ببینید.
این ساده ترین راه برای ایجاد یک خط سریع است، با این حال، اگر می خواهید کنترل بیشتری داشته باشید یا استفاده از ابزارهای دیگر را ترجیح می دهید، گزینه های دیگری نیز وجود دارد.
نحوه رسم خطوط مستقیم با ابزار Pen(How To Draw Straight Lines With the Pen Tool)
ابزار دیگری که می توانید برای ترسیم پاره های خط مستقیم در فتوشاپ استفاده کنید(Photoshop) ، ابزار Pen است. برای شروع، مطمئن شوید که ابزار استاندارد Pen انتخاب شده است و سپس مراحل زیر را دنبال کنید:
- مطمئن شوید که گزینه Shape را از کادر کشویی(dropdown box) در نوار گزینه(option bar) در بالا انتخاب کرده اید.
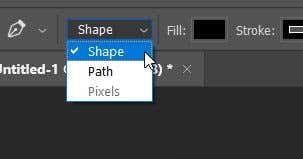
- ابزار Pen(Pen) را در جایی که میخواهید خط شما شروع شود، قرار دهید و برای تعیین نقطه لنگر(anchor point) در آنجا کلیک کنید.
- ابزار Pen(Pen) را به نقطه ای که می خواهید خط به پایان برسد منتقل کنید و دوباره کلیک کنید .

- برای افزودن خطوط مستقیم اضافی می توانید دوباره در ناحیه دیگری کلیک کنید. برای پایان دادن به مسیر، یا روی نقطه لنگر(anchor point) قبلی کلیک کنید تا به آن ختم شود، یا Ctrl+click در ویندوز یا Command+click در مک.
پس از تنظیم نقطه لنگر(anchor point) دوم ، خط ظاهر می شود. برای اینکه خط قابل مشاهده باشد به حداقل دو نقطه نیاز دارید.
چگونه با ابزار براش خطوط مستقیم بکشیم(How To Draw Straight Lines With the Brush Tool)
ابزار Pen(Pen tool) عالی است، اما ممکن است بخواهید با استفاده از ابزار Brush(the Brush tool) ، خط به شکل خاصی به نظر برسد . ممکن است کمی کمتر واضح باشد که چگونه می توانید خطوط مستقیم را با ابزار رسم کنید، اما ممکن است.
- با انتخاب ابزار Brush ، روی نقطه ای که می خواهید خط شروع شود کلیک کنید.

- اکنون Shift را فشار داده و نگه دارید و روی جایی که میخواهید خط به پایان برسد کلیک کنید.

- پس از تعیین نقطه دوم، خط مستقیم ظاهر می شود.
این دو روش بالا به شما خطوط مستقیم و سریعی را می دهد. اگر می خواهید خطوط عمودی یا افقی ایجاد کنید بهتر است.
ایجاد خطوط با قلم و ابزار قلم(Creating Lines With the Pen and Brush Tools)
اگر میخواهید روی خطوطی که میسازید کنترل بیشتری داشته باشید، اما همچنان میخواهید با استفاده از ابزار Brush(Brush tool) از یک ضربه خاص استفاده کنید ، در واقع میتوانید از هر دو ابزار Pen و Brush(Pen and Brush tools) برای ایجاد خطوط مستقیم استفاده کنید.
- ابتدا ابزار Pen را انتخاب کنید و از جهت های بالا برای ابزار Pen استفاده کنید تا (Pen)مسیر خط(line path) مستقیم خود را ترسیم کنید . برای این روش، راه خود را نبندید.
- تب Paths(Paths) را انتخاب کرده و روی Work Path کلیک راست کنید .

- مسیر Stroke را(Stroke path) انتخاب کنید و در پنجره ظاهر شده ابزار Brush را از کادر بازشو(dropdown box) انتخاب کنید . سپس OK را بزنید .

- مسیر همان حرکتی را خواهد داشت که توسط ابزار Brush تعیین شده است. برای حذف مسیر، میتوانید اینتر را فشار دهید و با خط(های) مستقیم باقی میمانید.

خواهید دید که میتوانید ابزارهای دیگری را نیز بهعنوان ضربهای برای مسیر خط(line path) انتخاب کنید ، مانند پاککن. این باعث ایجاد خطوط مستقیم با استفاده از این ابزارهای دیگر می شود که می تواند در بسیاری از موقعیت ها مفید باشد.
کشیدن خطوط مستقیم در فتوشاپ(Drawing Straight Lines in Photoshop)
خطوط مستقیم(Straight) برای انواع مختلفی از پروژه ها مورد نیاز هستند و می توانند ابزاری عالی(great tool) برای داشتن زرادخانه فتوشاپ(Photoshop arsenal) شما باشند. اگر روش دیگری برای ایجاد خطوط مستقیم در فتوشاپ(Photoshop) دارید ، در زیر به ما اطلاع دهید!
Related posts
چگونه Mask در Photoshop به Hide Layers
نحوه اضافه کردن پس زمینه به یک تصویر صفحه سبز در فتوشاپ
7 تغییر آسان تصویر که می توانید در فتوشاپ انجام دهید
نحوه ایجاد یک GIF از یک ویدیو با استفاده از Photoshop CC
چگونه یک PDF چند صفحه ای در فتوشاپ بسازیم
10 Best Ways به Child Proof Your Computer
آیا می توانید Twitch Name خود را تغییر دهید؟ بله، اما Be Careful
چگونه به Mute Someone در Discord
چگونه Memories را در Facebook پیدا کنید
چگونه Screenshot را در Steam قرار دهیم
چگونه Fix Disney Plus Error Code 83
4 Ways برای یافتن بهترین Options اینترنت (ISPs) در منطقه شما
چه Do BCC and CC Mean؟ Basic Email Lingo درک
چه Discord Streamer Mode and How آن را راه اندازی
چگونه Caps Lock را روشن یا خاموش بر روی Chromebook
چگونه برای باز کردن یک File با No Extension
چگونه به بازیگران به Roku TV از PC or Mobile
3 راه برای گرفتن Photo or Video در Chromebook
چگونه می توان Spotify Louder and Sound Better
7 Quick Fixes هنگامی که Minecraft Keeps Crashing
