نحوه ارسال گیف در اندروید
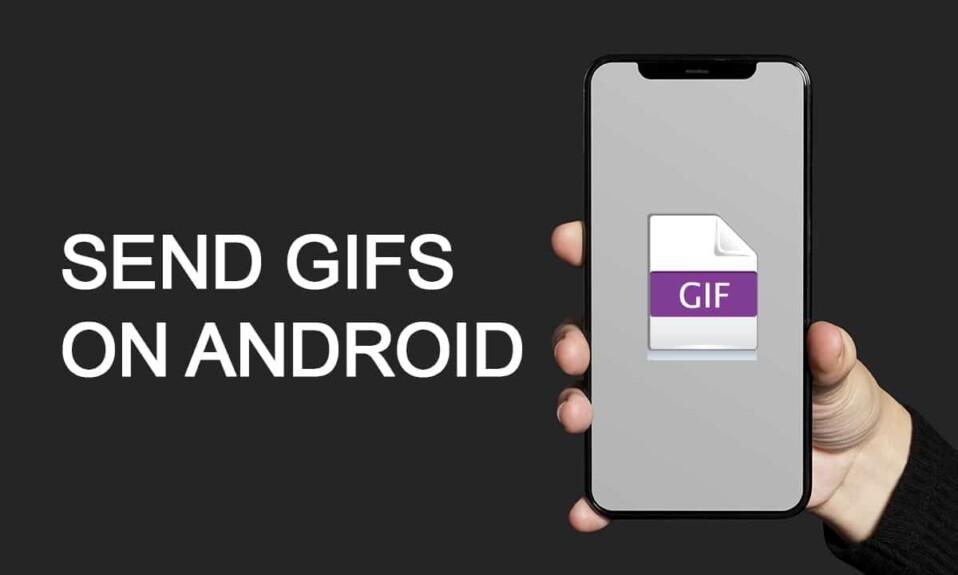
GIF(GIFs) ها آخرین پیشرفت در دنیای پیامک هستند. کلیپ های ویدیویی کوچکی که پیام های خنده دار را به تصویر می کشند داغ ترین لذت اینترنت هستند و به نظر می رسد همه از آنها لذت می برند. اگر شما هم میخواهید سوار سفری سرگرمکننده(fun ride) شوید و ارسال پیامک را جذابتر کنید، در اینجا نحوه ارسال فایلهای GIF(GIFs) در Android آورده شده است.

نحوه ارسال گیف در اندروید(How to Send GIFs on Android)
گیف چیست؟ چگونه یک GIF متن ارسال کنیم؟
(What are GIFs? How to text a GIF?
)
GIF مخفف Graphics Interchange Format است و شامل یک دسته عکس است که برای ایجاد یک ویدیوی کوتاه ترکیب شده اند. GIF(GIFs) ها صدا ندارند و معمولا فقط چند ثانیه هستند. این کلیپ های کوتاه عموما از فیلم ها و برنامه های تلویزیونی محبوب گرفته شده اند. اینها به مکالمات کلی طنز می افزاید و آنها را جذاب تر می کند. GIF(GIFs) ها به طور فزاینده ای محبوب شده اند، و با روش های ذکر شده در زیر، شما نیز می توانید یاد بگیرید که چگونه از طریق تلفن هوشمند اندرویدی(Android smartphone) خود یک متن GIF را ارسال کنید .
روش 1: از برنامه پیامهای Google استفاده کنید(Method 1: Use Messages App by Google)
Messages by Google یک برنامه پیام رسانی است که برای گوشی های اندرویدی(Android) بهینه شده است . این برنامه که توسط گوگل(Google) توسعه یافته است ، برای مقابله با برنامه iMessage(iMessage app) توسط اپل(Apple) ایجاد شده است. با تعداد زیادی ویژگی جدید در برنامه، گوگل(Google) تصمیم گرفت گزینه مشاهده و ارسال پیام های (viewing and sending) GIF را نیز اضافه کند. در اینجا نحوه ارسال GIF(GIFs) در Android با استفاده از برنامه Google Messages(Google Messages app) آورده شده است :
1. فروشگاه Google Play(Play Store) را باز کنید و پیامهای Google را (Messages)دانلود(Download) کنید.

2. برنامه را اجرا کنید و مانند شکل زیر روی Start chat ضربه بزنید .

3. با این کار لیست مخاطبین شما باز می شود . (Contact list.)مخاطبی(Contact ) را که می خواهید با او صحبت کنید انتخاب کنید .

4. در صفحه چت(Chat screen) ، روی (Plus) + icon از گوشه سمت چپ پایین صفحه ضربه بزنید.
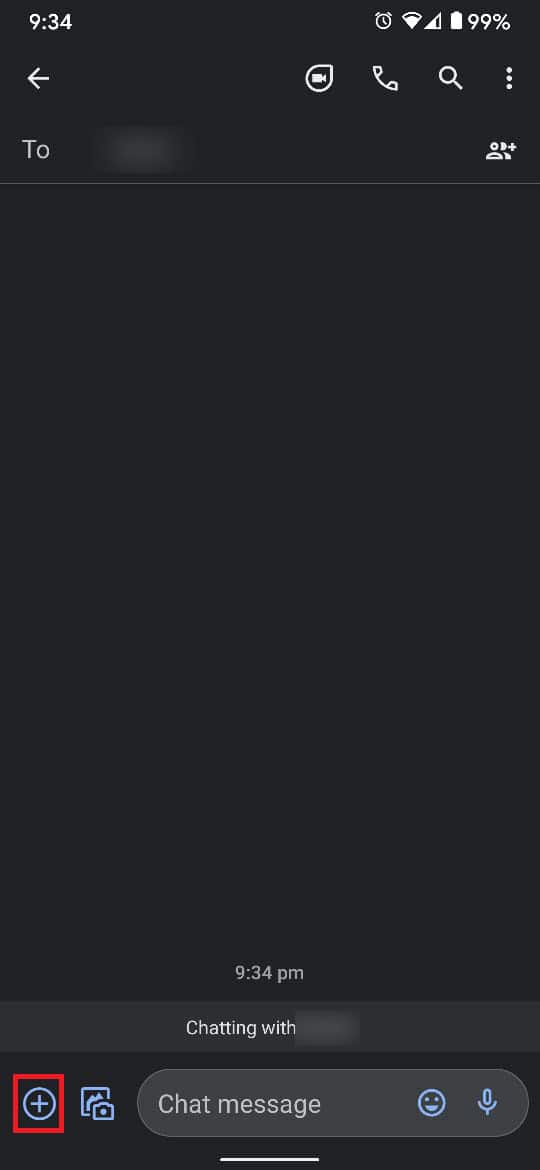
5. از گزینه های پیوست داده شده روی GIF ضربه بزنید.(GIF)

6. GIF را که به بهترین شکل احساس فعلی شما را بیان می کند ، پیدا کرده و انتخاب کنید(Find and select ) و روی Send ضربه بزنید .
همچنین بخوانید:(Also Read:) 4 راه(Ways) برای ذخیره فایل های GIF(Save GIFs) در تلفن اندروید(Android Phone)
روش 2: از صفحه کلید گوگل استفاده کنید
(Method 2: Use Google Keyboard
)
فایلهای GIF(GIFs) در برنامه پیامهای (Messages app)Google عالی و سرگرمکننده هستند، اما متأسفانه محدود به آن برنامه خاص هستند. ممکن است شخصی بخواهد به راحتی فایل های GIF(GIFs) را به همه جا ارسال کند و اینجاست که صفحه کلید Google(Google Keyboard) در تصویر ظاهر می شود. صفحه کلید کلاسیک گوگل(Google) اخیراً مجموعه ای کامل از GIF(GIFs) ها را برای کاربران خود اضافه کرده است. این متون GIF در برنامه تعبیه شده است و می تواند در تمام پلتفرم ها استفاده شود. در اینجا نحوه ارسال متن یک GIF از طریق صفحه کلید Google(Google Keyboard) آورده شده است :
1. Gboard را دانلود و نصب کنید(Install) : برنامه صفحه کلید Google(Gboard: The Google Keyboard) از فروشگاه Play.(Play Store.)

2. برنامه تنظیمات را در (Settings )دستگاه اندروید(Android device and tap) خود باز کنید و روی تنظیمات سیستم(System) ضربه بزنید .
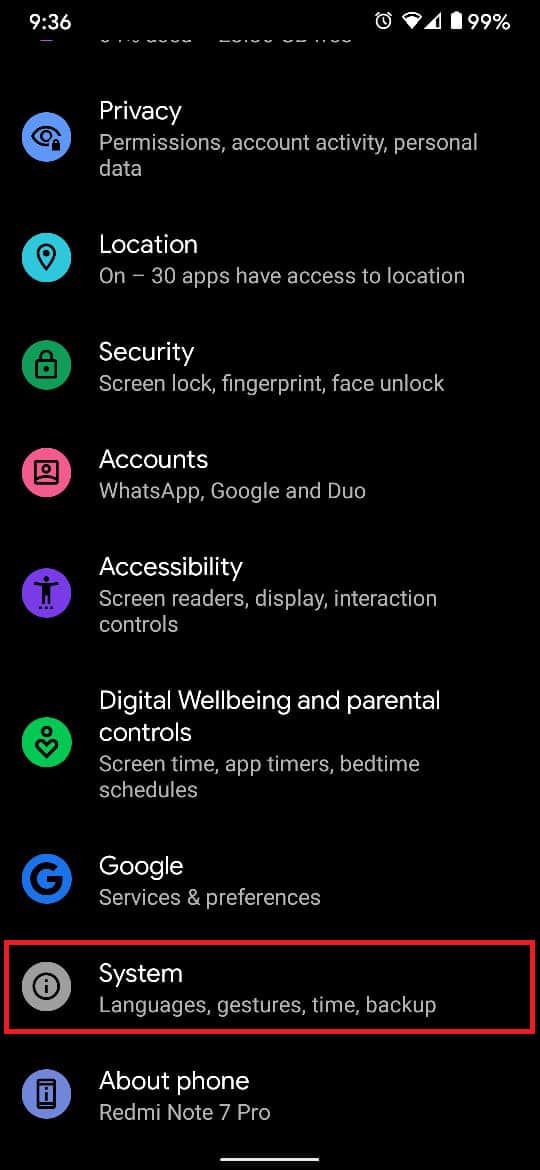
3. برای ادامه روی Languages and input ضربه بزنید .

4. همانطور که مشخص شده است ، در بخش صفحه کلیدها ، (Keyboards)روی صفحه کلید روی صفحه ضربه بزنید.(On-screen keyboard)
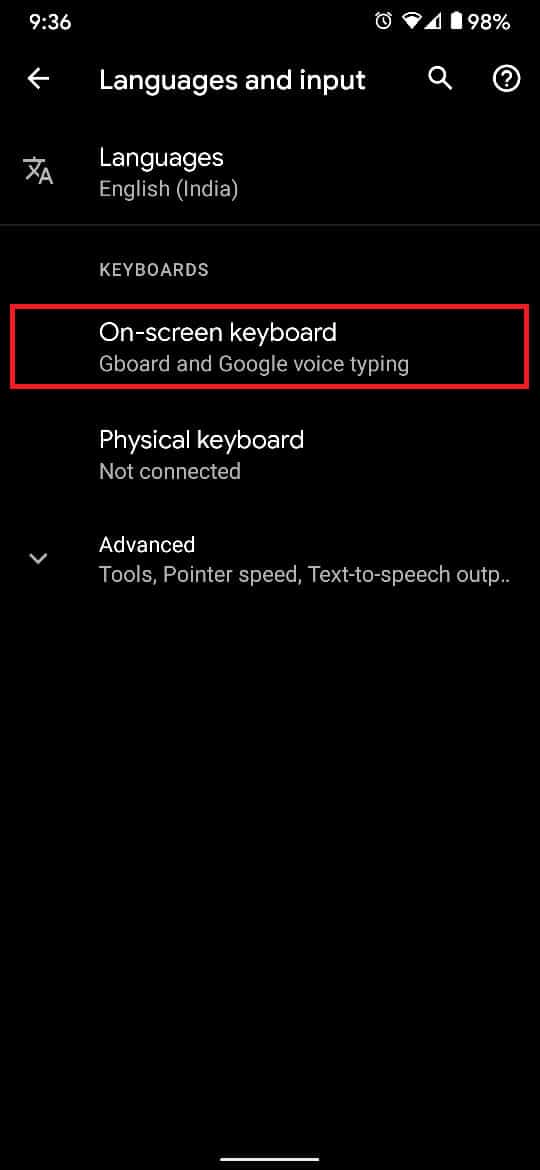
5. از لیست کیبوردها، روی Gboard(Gboard) ضربه بزنید تا آن را به عنوان صفحه کلید پیش فرض خود تنظیم کنید.(default keyboard.)

6. اکنون، هر برنامه پیامکی را باز کنید. روی نماد (کاما)((comma) ‘ icon) روی صفحه کلید، همانطور که نشان داده شده است، ضربه بزنید .
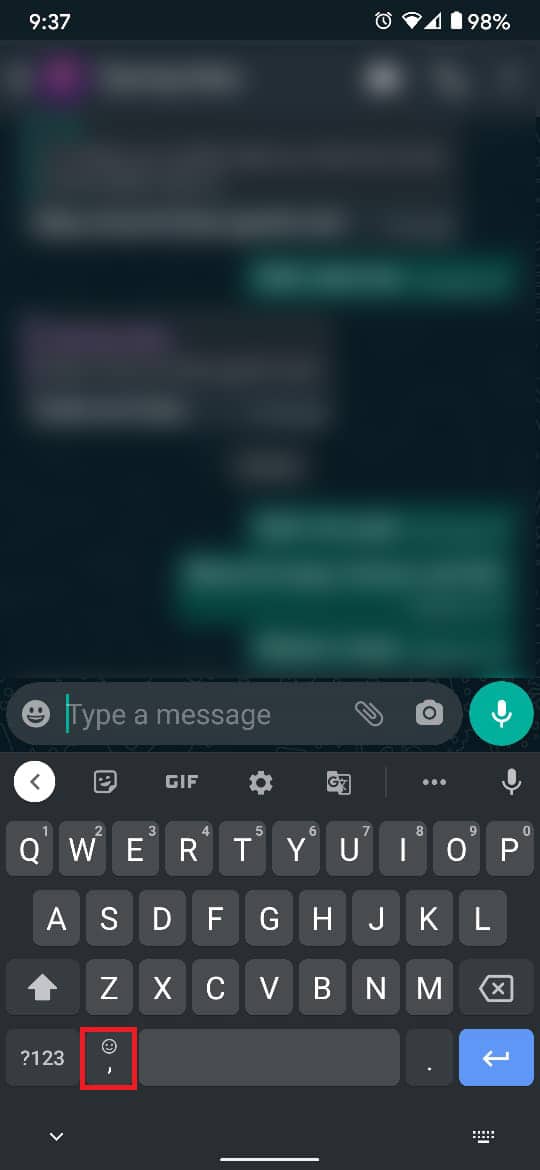
7. نماد ایموجی را(emoji icon ) از بین سه گزینه داده شده انتخاب کنید.

8. از گزینه های ایموجی، همانطور که نشان داده شده است، روی GIF ضربه بزنید .

9. صفحه کلید GIF(GIF keyboard) هزاران گزینه در دسته بندی های مختلف در اختیار شما قرار می دهد. دسته مورد نظر خود را انتخاب کنید و GIF را انتخاب کنید که به بهترین وجه با احساسات شما مطابقت دارد.
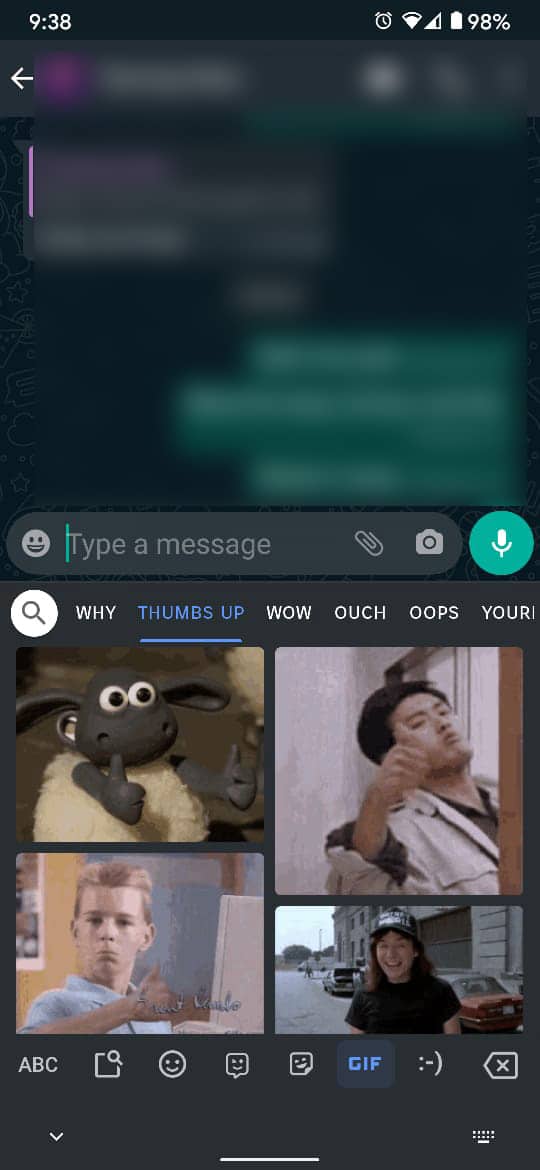
10. در صفحه بعدی، روی فلش سبز رنگ(green arrow) ضربه بزنید تا GIF مورد نظر ارسال شود.

همچنین بخوانید:(Also Read:) 10 بهترین برنامه صفحه کلید GIF(Best GIF Keyboard Apps) برای اندروید(Android)
روش 3: از GIPHY برای ارسال GIF در اندروید استفاده کنید
(Method 3: Use GIPHY to Send GIFs on Android
)
GIFPHY یکی از اولین برنامههایی بود که به پتانسیل واقعی GIF(GIFs) پی برد. این برنامه احتمالاً دارای بیشترین تعداد GIF(GIFs) است و همچنین می تواند برای آپلود آثار خود استفاده شود. انگیزه GIPHY کمک به مردم برای لذت بردن از اشتراک گذاری نامحدود GIF(GIFs) است. برای ارسال پیامک GIF(GIF) از طریق GIPHY مراحل داده شده را دنبال کنید :
1. از فروشگاه Google Play، (Play Store,)GIPHY را دانلود و نصب کنید .

2. در صفحه ایجاد حساب کاربری(Create an Account) ، با پر کردن جزئیات مورد نیاز ، ثبت نام کنید.(Sign-up )
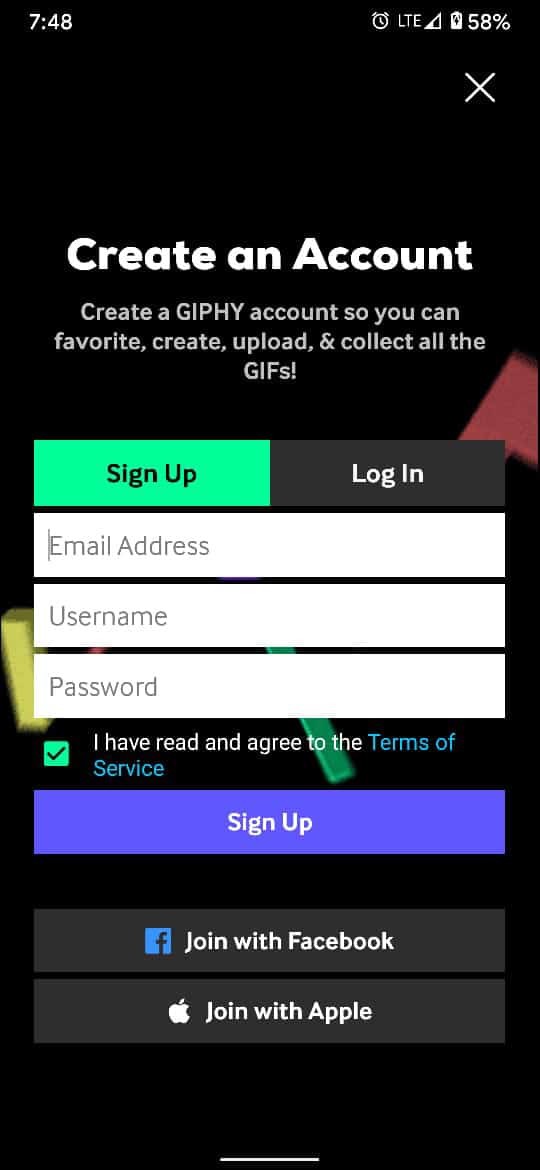
3. به شما این امکان داده میشود که GIF(GIFs) ایجاد کنید، سازندگان GIF محبوب را دنبال کنید ، و GIFهای(GIFs) پرطرفدار را بررسی کنید.

4. GIF مورد نظر خود را پیدا کنید و روی نماد (symbol)هواپیما(aeroplane) ضربه بزنید تا گزینه های اشتراک گذاری باز شود.

5. یا حالت ارتباط دلخواه خود را انتخاب کنید یا روی (communication or tap) Save GIF ضربه بزنید تا آن را در گالری خود دانلود کنید. برای وضوح به عکس داده شده مراجعه کنید
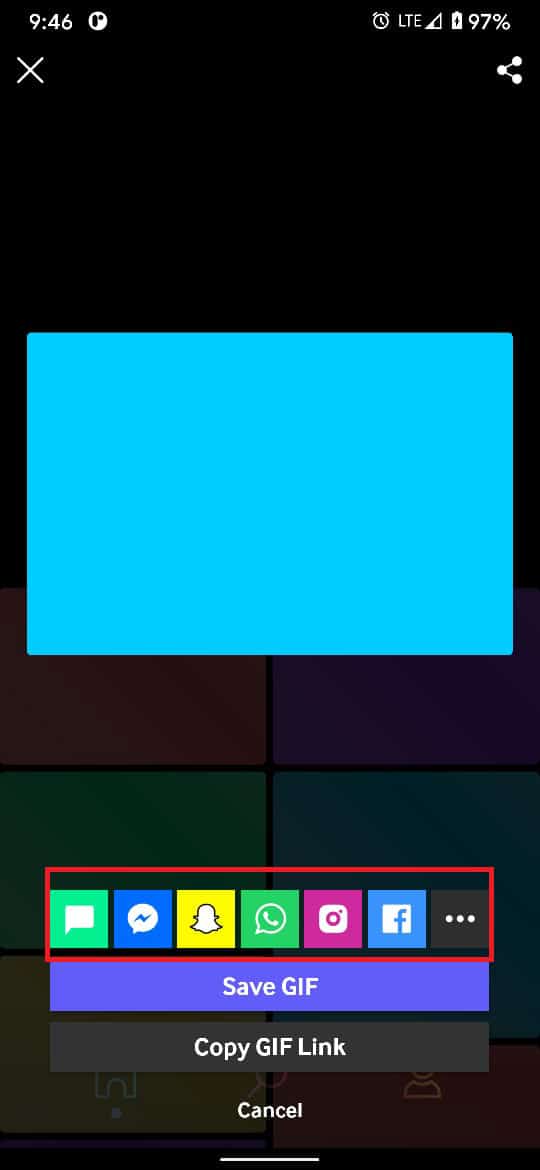
روش 4: GIF های دانلود شده را از گالری خود به اشتراک بگذارید(Method 4: Share Downloaded GIFs from your Gallery)
اگر به طور منظم از برنامه های پیامک استفاده می کنید، ممکن است تعداد زیادی GIF(GIFs) جمع شده باشد. این GIF(GIFs get) ها در گالری شما ذخیره می شوند و می توانند از طریق برنامه های رسانه های اجتماعی به اشتراک گذاشته شوند.
1. در گالری(Gallery) خود ، GIF های ذخیره شده را پیدا کنید.
توجه:(Note:) اینها احتمالاً به عنوان GIFهای WhatsApp(WhatsApp GIFs) ذخیره می شوند .
2. GIF(Select the GIF) مورد نظر خود را انتخاب کنید و از گوشه سمت راست(right corner) بالای صفحه روی گزینه Share ضربه بزنید .
3. حالت ترجیحی ارتباط یعنی(communication i.e) . واتس اپ(WhatsApp) ، اینستاگرام(Instagram) ، اسنپ چت(Snapchat) ، فیسبوک(Facebook) و غیره و به راحتی گیف ها را به اشتراک بگذارید.(GIFs)
توصیه شده:(Recommended:)
- 10 بهترین برنامه صفحه کلید اندروید(Best Android Keyboard Apps) در سال 2021
- چگونه اندروید را همیشه در صفحه نمایش(Display Android) فعال کنیم؟
- چگونه اپلیکیشن ها را در اندروید مخفی کنیم؟
- نحوه استفاده از ایموجی در ویندوز 10
گیف(GIFs) ها سطحی از خلاقیت و سرگرمی(creativity and amusement) را به مکالمات عادی روزمره شما اضافه می کنند. امیدواریم این مقاله به شما کمک کند تا درک بهتری از نحوه ارسال فایلهای GIF در تلفن اندرویدی خود(how to send GIFs on your Android phone) داشته باشید . اگر سوال دیگری دارید، در قسمت نظرات(comment section) زیر از ما بپرسید .
Related posts
4 Ways به Save GIFs در Android Phone
گیف های معیوب در اندروید را رفع کنید
چگونه Setup Roadrunner Email برای Android (Steps به Configure)
Fix Unable به Download Apps در Your Android Phone
3 Ways به فروشگاه Play به روز رسانی گوگل به نیروی به روز رسانی]
چگونه برای حذف Virus از Android Phone (Guide)
6 راه برای تمیز کردن Android Phone شما
نحوه حذف Items From Continue تماشای Netflix؟
9 Ways به Fix Instagram Direct Messages کار نمی کند (DMs کار نمی کند)
چگونه می Rid از Best Friends در Snapchat
چگونه برای تغییر فونت در Android Phone (بدون ریشه)
چگونه برای مخفی کردن Files and Apps در Android
چگونه Sideload Apps در Android Phone (2021)
چگونه برای چک اگر تلفن شما از 4G Volte؟
چگونه Block and Unblock A Website در Google Chrome
چگونه به آینه Android or iPhone Screen شما به Chromecast
چگونه Fix Slow Charging در Android (6 Easy Solutions)
چگونه به تغییر اندازه Keyboard در Android Phone
5 Ways به وب سایت Access Blocked در Android Phone
چگونه Unlock Bootloader Via Fastboot در Android
