نحوه راه اندازی مجدد و انتخاب دستگاه بوت مناسب در ویندوز
هنگامی که مادربرد نمی تواند به هارد دیسکی که حاوی سیستم عامل است متصل شود، پیام خطای Reboot and Select Proper Boot Device ظاهر می شود .(Reboot and Select Proper Boot Device)
اما هنوز نیازی به آوردن رایانه شخصی برای تعمیرات وجود ندارد. در این پست، با روش هایی آشنا می شوید که می توانید به تنهایی مشکل را حل کنید.

کابل ها را بررسی کنید
ابتدا باید کابل ها را بررسی کنید تا ببینید آیا از مادربرد یا هارد دیسک جدا شده اند یا خیر.
اگر کیس رایانه شخصی اخیراً جابجا شده باشد، می تواند یک عامل کمک کننده باشد. کابل را برای علائم آسیب بررسی کنید. اگر به نظر می رسد مشکلی در کابل ها یا اتصال وجود ندارد، باید بیشتر بررسی کنید.
وارد BIOS/UEFI شوید
BIOS نرم افزاری است که در مادربرد شما زندگی می کند. به بیان ساده(Simply) ، این برنامه است که کل نمایش را اجرا می کند - از سیستم عامل شما گرفته تا تمام اجزای سخت افزاری.
اگر مادربرد شما هارد دیسک را شناسایی نمیکند، تنظیمات BIOS(BIOS) (یا در برخی موارد UEFI ) میتوانند پاسخهایی را در مورد علت ارائه دهند.
نحوه ورود به بایوس
- برای دسترسی به BIOS، به تنظیمات Windows(Windows Settings) > Update & Security > Recovery > Advanced Startup بروید .
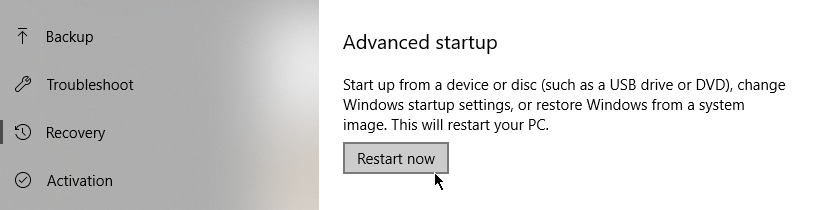
- روی Restart Now کلیک کنید . این امر باعث می شود رایانه شما مجدداً راه اندازی شود. اما به جای اینکه شما را به صورت عادی به صفحه ورود به سیستم ویندوز(Windows) بیاوریم، در عوض چندین گزینه در مورد نحوه ادامه کار به شما ارائه می شود.
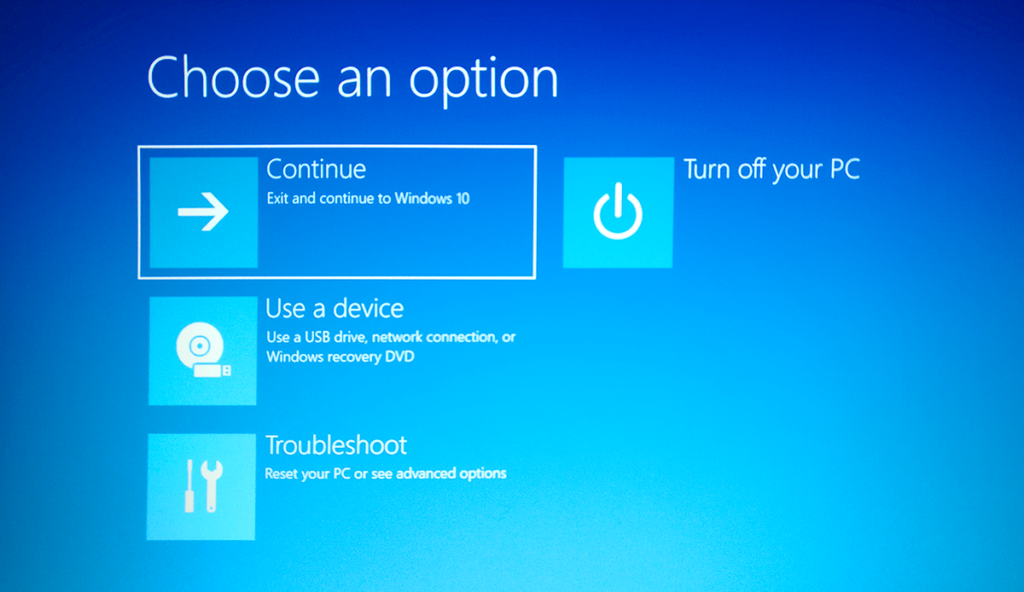
- به عیب یابی(Troubleshoot) > گزینه های پیشرفته(Advanced Options) > تنظیمات سفت افزار UEFI بروید(UEFI Firmware Settings) .

- هنگامی که از شما خواسته شد رایانه خود را راه اندازی مجدد کنید، روی Restart کلیک کنید .

- کامپیوتر شما یکبار دیگر راه اندازی مجدد خواهد شد. این بار داخل BIOS/UEFI باز می شود .
تنظیمات BIOS را بررسی کنید
این احتمال وجود دارد که صفحه تنظیمات بایوس(BIOS) شما با صفحه دیگری متفاوت به نظر برسد. همه چیز به سازنده بستگی دارد. با این حال، عملکردهای اساسی باید یکسان باشند.

اولین کاری که باید انجام دهید این است که به داشبورد اصلی بروید و ببینید آیا مادربرد هارد دیسک را تشخیص می دهد یا خیر:
- اگر هارد دیسک را تشخیص ندهد، کابل های شما مشکل دارد. ممکن است در ارزیابی اولیه خود آن را از دست داده باشید.
- اگر هارد دیسک شما را شناسایی کند، باید ترتیب بوت خود را بررسی کنید.

دستور بوت را مرور کنید
در داخل بایوس(BIOS) ، باید برگه ای به نام Boot یا چیزی مشابه وجود داشته باشد. آن تب را باز کنید. در اینجا، فهرستی از برنامه ها را خواهید دید که به ترتیبی که با باز شدن کامپیوتر شروع می شوند مرتب شده اند. این دستور بوت است.

ترتیب را به گونه ای تنظیم کنید که هارد دیسک شما اولین دستگاه بوت شود، بنابراین ابتدا بارگذاری می شود. مادربرد شما ممکن است در تلاش است از USB بوت شود که باعث ایجاد خطا می شود.
باتری CMOS را تعویض کنید
یکی دیگر از دلایل احتمالی برای دریافت خطای اولیه دستگاه بوت در ویندوز(Windows) این است که باتری CMOS دیگر به درستی کار نمی کند.

باتری در مادربرد شما قرار دارد. هنگامی که یک باتری CMOS دیگر در شرایط خوبی کار نمی کند، باعث ایجاد انواع مشکلات می شود.
با این حال، تعویض باتری آسان است. کامپیوتر خود را خاموش کنید و پنل کیس را بردارید. سپس(Next) به آرامی باتری را خارج کنید. از(Get) شر شارژ باقیمانده خلاص شوید. می توانید این کار را با نگه داشتن دکمه پاور به مدت 10 ثانیه انجام دهید.
اکنون تنها کاری که باید انجام دهید این است که باتری را با یک باتری جدید جایگزین کنید و مشکل انتخاب دستگاه بوت مناسب برطرف شود.
Related posts
راه اندازی مجدد و مناسب شماره دستگاه بوت انتخاب کنید [حل شد]
FaceTime Camera در Windows 10 کار با Boot Camp نیست
(به devicecensus.exe) Device Census فایل در Windows 10 چیست؟
Error 0211: Keyboard در Windows 10 کامپیوتر یافت نشد
چگونه به Time Boot و انجام یک Boot Trace در Windows 10
نحوه نصب پشتیبانی دستگاه موبایل اپل در ویندوز 10
Fix Device نه Migrated Error در Windows 10
Device Association Framework استفاده از CPU بالا در ویندوز 10؟
CAST به Device کار نمی کند در Windows 10 کار نمی کند
4 راه برای افزایش سرعت بوت ویندوز 10
نحوه رفع کندی زمان بالا آمدن SSD در ویندوز 10
نحوه رفع خطای عدم بوت شدن دستگاه در ویندوز 10
تعمیر دستگاه USB ناشناخته در ویندوز 10 (درخواست توصیفگر دستگاه ناموفق بود)
نحوه رفع خطای "ویندوز نمی تواند به مسیر یا فایل دستگاه مشخص شده دسترسی پیدا کند".
Device قطع از Windows 10 hotspot & fails دوباره به هم متصل
نحوه اجرای یک بوت تمیز در ویندوز 10
رفع یا تعمیر Master Boot Record (MBR) در ویندوز 10
Fix NTLDR دست رفته است، Press Ctrl-Alt-Del به راه اندازی مجدد خطا در Windows 10
ویندوز 10 بوت نمی شود؟ 10 راه حل برای امتحان
فعال یا غیرفعال کردن Boot Log در ویندوز 10
