نحوه رفع انجماد Discord
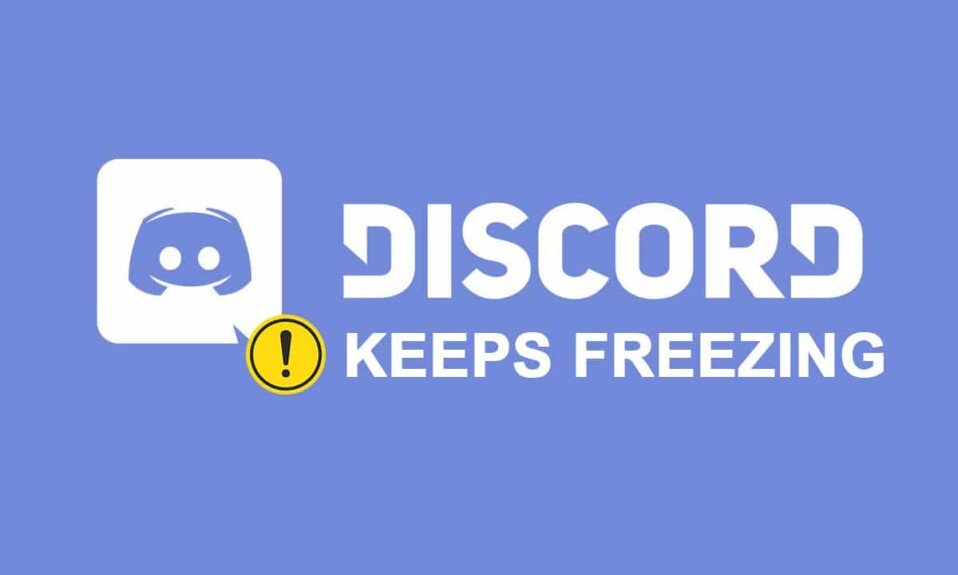
Discord از زمان راه اندازی خود در سال 2015، (Discord)پایگاه کاربران(user base) قابل توجهی را جمع آوری کرده است ، به طوری که این شرکت انتظار دارد تا ژوئن 2020(June 2020) ، 300 میلیون حساب ثبت شده داشته باشد. محبوبیت این برنامه را می توان با سادگی استفاده از آن در هنگام مکالمه با متن و صدا(text and voice) ، ساخت کانال های شخصی و غیره توضیح داد. در حالی که انجماد برنامهها هر از گاهی اتفاق میافتد، مشکلات مداوم نیز نگرانیهای اساسی را نشان میدهد. به بیان دیگر، رفتارهای ناخواسته مانند فریز کردن گاهی اوقات می تواند به مشتری Discord(Discord client) فاسد ، مشکل تنظیمات درون برنامه، یا کلیدهای پیکربندی ضعیف ردیابی شود. در این پست، تمام راهحلهای حل مشکل پاسخ ندادن Discord را بررسی میکنیم.(Discord)

نحوه رفع انجماد Discord(How to Fix Discord Keeps Freezing)
Discord یک ابزار VoIP است(VoIP tool) که به کاربران اجازه می دهد با همتایان خود در بازی صحبت کنند. این به طور خاص برای گیمرها ایجاد شده است تا جلسات بازی را سازماندهی کنند و در حین بازی ارتباط برقرار کنند، اما در حال حاضر تقریباً همه از آن استفاده می کنند. این یک مرحله شبکه سازی برای VoIP آمریکایی ، ارسال پیامک و تخصیص پیچیده است. مشتریان از طریق تماسهای تلفنی، تماسهای ویدیویی، پیامهای متنی، رسانهها و اسناد،(via phone calls, video calls, text messaging, media, and documents) در چتهای فردی یا به عنوان بخشی از شبکههایی که به عنوان سرور شناخته میشوند، شرکت میکنند. سرورها از تعداد بیپایانی اتاق بازدیدکننده و کانالهای ارتباط صوتی تشکیل شدهاند.(voice communication)
برای عملکرد صحیح، نرم افزار Discord (Discord software) روی میلیون ها فایل کار می کند که باید به درستی ترتیب بندی شوند(works on millions of files that must be sequenced correctly) . با این حال، ممکن است در برخی مواقع عیب رخ دهد. اخیراً چندین کاربر گزارش داده اند که نرم افزار Discord(Discord software) گیر کرده است. وقتی Discord فریز می شود، یکی از رایج ترین اشتباهات است که ممکن است بازی شما را خراب کند.
چه چیزی باعث می شود برنامه Discord پاسخگو نباشد؟(What causes the Discord app to become unresponsive?)
ما بازخورد زیر را از خوانندگان خود دریافت کردیم:
- کاربران ادعا کردند که ارتباط صوتی آنها(voice communication) به طور ناگهانی به پایان می رسد و نرم افزار به هر ورودی پاسخ نمی دهد و چاره ای جز راه اندازی مجدد(reboot) برای آنها باقی نمی گذارد .
- حتی تلاش برای خاموش کردن آن با استفاده از Task Manager(shut it down using Task Manager) در برخی شرایط با شکست مواجه میشود و کاربران مجبور میشوند دستگاه را مجدداً راهاندازی کنند.
- بسیاری از کاربران گفتند که مشکل پاسخ ندادن Discord به برنامه Discord مرتبط است زیرا (Discord)فقط(tied to the Discord app) هنگام استفاده از برنامه رخ می دهد.
- اگر عملکرد شتاب سخت افزار(Hardware acceleration) شما فعال باشد، ممکن است این مشکل را ایجاد کند.
- ممکن است ناشی از مشکلات سازگاری برنامه Discord باشد. (Discord)اتصالات کلید پیشفرض(default key bindings) در Discord در نسخههای اخیر اصلاح شدهاند، که ممکن است باعث توقف برنامه شود.
عیب یابی اولیه(Basic Troubleshooting)
اختلاف(Discord) ممکن است به دلایل مختلف، از جمله مشکلات سخت افزاری یا نرم افزاری(hardware or software issues) ، متوقف شود .
- توصیه می شود قبل از انجام مراحل عیب یابی زیر برای این مشکل خاص، رایانه خود را مجدداً راه اندازی کنید .(restart your computer)
- اگرچه ممکن است این مشکل را در سطح رایانه شخصی(PC level) تجربه کنید ، راه حل سنتی برای انجماد Discord(Discord freezing) این است که فرآیند را(terminate the process) با استفاده از Task Manager خاتمه دهید.
1. Task Manager را اجرا کنید، کلیدهای (keys)Ctrl + Shift + Esc را همزمان فشار دهید.
2. فرآیند (process)Discord را در لیست پیدا کنید و روی آن کلیک کنید.
3. سپس، همانطور که نشان داده شده است ، روی End task کلیک کنید.(End task)

همچنین بخوانید:(Also Read:) چگونه Discord را به روز کنیم
روش 1: کش مرورگر را پاک کنید(Method 1: Clear Browser Cache)
Discord به عنوان یک برنامه و از طریق وب سایت در دسترس است. اگر با مسدود کردن برنامه Discord(Discord program) در مرورگر وب(web browser) خود مشکل دارید ، انجام تغییرات در وب سایت ممکن است کمک کننده باشد و بالعکس(vice versa) . کش مرورگر(browser cache) خود را به صورت زیر پاک کنید :
توجه:(Note:) مراحل ارائه شده در زیر ممکن است بسته به مرورگر وب شما متفاوت باشد. ما مراحل Google Chrome را توضیح داده ایم .
1. Chrome را باز کنید.
2. مطابق شکل روی نماد سه نقطه(three dots icon) کلیک کنید و More tools را انتخاب کنید.

3. در اینجا، روی Clear browsing data کلیک کنید…(Clear browsing data…)

4. اکنون، محدوده زمانی را تنظیم کرده و (Time range)گزینه های(options) زیر را علامت بزنید.
- تاریخچه مرور(Browsing history)
- کوکی ها و سایر داده های سایت(Cookies and other site data)
- تصاویر و فایل های کش شده(Cached images and files)

5. در نهایت روی Clear data کلیک کنید .
روش 2: پوشه کش Discord را حذف کنید(Method 2: Delete Discord Cache Folder)
تنظیمات برگزیده سرویس گیرنده و سایر داده های این چنینی با استفاده از اسناد ذخیره شده در Discord ذخیره می شوند. (Discord)در یک تماس واحد، یک بخش رزرو برنامه(application reserve segment) چندین بار استفاده می شود. اگر رکوردهای ذخیره Discord(Discord reserve) شما از بین برود یا تخریب شود، ممکن است باعث مسدود شدن سرور Discord شما شود. (Discord server)مشکل انجماد Discord را می توان با حذف فایل های (Discord)کش Discord(Discord cache) به شرح زیر برطرف کرد :
1. کلیدهای Windows (keys)Windows + R را به طور همزمان فشار دهید تا پنجره محاوره ای Run ظاهر شود.(Run )
2. در کادر محاوره ای Run %appdata% را تایپ کرده و Enter را بزنید.(Enter.)

3. پوشه Discord را در پوشه (Discord)AppData Roaming(AppData Roaming folder) پیدا کنید .

4. بر روی پوشه Discord کلیک راست کرده و مطابق شکل گزینه Delete it را انتخاب کنید.

همچنین بخوانید:(Also Read:) چگونه Discord را حذف کنیم
روش 3: در حالت سازگاری اجرا کنید(Method 3: Run in Compatibility Mode)
یکی دیگر از دلایل مسدود شدن برنامه Discord(Discord app) ، مشکلات سازگاری با سیستم عامل ویندوز(Windows operating) شما است. در ویژگی های برنامه، گزینه اجرای نرم افزار در حالت سازگاری(compatibility mode) برای رفع مشکل عدم پاسخگویی Discord وجود دارد.(Discord)
مرحله اول: اجرای این برنامه در حالت سازگاری را انتخاب کنید(Step I: Choose Run this program in compatibility mode)
1. به محل فایل Discord در File Explorer بروید.(File Explorer.)
2. سپس روی برنامه Discord(Discord app) کلیک راست کرده و Properties را انتخاب کنید ، همانطور که در زیر نشان داده شده است.

3. به تب Compatibility بروید.

4. گزینه Run this program in compatibility mode for را علامت بزنید.

5. سپس، نسخه قبلی ویندوز(Windows version) که با Discord سازگار است را انتخاب کنید.

6. برای ذخیره این تغییرات روی Apply و سپس OK کلیک کنید.(OK )
می توانید نسخه های مختلف ویندوز(Windows) را امتحان کنید و بررسی کنید که آیا مشکل عدم پاسخگویی Discord همچنان وجود دارد یا خیر. (Discord)اگر با این کار مشکل برطرف نشد، عیبیاب سازگاری(compatibility troubleshooter) را اجرا کنید .
مرحله دوم: Compatibility Troubleshooter را انتخاب کنید(Step II: Choose Compatibility Troubleshooter)
1. در تب Discord Properties Compatibility ، روی دکمه (Discord Properties Compatibility)Run compatibility troubleshooter که برجسته شده است کلیک کنید.

2. برای اجرای عیبیاب، روی گزینه Try rekomanded settings(Try recommended settings ) یا Troubleshoot program کلیک کنید .

3. روی دکمه Test the program… کلیک کنید و بررسی کنید که مشکل عدم پاسخگویی شما حل شده است یا خیر.

4. سپس برای ادامه روی Next کلیک کنید(Next )

5A. اگر این تنظیمات مشکل شما را برطرف کرد، Yes, save this settings for this program را انتخاب کنید(Yes, save these settings for this program )

5B. یا اگر مشکل همچنان ادامه داشت، مشکل خود را به مایکروسافت(Microsoft) گزارش دهید .
همچنین بخوانید:(Also Read:) رفع عدم کارکرد اعلانهای Discord(Fix Discord Notifications)
روش 4: شتاب سخت افزاری را خاموش کنید(Method 4: Turn Off Hardware Acceleration)
شتاب سخت افزاری(Hardware acceleration) فرآیندی است که یک نرم افزار کامپیوتری(computer software) برخی از وظایف محاسباتی را به اجزای سخت افزاری تخصصی داخل سیستم بارگذاری می کند. این امکان راندمان بیشتری نسبت به برنامههایی که روی یک CPU(CPU) همه منظوره کار میکنند را میدهد . در حالی که این کار عملکرد رایانه شما را بهبود می بخشد، ممکن است گاهی اوقات مشکلاتی نیز ایجاد کند. این گزینه ممکن است باعث یخ زدن Discord شود، اگر از آن در حین بازی استفاده کنید زیرا کارت گرافیک بیش از حد کار می کند. از آنجایی که شتاب سخت افزاری(hardware acceleration) اغلب دلیل این مشکل است، غیرفعال کردن آن نیز به طور کلی آن را حل می کند.
1. کلید Windows را فشار دهید و (Windows Key )Discord را تایپ کنید، روی Open کلیک کنید .

2. روی نماد تنظیمات(Settings icon) در قسمت سمت چپ کلیک کنید.

3. به برگه Advanced بروید و کلید شتاب سخت افزار را (Hardware acceleration,)خاموش(Off) کنید ، همانطور که در زیر نشان داده شده است.

4. در پنجره Change Hardware Acceleration روی (Change Hardware Acceleration)Okay کلیک کنید .

5. برنامه Discord خودش دوباره راه اندازی می شود. مراحل 1-3 را(steps 1-3) تکرار کنید تا بررسی کنید که آیا شتاب سخت افزار(Hardware acceleration ) خاموش است یا خیر.

روش 5: کلیدهای کلیدی را حذف کنید(Method 5: Delete Keybinds)
اتصالات کلید یکی از دلایل اصلی ادامه انجماد Discord است. (Discord)اتصالات کلیدی در بین گیمرها محبوب هستند زیرا بازی را بسیار راحت تر می کنند. اگر از اتصالات کلید در نسخه قبلی مشتری Discord(Discord client) استفاده کردهاید ، به احتمال زیاد منشا مشکل این است. خوشبختانه، همانطور که در زیر توضیح داده شده است، این مشکل ممکن است به راحتی با پاک کردن اتصالات کلید قبلی حل شود:
1. برنامه Discord را اجرا کنید و مطابق شکل روی نماد تنظیمات(Settings icon) کلیک کنید .

2. به تب Keybinds در قسمت سمت چپ بروید.

3. یکی را انتخاب کنید. یک لیست ظاهر می شود، با نماد صلیب(cross icon) قرمز در کنار هر کلید. همانطور که در زیر نشان داده شده است، روی نماد صلیب قرمز(red cross symbol) کلیک کنید تا پیوند کلید(key bind) حذف شود .

4. همین کار را برای هر کدام تکرار کنید و کامپیوتر خود را مجددا راه اندازی کنید.
همچنین بخوانید:(Also Read:) عدم نمایش Discord Go Live را برطرف کنید
روش 6: Discord را دوباره نصب کنید(Method 6: Reinstall Discord)
اگر هیچ یک از گزینه های قبلی کار نکرد، آخرین گزینه نصب مجدد برنامه Discord است(Discord application) .
1. کلیدهای Windows + I keysتنظیمات(Settings) ویندوز باز شود .
2. روی Apps از کاشی های داده شده کلیک کنید

3. در برگه برنامهها و ویژگیها ، (Apps & features )Discord را پیدا کرده و روی آن کلیک کنید. (Discord.)سپس بر روی دکمه Uninstall کلیک کنید.

4. دستورالعمل(directions) های نمایش داده شده روی صفحه را دنبال کنید تا حذف نصب کامل شود.
5. اکنون به وب سایت Discord(Discord website) بروید و بر روی دکمه Download for Windows کلیک کنید.

6. فایل DiscordSetup.exe دانلود شده را باز کرده و برنامه را نصب کنید.

7. هر بار که برنامه را راه اندازی کنید، به طور خودکار به روز می شود.

همچنین بخوانید : بهترین (Also Read)هارد(Hard Drive) اکسترنال برای بازی رایانه شخصی
سوالات متداول (سؤالات متداول)(Frequently Asked Questions (FAQs))
Q1. چرا Discord به طور مکرر رایانه شخصی من را خراب می کند؟(Q1. Why is Discord crashing my PC so frequently?)
پاسخ (Ans. )Discord به دلایل مختلف همچنان در رایانه شخصی شما خراب می شود. ممکن است مشکلی در بهروزرسانی Discord(Discord update) باشد که منجر به خرابی شود. توضیح دیگر برای رفتار عجیب آن این است که فایلهای بازی/برنامه/کش ممکن است خراب شده باشند.
Q2. آیا امکان حذف کش Discord وجود دارد؟(Q2. Is it possible to remove the Discord cache?)
پاسخ (Ans. )در اندروید(Android) ، نیازی به جستجوی پوشه کش(cache folder) نیست. هر برنامه ای که روی دستگاه اندرویدی(Android device) شما نصب می شود دارای یک دکمه مناسب است که به شما امکان می دهد حافظه پنهان آن را پاک کنید.

Q3. شتاب سخت افزاری Discord چیست؟(Q3. What is Discord hardware acceleration?)
پاسخ (Ans. )شتاب سخت افزاری(Hardware acceleration) اجرای فعالیت های کامپیوتری در سخت افزار برای کاهش تاخیر و افزایش توان عملیاتی(latency and boost throughput) است. شتاب سخت افزاری Discord از (Discord hardware)GPU ( واحد پردازش (Processing Unit)گرافیکی(Graphics) ) برای کمک به اجرای سریعتر برنامه استفاده می کند.
توصیه شده:(Recommended:)
- (Fix Halo Infinite No Ping)خطای (Error)Halo Infinite No Ping به مراکز (Centers)داده(Data) ما را در ویندوز 11 برطرف کنید(Windows 11)
- نحوه استفاده از Push to Talk در Discord
- نحوه بازی Steam Games از Kodi
- نحوه استفاده از کدهای رنگی Minecraft
ما امیدواریم که مشکل Discord همچنان(Discord keeps freezing ) ثابت است یا Discord پاسخ نمی دهد(Discord not responding) . لطفاً به ما اطلاع دهید که کدام تکنیک برای شما مفیدتر است و سؤالات یا توصیه های خود را در بخش نظرات زیر به اشتراک بگذارید.
Related posts
رفع مشکل Discord Keeps Crashing
Fix USB Keeps Disconnecting and Reconnecting
Fix Discord Go Live ظاهر می شود
Fix Avast Behavior Shield Keeps Turning Off
Fix Folder Keeps Reverting به Read فقط بر روی ویندوز 10
Fix High CPU Usage توسط Service Host: سیستم محلی
7 Ways به Fix Computer Keeps Crashing
چگونه به Fix Avast باز نمی بر روی ویندوز
Fix Network Adapter Error Code 31 در Device Manager
نحوه رفع خرابی Kodi در هنگام راه اندازی
Fix Steam Keeps Crashing
Fix ویندوز 10 Taskbar را پنهان نمی
Fix Black Desktop Background در Windows 10
چگونه به Fix Application Load Error 5:0000065434
چگونه به Fix Instagram Keeps Crashing (2021)
Fix Error 651 ها: مودم (یا سایر اتصال دستگاه) یک خطا را گزارش کرده است
نحوه رفع تاخیر اشتراک صفحه نمایش Discord
رفع خطای صوتی Discord Picking Up Game
Fix این نسخه از Windows است خطا واقعی نیست
Fix ویندوز 7 به روز رسانی دانلود نمی
