نحوه رفع مشکل زمانی که میزان تماس آیفون شما کم است؟
موارد مختلف می توانند باعث شوند که صدای تماس آیفون شما بسیار کم(volume to go too low) شود. مقصران احتمالی عبارتند از یک گزینه تنظیمات نادرست، یک دستگاه صوتی بی سیم مانند هدفون، یا یک باگ سیستم عامل.
می توانید چند ترفند را امتحان کنید تا احتمالاً سطح صدای تماس های آیفون خود را نشان دهید. این ترفندها شامل استفاده از کلیدهای فیزیکی گوشی و همچنین تغییر گزینه های خاص در منوی تنظیمات گوشی شما می شود.

صدای بلندگوی آیفون خود را افزایش دهید(Turn Up Your iPhone Speaker Volume)
یکی از راههای ساده برای افزایش حجم تماس آیفون(increase your iPhone call volume) ، استفاده از کلید فیزیکی افزایش صدا در گوشی است. این مشکل صدای کم را که معمولاً با فشار دادن کلید کاهش صدا ایجاد می شود، برطرف می کند(Down) .
دکمه افزایش صدا(Volume Up) را که در سمت چپ آیفون خود قرار دارد چند بار فشار دهید. منوی تنظیم صدا را روی صفحه نمایش خود خواهید دید که سطوح فعلی صدا را نشان می دهد. هنگامی که صدا به اندازه کافی برای شما بلند است، فشار دادن کلید را متوقف کنید.(Stop)
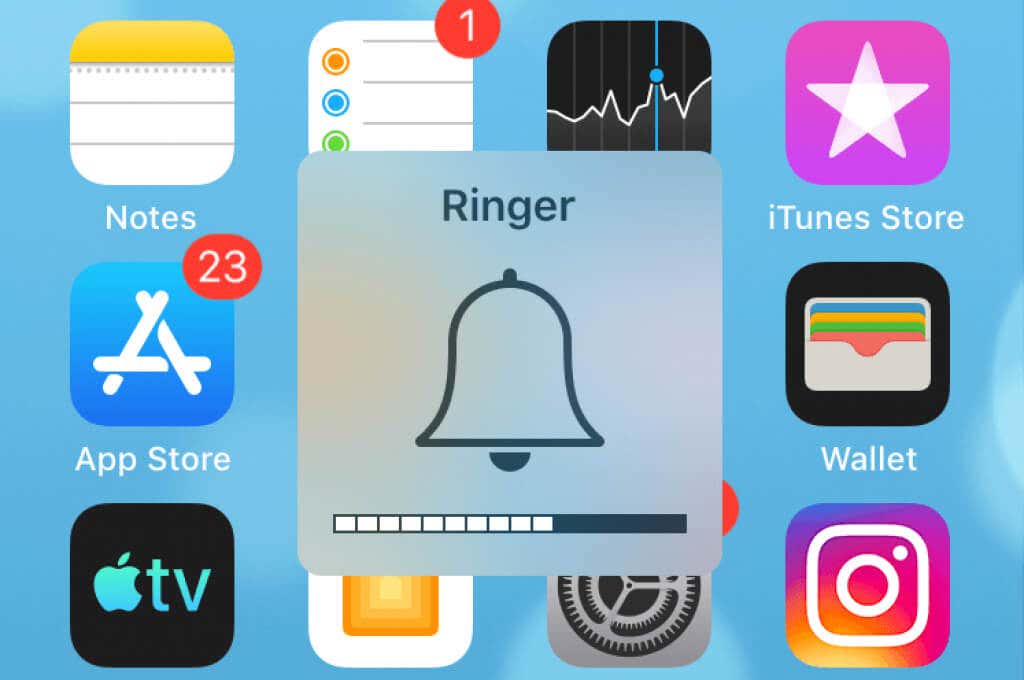
شما می توانید صدای آیفون خود را به روشی مشابه پایین بیاورید. دکمه کاهش صدا(Volume Down) را چند بار فشار دهید، صدای شما کاهش می یابد. سپس، زمانی که صدا برای شما خوب است، فشار دادن کلید را متوقف کنید.
با غیرفعال کردن حالت بیصدا، میزان کم تماس آیفون را برطرف کنید(Fix iPhone Low Call Volume by Disabling Silent Mode)
هنگامی که در آیفون خود با صدای کم تماس(call volume on your iPhone) مواجه می شوید ، یکی از مواردی که باید بررسی کنید حالت بی صدا است. اگر این گزینه فعال است، ارزش آن را دارد که این گزینه را خاموش کنید و ببینید که آیا این تفاوتی در میزان صدای شما ایجاد می کند یا خیر.
می توانید با استفاده از یک کلید فیزیکی روی گوشی، حالت بی صدا آیفون خود را فعال و غیرفعال کنید.
- کلید چرخشی فیزیکی را در سمت چپ آیفون خود پیدا کنید.
- یک بار کلید را بچرخانید و اگر آن حالت فعال باشد، آیفون شما از حالت سکوت خارج می شود.

- صدای گوشی خود را با فشار دادن کلید افزایش صدا افزایش دهید(Volume Up) .
حالت هواپیما را در آیفون خود تغییر دهید(Toggle Airplane Mode on Your iPhone)
حالت هواپیمای(airplane mode) آیفون شما را از تمام شبکههای متصل جدا میکند و هر گونه اشکالات شبکه را که باعث کاهش صدای آیفون شما میشود برطرف میکند. با غیرفعال کردن حالت، آیفون شما دوباره به شبکه های شما متصل می شود.
مطمئن(Make) شوید که کار آنلاین ذخیره نشده خود را ذخیره کرده اید، زیرا با تغییر حالت، ارتباط شما با شبکه قطع خواهد شد.
- تنظیمات(Settings) را در آیفون خود باز کنید.
- گزینه Airplane Mode(Airplane Mode) را روشن کنید.

- ده ثانیه صبر کنید.
- گزینه Airplane Mode(Airplane Mode) را خاموش کنید.
گزینه مسیریابی صدای تماس آیفون خود را تأیید کنید(Verify Your iPhone’s Call Audio Routing Option)
آیفون شما به شما این امکان را میدهد که انتخاب کنید چه دستگاهی میخواهید صدای تماس خود را مسیریابی کند. برای شنیدن صدای تماس باید دستگاه مناسبی را در این منو انتخاب کرده باشید.
اگر فکر می کنید مشکلی در آن گزینه وجود دارد، به راحتی می توانید هدست مسیریابی صوتی خود را به شرح زیر تغییر دهید:
- تنظیمات(Settings) را در آیفون خود اجرا کنید .
- به قسمت General > Accessibility در تنظیمات بروید.
- مسیریابی صدای تماس(Call Audio Routing) را انتخاب کنید .

- دستگاهی را که می خواهید صدای تماس خود را در آن بشنوید انتخاب کنید.

حالت سمعک را در آیفون خود خاموش کنید(Turn Off Hearing Aid Mode on Your iPhone)
آیفون اپل به شما این امکان را می دهد که دستگاه های سمعک مختلف را(various hearing aid devices) به آیفون خود متصل کنید. اگر یکی از این دستگاهها را جفت کردهاید، ویژگی « حالت کمک شنوایی»(Hearing Aid Mode) را خاموش کنید تا ببینید که آیا این به طور بالقوه مشکل صدای کم را برطرف میکند یا خیر.
هر زمان که بخواهید می توانید این ویژگی را دوباره فعال کنید.
- به تنظیمات(Settings) آیفون خود دسترسی پیدا کنید و روی General > Accessibility ضربه بزنید .
- دستگاه های شنوایی MFi(MFi Hearing Devices) را انتخاب کنید .

- کلید حالت کمک شنوایی(Hearing Aid Mode) را خاموش کنید .
- از آیفون خود تماس تلفنی برقرار کنید و به میزان صدای خود توجه کنید.
هدفون بلوتوث را از آیفون خود جدا کنید(Disconnect Bluetooth Headphones From Your iPhone)
برخی از هدفون های دارای بلوتوث(Bluetooth-enabled headphones) (مانند AirPods) به طور خودکار به آیفون شما متصل می شوند و صدای تماس شما به آن دستگاه هدایت می شود. این باعث می شود که کاربران فکر کنند آیفون آنها صدای تماس ندارد، اما واقعیت این است که صدای تماس شما به دستگاه های متصل شما ارسال می شود.
ارزش آن را دارد که تمام دستگاه های بلوتوث(Bluetooth) خود را از آیفون خود جدا کنید تا ببینید آیا مشکل صدای کم شما مرتب شده است یا خیر.
- برنامه تنظیمات(Settings) را در آیفون خود اجرا کنید.
- روی بلوتوث(Bluetooth) در منو ضربه بزنید .
- هدفون بی سیم خود را در لیست انتخاب کنید.
- برای جدا کردن هدفون، Disconnect را انتخاب کنید .

- روی Forget This Device(Forget This Device) ضربه بزنید تا آیفون شما به طور خودکار به هدفون شما متصل نشود.

- از آیفون خود تماس تلفنی برقرار کنید.
ویژگی حذف نویز تلفن را خاموش کنید(Turn Off the Phone Noise Cancellation Feature)
قابلیت Phone Noise Cancellation(Phone Noise Cancellation) در آیفون نویز محیط را در زمانی که در حال تماس هستید کاهش می دهد. این ویژگی به بهبود کیفیت صدای تماس شما(improve your call sound quality) کمک می کند ، اما ارزش آن را دارد که وقتی با مشکلاتی با صدای کم تماس مواجه می شوید، این ویژگی را خاموش کنید.
هر زمان که بخواهید می توانید این ویژگی را دوباره فعال کنید.
- تنظیمات(Settings) را در آیفون خود باز کنید.
- به قسمت General > Accessibility در تنظیمات بروید.
- گزینه Phone Noise Cancellation(Phone Noise Cancellation) را خاموش کنید.

- با شخصی از آیفون خود تماس بگیرید.
تمام تنظیمات را در آیفون خود بازنشانی کنید(Reset All Settings on Your iPhone)
اگر هنوز مشکلی با حجم تماس کم دارید، تمام تنظیمات آیفون خود را بازنشانی کنید(resetting all your iPhone’s settings) . با انجام این کار، گزینه های پیکربندی نادرست، که به طور بالقوه می تواند باعث ایجاد مشکل شود، رفع می شود.
پس از بازنشانی، میتوانید همه تنظیمات خود را دوباره سفارشی کنید.
- تنظیمات(Settings) را در آیفون خود باز کنید.
- به قسمت General > Reset در تنظیمات بروید.

- روی گزینه Reset All Settings ضربه بزنید .

- (Authenticate)خود را با استفاده از رمز عبور یا روش دیگری احراز هویت کنید.
با بهروزرسانی iOS، میزان پایین تماس آیفون را برطرف کنید(Fix iPhone Call Volume Low by Updating iOS)
آخرین اما نه کم اهمیت ترین، مطمئن شوید که آخرین نسخه سیستم iOS را در آیفون خود اجرا می کنید. این مهم است زیرا نسخه های قدیمی اغلب مشکلاتی دارند که نسخه های جدیدتر برطرف می کنند. وقتی گوشی خود را به روز می کنید، باید در مجموع یک تجربه بهتر و بدون اشکال داشته باشید.
به روز رسانی iOS در آیفون(Updating iOS on an iPhone) یک فرآیند سریع و بدون دردسر است. با این حال، برای دانلود به روز رسانی نیاز به دسترسی به اینترنت دارید.
- تنظیمات(Settings) را در آیفون خود اجرا کنید .
- روی General(General) و سپس Software Update ضربه بزنید .

- منتظر بمانید(Wait) تا آیفون شما بهروزرسانیهای موجود را بررسی کند.
- برای به روز رسانی آیفون خود به آخرین نسخه iOS، روی Download and Install ضربه بزنید .
چندین راه برای حل مشکل کم بودن صدای مکالمه آیفون(Several Ways to Resolve Your iPhone Call Volume Low Problem)
سطح پایین(Low) صدای تماس در آیفون شما می تواند باعث مشکلات مختلفی شود، از جمله عدم درک کامل تماس گیرنده. خوشبختانه، عیبیابی در بیشتر موارد آسان است زیرا میتوانید چند گزینه را در تلفن خود تغییر دهید. سپس حجم(volume will then go up) تماس شما بالا می رود و به شما امکان می دهد به راحتی به تماس گیرندگان خود گوش دهید.
Related posts
نحوه برقراری تماس کنفرانسی در آیفون
چگونه خطای ناموفق تماس آیفون را برطرف کنیم
Cloud Backup را برای Microsoft Authenticator app در Android & iPhone روشن کنید
Connect iPhone به Windows 10 PC با استفاده از Microsoft Remote Desktop
می توانید از آی فون Photos نمی واردات به Windows 11/10 PC
Fix iTunes Error 0xE8000003 در ویندوز 10 در حالی که اتصال آیفون
آیفون به راه اندازی مجدد ادامه می دهد؟ 10 راه برای رفع
6 بهترین برنامه فونت برای آیفون
دریافت «این لوازم جانبی ممکن است پشتیبانی نشود» در آیفون؟ 7 راه برای رفع
نمی توانید چاپگر AirPrint خود را در آیفون پیدا کنید؟ 11 راه برای رفع
9 راه حل زمانی که چراغ قوه آیفون کار نمی کند
چگونه به استفاده از Microsoft Family Safety app بر روی گوشی شما
10 بهترین سایت و برنامه برای یافتن تصاویر پس زمینه محبوب برای iPhone و iPad
چگونه برای تغییر از یک Windows Phone به آی فون: گام به Step Guide
نحوه رفع خطای رخ داده در حین بارگذاری نسخه با کیفیت بالاتر این عکس در آیفون
چگونه یک ویدیو را به یک عکس زنده تبدیل کنیم
6 بهترین میکروفون برای آیفون
نحوه ساخت پوشه ها و سازماندهی برنامه ها در آیفون
10 بهترین ابزارک ساعت برای صفحه اصلی آیفون
چگونه صفحه لمسی آیفون کار نمی کند؟
