نحوه رفع مشکل سرور پراکسی پاسخ نمی دهد
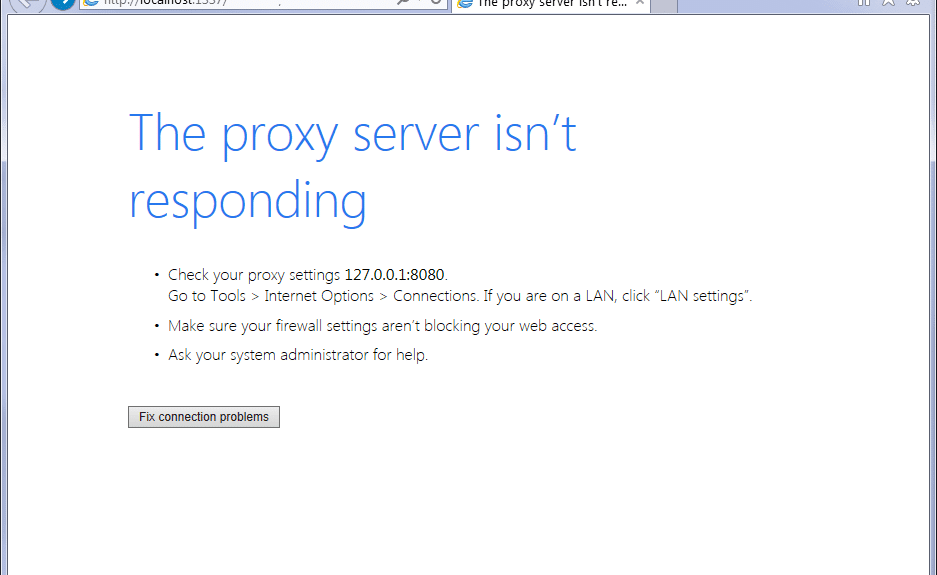
نحوه رفع مشکل عدم پاسخگویی سرور پراکسی: (How to Fix The proxy server isn’t responding: ) بسیاری از کاربران گزارش میدهند که هنگام تلاش برای دسترسی به اینترنت از طریق اینترنت اکسپلورر ، (Internet Explorer)پیام خطای(error message) « اصلاح (Fix)سرور پراکسی(proxy server isn) پاسخ نمیدهد » را مشاهده میکنند. به نظر می رسد علت اصلی این خطا عفونت ویروس یا بدافزار، ورودی های رجیستری خراب یا فایل های سیستمی خراب باشد. در هر صورت هنگام تلاش برای باز کردن یک صفحه وب در اینترنت اکسپلورر(Internet Explorer) با این پیغام خطا مواجه(error message) خواهید شد :

سرور پروکسی پاسخ نمی دهد(The proxy server isn’t responding)
- Check your proxy settings. Go to Tools > Internet Options > Connections. If you are on a LAN, click “LAN settings”.
- مطمئن شوید که تنظیمات فایروال شما دسترسی به وب شما را مسدود نمی کند.(Make sure your firewall settings aren’t blocking your web access.)
- از مدیر سیستم خود کمک بخواهید.(Ask your system administrator for help.)
رفع مشکلات اتصال(Fix connection problems)
در حالی که اتصال پروکسی(Proxy connection) به حفظ ناشناس بودن کاربر کمک می کند، اما در زمان های اخیر به نظر می رسد بسیاری از برنامه ها یا برنامه های افزودنی مخرب شخص ثالث بدون رضایت او تنظیمات پراکسی را در دستگاه کاربر خراب می کنند. به هر حال(Anyway) ، بدون اتلاف وقت، بیایید(time let) ببینیم که چگونه میتوان با راهنمای عیبیابی(troubleshooting guide) فهرست شده در زیر، پیام خطای سرور پروکسی را در (proxy server isn)اینترنت اکسپلورر(Internet Explorer) پاسخ نمیدهد برطرف کرد .
نحوه رفع مشکل سرور پراکسی(proxy server isn) پاسخ نمی دهد
مطمئن(Make) شوید که یک نقطه بازیابی را(restore point) فقط در صورتی که(case something) مشکلی پیش بیاید ایجاد کنید.
روش 1: مطمئن شوید که تیک گزینه Proxy را بردارید(Method 1: Make sure to Uncheck Proxy option)
1. کلیدهای Windows + R را فشار دهید سپس " inetcpl.cpl " را تایپ کنید و اینتر را بزنید تا Internet Properties باز شود.(Internet Properties.)

2-بعد، به تب Connections(Connections tab) رفته و تنظیمات LAN را انتخاب کنید.

3. تیک Use a Proxy Server for your LAN را بردارید و مطمئن شوید که " Automatically detect settings " علامت زده شده باشد.

4. بر روی Ok کلیک کنید سپس Apply و کامپیوتر خود را راه اندازی مجدد کنید.
اگر همچنان پیغام خطای(error message) « سرور پروکسی(proxy server isn) پاسخ نمیدهد» را میبینید، « MiniToolBox » را دانلود کنید(download “) . روی برنامه دوبار کلیک کنید(Double click) تا اجرا شود، سپس مطمئن شوید که علامت " (mark “)انتخاب همه(Select All) " را علامت بزنید و سپس روی GO کلیک کنید.(GO.)
روش 2: CCleaner و Malwarebytes را اجرا کنید(Method 2: Run CCleaner and Malwarebytes)
یک اسکن کامل آنتی ویروس(Full antivirus) انجام دهید تا مطمئن شوید رایانه شما ایمن است. علاوه بر این CCleaner و Malwarebytes Anti-Malware را(run CCleaner and Malwarebytes Anti-malware) اجرا کنید.
1. CCleaner(CCleaner) & Malwarebytes را دانلود و نصب کنید .
2. Malwarebytes را اجرا کنید و اجازه دهید سیستم شما را برای فایل های مضر اسکن کند.
3. اگر بدافزار پیدا شود به طور خودکار آنها را حذف می کند.
4. اکنون CCleaner( CCleaner) را اجرا کنید و در بخش "Cleaner" در زیر تب Windows(Windows tab) ، پیشنهاد می کنیم انتخاب های زیر را بررسی کنید تا پاک شوند:

5. هنگامی که مطمئن شدید که نقاط مناسب بررسی شده اند، به سادگی روی Run Cleaner کلیک کنید و اجازه دهید CCleaner دوره خود را اجرا کند.
6. برای تمیز کردن بیشتر سیستم خود، تب Registry(Registry tab) را انتخاب کنید و مطمئن شوید که موارد زیر بررسی شده است:

7.Scan for Issue را انتخاب کنید و به (Issue)CCleaner اجازه دهید اسکن(Scan) کند، سپس روی Fix Selected Issues کلیک کنید.(Fix Selected Issues.)
8. هنگامی که CCleaner می پرسد " آیا تغییرات پشتیبان در رجیستری را می خواهید؟ (Do you want backup changes to the registry?)” بله را انتخاب کنید.
9. پس از تکمیل نسخه پشتیبان، گزینه Fix All Selected Issues را انتخاب کنید.
10. رایانه شخصی خود را مجدداً راه اندازی کنید و ببینید آیا می توانید خطای سرور پراکسی پاسخ نمی دهد را برطرف کنید.(Fix The proxy server isn’t responding error.)
روش 3: اگر گزینه Proxy خاکستری باشد(Method 3: If the Proxy option is grayed out)
(Reboot)کامپیوتر خود را مجدداً به حالت ایمن راه اندازی کنید و سپس دوباره امتحان کنید. اگر هنوز نمی توانید تیک گزینه پروکسی را بردارید، رجیستری رفع(Registry fix) می شود :
1. Windows Key + R را فشار دهید سپس regedit را تایپ کنید و (regedit)Enter را بزنید تا ویرایشگر رجیستری(Registry Editor) باز شود .

2. به کلید رجیستری(registry key) زیر بروید :
Computer\HKEY_CURRENT_USER\Software\Microsoft\Windows\CurrentVersion\Internet Settings
3. حالا در پنجره سمت راست(right window pane right-click) روی ProxyEnable DWORD کلیک راست کرده و Delete را انتخاب کنید.(Delete.)

4. به طور مشابه کلیدهای زیر ProxyServer ، Migrate Proxy و Proxy Override را نیز حذف کنید.(ProxyServer, Migrate Proxy, and Proxy Override.)
5. برای ذخیره تغییرات کامپیوتر خود را به طور معمول راه اندازی مجدد کنید و ببینید آیا می توانید خطای سرور پراکسی پاسخ نمی دهد را برطرف کنید.(Fix The proxy server isn’t responding error.)
روش 4: تنظیمات اینترنت اکسپلورر را بازنشانی کنید(Method 4: Reset Internet Explorer Settings)
1. Windows Key + R را فشار دهید سپس inetcpl.cpl را تایپ کنید و اینتر را بزنید تا Internet Properties باز شود .

2. در پنجره تنظیمات اینترنت به (Internet)تب Advanced بروید(Advanced tab) .
3. بر روی دکمه Reset کلیک کنید و اینترنت اکسپلورر (Reset button and internet explorer)فرآیند ریست(reset process) را شروع می کند .

4. در پنجره بعدی که باز می شود، حتما گزینه (option “)Delete personal settings را انتخاب کنید. (Delete personal settings option.)"

5. سپس Reset را کلیک کنید و منتظر بمانید(Reset and wait) تا فرآیند به پایان برسد.
6. دوباره دستگاه ویندوز 10(Windows 10) را راه اندازی مجدد کنید و بررسی کنید که آیا می توانید خطای سرور پراکسی پاسخ نمی دهد را برطرف کنید.(Fix The proxy server isn’t responding error.)
روش 5: افزونه های اینترنت اکسپلورر را غیرفعال کنید(Method 5: Disable Internet Explorer Add-ons)
1. Windows Key + X را فشار دهید سپس Command Prompt (Admin) را انتخاب کنید.(Command Prompt (Admin).)

2. دستور زیر را تایپ کرده و Enter را بزنید :
“%ProgramFiles%\Internet Explorer\iexplore.exe” -extoff

3. اگر در پایین از شما میخواهد که افزونهها را مدیریت کنید، سپس روی آن کلیک کنید، اگر نه، سپس ادامه دهید.

4. کلید Alt(Alt key) را فشار دهید تا منوی IE ظاهر شود و (IE menu and select) Tools > Manage Add-ons.

5. روی All add-ons در قسمت show در گوشه سمت چپ کلیک کنید.
6. هر افزونه را با فشار دادن Ctrl + A انتخاب کنید و سپس روی Disable all کلیک کنید.( Disable all.)

7. اینترنت اکسپلورر(Internet Explorer) خود را مجددا راه اندازی کنید و ببینید آیا قادر به رفع خطای سرور پراکسی پاسخ نمی دهد یا خیر.( Fix The proxy server isn’t responding error.)
8. اگر مشکل برطرف شد، یکی از افزونه ها باعث این مشکل شده است، برای اینکه بررسی کنید(order check) کدام یک را باید یکی یکی دوباره فعال کنید تا به منبع مشکل برسید.
9. همه افزونه های خود را مجدداً فعال کنید به جز یکی که مشکل ایجاد کرده است و بهتر است آن افزونه را حذف کنید.
روش 6: SFC و DISM را اجرا کنید(Method 6: Run SFC and DISM)
1. Windows Key + X را فشار دهید سپس روی Command Prompt ( Admin ) کلیک کنید.

2. حالا عبارت زیر را در cmd تایپ کنید و اینتر را بزنید:
Sfc /scannow sfc /scannow /offbootdir=c:\ /offwindir=c:\windows

3. منتظر بمانید تا فرآیند بالا تمام شود و سپس دوباره دستور زیر را تایپ کنید:
a) Dism /Online /Cleanup-Image /CheckHealth b) Dism /Online /Cleanup-Image /ScanHealth c) Dism /Online /Cleanup-Image /RestoreHealth

4. اگر دستور(command doesn) بالا کار نمی کند، دستور زیر را امتحان کنید:
Dism /Image:C:\offline /Cleanup-Image /RestoreHealth /Source:c:\test\mount\windows Dism /Online /Cleanup-Image /RestoreHealth /Source:c:\test\mount\windows /LimitAccess
توجه: C: (Note:) RepairSourceWindows(Replace) را با محل منبع تعمیر(repair source) خود ( نصب ویندوز یا دیسک بازیابی(Windows Installation or Recovery Disc) ) جایگزین کنید.
5. اجازه دهید فرآیند فوق کامل شود و کامپیوتر خود را مجددا راه اندازی کنید تا تغییرات ذخیره شود.
روش 7: AdwCleaner را اجرا کنید(Method 7: Run AdwCleaner)
1. AdwCleaner را از این لینک دانلود کنید(Download AdwCleaner from this link) .
2. برای اجرای AdwCleaner(AdwCleaner) روی فایلی که دانلود می کنید دوبار کلیک کنید .
3. اکنون روی Scan(Scan) کلیک کنید تا به AdwCleaner اجازه دهید سیستم شما را اسکن کند.

4. اگر فایل های مخرب شناسایی شدند، مطمئن شوید که روی Clean کلیک کنید.( Clean.)

5. اکنون پس از پاک کردن همه ابزارهای تبلیغاتی مزاحم ناخواسته، AdwCleaner از شما می خواهد که راه اندازی مجدد کنید، بنابراین برای راه اندازی مجدد، روی OK کلیک کنید.
پس از راهاندازی مجدد، باید اینترنت اکسپلورر(Internet Explorer) را دوباره باز کنید و بررسی کنید که آیا میتوانید خطای سرور پروکسی(proxy server isn) در ویندوز 10(Windows 10) پاسخ نمیدهد را برطرف کنید یا خیر.
روش 8: ابزار حذف Junkware را اجرا کنید(Method 8: Run Junkware Removal Tool)
1. ابزار حذف Junkware را از این لینک دانلود کنید(Download Junkware Removal Tool from this link) .
2. روی فایل JRT.exe(JRT.exe) دوبار کلیک کنید تا برنامه راه اندازی شود.
3. متوجه خواهید شد که خط فرمان(command prompt) باز می شود، فقط کافی است هر کلیدی را فشار دهید تا به JRT اجازه دهید سیستم شما را اسکن کند و به طور خودکار مشکل ایجاد (problem causing) شده توسط سرور پروکسی پاسخگو نیست(The proxy server isn’t responding) .

4. هنگامی که اسکن کامل می شود، Junkware Removal Tool یک فایل گزارش با فایل های مخرب و کلیدهای رجیستری را نمایش می(log file) دهد که این ابزار در طول اسکن فوق حذف کرده است.

5. برای ذخیره تغییرات کامپیوتر خود را مجددا راه اندازی کنید.
توصیه شده برای شما:(Recommended for you:)
- رفع(Fix) برای باز کردن این به یک برنامه جدید نیاز دارید - ms-windows-store
- چگونه آیکون اپ استور (App Store Icon)ویندوز 10(Fix Windows 10) را برطرف کنیم ؟
- نحوه رفع نقص فروشگاه(Fix Windows Store) ویندوز در ویندوز 10(Windows 10)
- رفع مشکل ویندوز(Fix Windows) نمی تواند به دستگاه، مسیر یا خطای فایل مشخص شده دسترسی پیدا کند(file error)
این همان چیزی است که شما با موفقیت یاد گرفتید که چگونه خطای سرور پراکسی پاسخ نمی دهد(How to Fix The proxy server isn’t responding error) را برطرف کنید، اما اگر هنوز در مورد این پست سؤالی دارید، در قسمت نظرات از آنها بپرسید.
Related posts
چگونه Fix PC Won'T POST
Fix High CPU Usage توسط Service Host: سیستم محلی
Fix Windows نمی تواند با device or resource ارتباط برقرار کند
چگونه Stream Origin Games بیش از Steam
Fix Error 0X80010108 در ویندوز 10
نحوه اجرای JAR Files در Windows 10
Fix Computer Wo به Sleep Mode در Windows 10 بروید
چگونه برای ایجاد System Image Backup در Windows 10
چگونه به View Saved WiFi Passwords در Windows، MacOS و iOS & Android
3 Ways به Increase Dedicated VRAM در Windows 10
Fix Network Adapter Error Code 31 در Device Manager
چگونگی فعال کردن و یا Disable Emoji Panel در Windows 10
چگونه Windows 10 Firewall غیر فعال شود
Fix یک مشکل با security certificate این وب سایت وجود دارد
چگونگی غیر فعال کردن Corners چسبنده در Windows 10
به راحتی View Chrome Activity در Windows 10 Timeline
چگونه برای چاپ هنگامی که شما یک چاپگر ندارد
چگونه به Fix Application Load Error 5:0000065434
ایجاد Full System Image Backup در Windows 10 [راهنمای نهایی]
نتایج Windows Experience Index انجماد [حل شد]
