نحوه رفع خطای Origin 9:0 در ویندوز 10
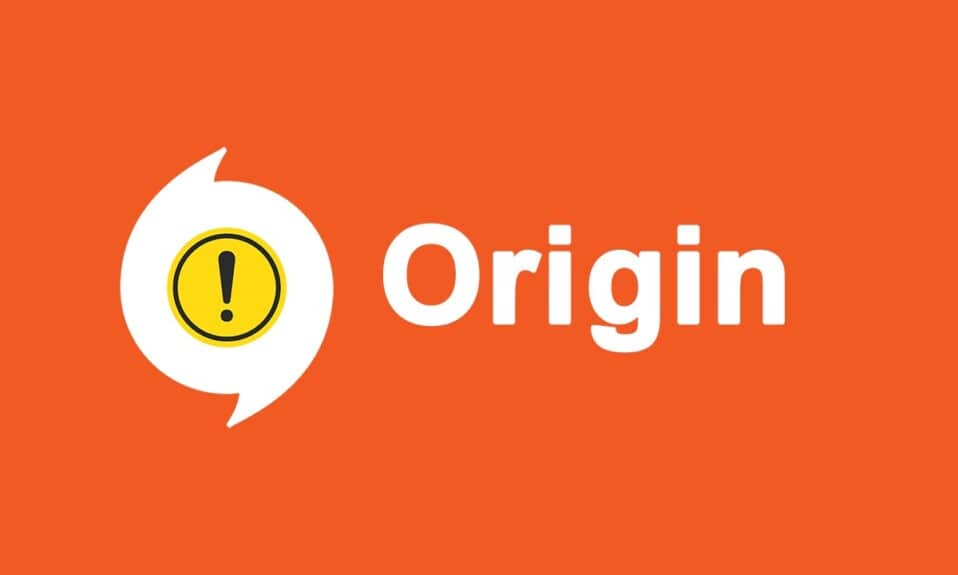
Origin یک پلتفرم بازی(gaming platform) منحصر به فرد است زیرا گستره وسیعی از بازی ها را ارائه می دهد که در سایر پلتفرم های بازی(gaming platform) مانند Steam ، Epic Games ، GOG یا Uplay در دسترس نیستند. اما یکی از خطاهای رایجی که ممکن است هنگام استفاده از این برنامه با آن مواجه شوید کد خطای Origin 9:0(Origin error code 9:0) است. ممکن است پیام خطایی مبنی بر اوه وجود داشته باشد - نصب کننده(Whoops – the installer encountered an error) هنگام به روز رسانی برنامه یا نصب نسخه جدیدی از آن با خطا مواجه شده است. این خطا ممکن است به دلیل اشکالات مختلف در رایانه شخصی شما، عوارض آنتی ویروس/دیوار آتش، بسته دات نت خراب یا حافظه پنهان فاسد رخ دهد. در این مقاله شما را راهنمایی می کنیم تا خطای Origin 9:0(Origin error 9:0) را برطرف کنید .

نحوه رفع خطای Origin 9:0 در ویندوز 10
(How to Fix Origin Error 9:0 in Windows 10
)
برای دسترسی به بازیها در Origin ، باید یک حساب EA یعنی Electronic Arts( create an EA i.e. Electronic Arts account) از طریق وبسایت رسمی یا از انتهای مشتری(client end) ایجاد کنید . در اینجا چند ویژگی منحصر به فرد این پلتفرم بازی آورده شده است:
- شما می توانید انواع بازی های آنلاین را خریداری، نصب، به روز رسانی و مدیریت کنید.(buy, install, update, and manage)
- می توانید دوستان( invite friends) خود را به بازی های خود دعوت کنید.
- درست مانند Discord یا Steam(Discord or Steam) ، می توانید با آنها(communicate with them) نیز ارتباط برقرار کنید.
چه چیزی باعث کد خطای مبدا 9:0 می شود؟(What Causes Origin Error Code 9:0?)
توسعه دهندگان Origin در مورد این موضوع سکوت کرده اند زیرا هیچ دلیل قطعی برای پین کردن کد خطای Origin 9.0(Origin error code 9.0) وجود ندارد. در عوض، ممکن است به دلیل چندین درگیری ناشناخته مانند:
- برای اجرا و مدیریت برنامههای کاربردی در آن، چارچوب دات نت(.NET framework) در رایانه شخصی شما مورد نیاز است. این یک پلت فرم منبع باز است که در آن می توانید برنامه های زیادی را در سیستم خود بسازید. اگر این چارچوب قدیمی باشد، با خطای Origin 9.0 مواجه(Origin error 9.0) خواهید شد .
- ممکن است یک برنامه آنتی ویروس شخص ثالث برنامه (third-Party antivirus)Origin(Origin application) را مسدود کند .
- به همین ترتیب، یک برنامه فایروال(firewall) در رایانه شخصی شما ممکن است Origin را یک تهدید در نظر بگیرد و(threat and prevent) از نصب بهروزرسانی Origin(Origin update) جلوگیری کند .
- اگر تعداد زیادی فایل در حافظه نهان Origin( Origin cache) وجود داشته باشد ، با کد خطای 9.0 مواجه(error code 9.0) خواهید شد . بنابراین برای جلوگیری از بروز مشکل باید کش را به طور مرتب حذف کنید.
در این بخش، فهرستی از روشهای رفع خطای Origin 9:0(Origin error 9:0) را گردآوری کردهایم . روش ها بر اساس شدت و سطح تاثیر مرتب شده اند. آنها را به همان ترتیبی که در این مقاله نشان داده شده است دنبال کنید.
روش 1: فرآیند OriginWebHelperService را ببندید(Method 1: Close OriginWebHelperService Process)
OriginWebHelperService توسط Electronic Arts توسعه یافته است و با نرم افزار Origin(Origin software) مرتبط است . این یک فایل اجرایی بر روی کامپیوتر شما است که تا زمانی که دلیل معتبری برای این کار نداشته باشید، نباید آن را حذف کنید. گاهی اوقات، OriginWebHelperService ممکن است باعث خطای Origin 9.0 شود(Origin error 9.0) ، و بنابراین، غیرفعال کردن آن از Task Manager کمک می کند.
1. Task Manager را با زدن Ctrl + Shift + Esc keys با هم راه اندازی کنید.
2. در تب Processes ، OriginWebHelperService را جستجو کرده و انتخاب کنید .
3. در نهایت، همانطور که در زیر نشان داده شده است، روی End Task کلیک کنید و سیستم خود را (End Task)مجددا راه اندازی(reboot) کنید.

همچنین بخوانید:(Also Read:) نحوه رفع خطای Minecraft 0x803f8001(Fix Minecraft Error 0x803f8001) در ویندوز 11
روش 2: فایل های حافظه پنهان مبدا را حذف کنید(Method 2: Delete Origin Cache Files)
اگر سیستم شما حاوی هر گونه فایل پیکربندی و تنظیمات(configuration and setting files) خراب است ، ممکن است با خطای Origin 9.0 مواجه(Origin error 9.0) شوید . با این حال، می توانید فایل های پیکربندی خراب را با حذف داده ها از پوشه AppData(AppData folder) به صورت زیر حذف کنید:
1. روی Start کلیک کنید ، %appdata%کلید Enter(Enter key) را بزنید تا پوشه AppData Roaming(AppData Roaming folder.) باز شود .

2. روی پوشه Origin کلیک راست کرده و گزینه Delete را مطابق تصویر زیر انتخاب کنید.

3. کلید Windows(Windows key) را بزنید ، %programdata% را تایپ کنید و روی Open کلیک کنید تا به پوشه ProgramData بروید.(ProgramData folder.)

4. اکنون پوشه Origin را پیدا کنید و همه فایل ها را به جز پوشه LocalContent حذف کنید زیرا حاوی تمام داده های بازی است.
5. در نهایت، کامپیوتر خود را (your PC)مجددا راه اندازی(restart) کنید و بررسی کنید که آیا مشکل حل شده است یا خیر.
روش 3: به روز رسانی NET Framework(Method 3: Update .NET Framework)
فریمورک دات نت(.NET framework) در رایانه شخصی شما برای اجرای روان بازی ها و برنامه های مدرن ضروری است. بسیاری از بازیها دارای ویژگی بهروزرسانی خودکار برای چارچوب داتنت هستند(.NET framework) و بنابراین زمانی که بهروزرسانی در انتظار است، بهطور دورهای بهروزرسانی میشود. در مقابل، اگر یک بهروزرسانی در رایانه شخصی شما درخواست کرد، میتوانید بهطور دستی آخرین نسخه چارچوب دات نت را نصب کنید، همانطور که در زیر توضیح داده شد، تا (.NET framework)کد خطای Origin 9:0(Origin error code 9:0) را برطرف کنید .
1. بهروزرسانیهای جدید(new updates) برای چارچوب داتنت(.NET framework) را از وبسایت رسمی مایکروسافت(official Microsoft website) بررسی کنید .

2. در صورت وجود به روز رسانی، روی لینک مربوطه/ پیشنهاد(recommended) شده کلیک کنید و گزینه Download .NET Framework 4.8 Runtime را بزنید.
توجه:(Note: ) روی Download .NET Framework 4.8 Developer Pack کلیک نکنید زیرا توسط توسعه دهندگان نرم افزار استفاده می شود.

3. فایل دانلود شده را اجرا کنید و دستورالعمل های روی صفحه را(on-screen instructions) دنبال کنید تا فریم ورک دات نت(.NET framework) را با موفقیت بر روی رایانه شخصی ویندوز خود نصب کنید.
همچنین بخوانید: (Also Read:) رفع مصرف بالای CPU سرویس بهینه سازی زمان اجرا دات نت(Fix .NET Runtime Optimization Service High CPU Usage)
روش 4: سرویس مدیریت برنامه را فعال کنید(Method 4: Enable Application Management Service)
Application Management Service مسئول نظارت و انتشار وصلهها، بهروزرسانی برنامهها، و ارائه چندین راه برای باز کردن برنامهها در رایانه شخصی ویندوز 10 شما است. تمام درخواست های شمارش، فرآیندهای نصب و حذف نرم افزار را انجام می دهد. هنگامی که غیرفعال است، به روز رسانی های کمی برای هیچ برنامه ای قابل نصب نیست. بنابراین(Therefore) ، با دنبال کردن مراحل ذکر شده در زیر، مطمئن شوید که در رایانه شخصی شما فعال است:
1. کادر محاوره ای Run را با فشار دادن کلیدهای (Run)Windows + R keys.
2. services.msc را تایپ کنید و (services.msc)کلید Enter(Enter key) را بزنید تا پنجره Services اجرا شود.(Services)

3. در اینجا روی سرویس Application Management(Application Management ) دوبار کلیک کنید .

4. سپس در تب General ، نوع Startup(Startup type ) را مطابق شکل روی Automatic قرار دهید.

5. در صورت توقف سرویس بر روی دکمه Start کلیک کنید. اف
6. در نهایت روی Apply > OK کلیک کنید تا تغییرات ذخیره شوند.

همچنین بخوانید: (Also Read:)اطلاعات نصب InstallShield(InstallShield Installation Information) چیست ؟
روش 5: (Method 5: )تضاد فایروال ویندوز دیفندر را حل کنید(Resolve Windows Defender Firewall Conflict)
فایروال ویندوز(Windows Firewall) به عنوان یک فیلتر در سیستم شما عمل می کند. گاهی اوقات، برنامه ها به دلایل امنیتی توسط فایروال ویندوز مسدود می شوند. (Windows Firewall)به شما توصیه می شود برای رفع خطای Origin 9:0(Origin error 9:0) ویندوز 10 یک استثنا به فایروال اضافه یا غیرفعال کنید .
گزینه 1: اجازه مبدا از طریق فایروال ویندوز(Option 1: Allow Origin Through Windows Firewall)
1. Control Panel را در نوار جستجوی ویندوز تایپ(Windows Search bar) و جستجو کنید و روی Open کلیک کنید .

2. در اینجا، View by: > Large icons را تنظیم کنید و برای ادامه روی Windows Defender Firewall کلیک کنید .

3. در مرحله بعد، روی Allow an app or feature through Windows Defender Firewall کلیک کنید .

4A. با علامت زدن کادرهای علامتگذاری شده بهعنوان دامنه، خصوصی و عمومی، (Domain, Private & Public)Origin را از طریق فایروال(Firewall) جستجو و اجازه دهید .
توجه:(Note:) ما Microsoft Desktop App Installer را به عنوان مثال در زیر نشان داده ایم.

4B. همچنین، میتوانید روی دکمه Allow other app… کلیک کنید تا (Allow another app… )Origin را مرور کرده و به لیست اضافه کنید. سپس، کادرهای مربوط به آن را علامت بزنید.
5. در نهایت روی OK کلیک کنید تا تغییرات ذخیره شوند.
گزینه 2: فایروال Windows Defender را به طور موقت غیرفعال کنید (توصیه نمی شود)(Option 2: Disable Windows Defender Firewall Temporarily (Not Recommended))
از آنجایی که غیرفعال کردن فایروال سیستم شما را در برابر حملات بدافزار یا ویروس آسیبپذیرتر میکند، بنابراین اگر این کار را انتخاب کردید، مطمئن شوید که بلافاصله پس از اتمام رفع مشکل، آن را فعال کنید. راهنمای ما در مورد نحوه(How) غیرفعال کردن فایروال (Firewall)ویندوز 10(Disable Windows 10) را در اینجا بخوانید.
روش 6: (Method 6: )حذف تداخل آنتی ویروس شخص ثالث (در صورت وجود)(Remove Third-Party Antivirus Interference (If Applicable))
در برخی موارد، نرم افزار آنتی ویروس(antivirus software) شخص ثالث از باز شدن دستگاه های مورد اعتماد نیز جلوگیری می کند. یک مجموعه امنیتی(security suite) فوق العاده سخت به بازی شما اجازه نمی دهد تا با سرور ارتباط برقرار کند. برای رفع کد خطای Origin 9:0 ، می توانید به طور موقت (Origin error code 9:0)برنامه آنتی ویروس(antivirus program) شخص ثالث را در رایانه های شخصی ویندوز(Windows PCs) غیرفعال کنید .
نکته: (Note:)آنتی ویروس Avast(Avast Antivirus) را به عنوان نمونه در این روش نشان داده ایم . مراحل مشابه را برای سایر برنامه های آنتی ویروس اجرا کنید .(Implement)
1. به نماد آنتی ویروس(Antivirus icon) در نوار وظیفه(Taskbar) بروید و روی آن کلیک راست کنید.

2. حالا گزینه Avast shields control را انتخاب کنید.

3. هر یک از گزینه های(options) داده شده را با توجه به راحتی خود انتخاب کنید:
- به مدت 10 دقیقه غیرفعال کنید(Disable for 10 minutes)
- 1 ساعت غیرفعال کنید(Disable for 1 hour)
- غیرفعال کنید تا کامپیوتر دوباره راه اندازی شود(Disable until computer is restarted)
- برای همیشه غیرفعال کنید(Disable permanently)

4. فرمان نمایش داده شده روی صفحه را تأیید کنید و کامپیوتر خود را مجددا راه اندازی کنید.
توجه:(Note:) پس از انجام بازی ها در Origin ، به منوی آنتی ویروس بروید و روی(Antivirus menu and click) TURN ON(TURN ON) کلیک کنید تا شیلد دوباره فعال شود.

روش 7: برنامه های متناقض را در حالت ایمن حذف نصب کنید
(Method 7: Uninstall Conflicting Apps in Safe Mode
)
اگر در حالت Safe Mode(Safe Mode) با هیچ کد خطایی مواجه(error code) نشدید ، به این معنی است که یک برنامه شخص ثالث یا نرم افزار آنتی ویروس(application or antivirus software) باعث تداخل با برنامه شده است. برای تعیین اینکه آیا این دلیل کد خطای 9.0(error code 9.0) است یا خیر ، باید Origin را در حالت ایمن با شبکه راه اندازی(launch Origin in Safe Mode with Networking) کنیم . راهنمای ما را برای Boot to Safe Mode در ویندوز 10(Windows 10) دنبال کنید . پس از آن(Thereafter) ، دستورالعملهای زیر را برای حذف نصب برنامههای متضاد دنبال کنید:
1. کلید Windows(Windows key) را بزنید ، برنامهها و ویژگیها را(apps and features) تایپ کنید و روی Open کلیک کنید .

2. روی برنامه متناقض(conflicting app) (به عنوان مثال Crunchyroll ) کلیک کنید و گزینه Uninstall را انتخاب کنید، همانطور که در زیر نشان داده شده است.

3. برای تایید دوباره بر روی Uninstall کلیک کنید و (Uninstall)دستورالعمل های روی صفحه را(on-screen instructions) دنبال کنید تا فرآیند حذف نصب(uninstallation process) تمام شود .
4. در نهایت، کامپیوتر خود را (your PC)مجددا راه اندازی(restart) کنید و بررسی کنید که آیا کد خطا(error code) ادامه دارد یا خیر. اگر چنین شد، راه حل بعدی را امتحان کنید.
همچنین بخوانید:(Also Read:) چگونه بازی های Origin(Stream Origin Games) را از طریق Steam پخش کنیم(Steam)
روش 8: Origin را دوباره نصب کنید(Method 8: Reinstall Origin)
اگر هیچ یک از روش ها به شما کمک نکرده است، پس سعی کنید نرم افزار را حذف نصب کرده و دوباره آن را نصب کنید. هر گونه اشکالات رایج مرتبط با یک برنامه نرم افزاری را(software program) می توان با حذف کامل برنامه از سیستم خود و نصب مجدد آن برطرف کرد. در اینجا چند مرحله برای پیاده سازی مشابه برای رفع کد خطای Origin 9:0 آورده(Origin error code 9:0) شده است.
1. همانطور که در روش 7 نشان داده شده (Method 7)است، برنامه ها و ویژگی ها(Apps & features) را از نوار جستجوی ویندوز اجرا(Windows search bar) کنید.
2. Origin را در قسمت Search this list جستجو کنید(Search this list) .
3. سپس، Origin را انتخاب کنید و روی دکمه Uninstall که مشخص شده است کلیک کنید.

4. دوباره برای تایید بر روی Uninstall کلیک کنید .
5. اکنون بر روی دکمه Uninstall در (Uninstall)Origin Uninstall Wizard کلیک کنید.

6. منتظر بمانید تا فرآیند Origin Uninstallation( the Origin Uninstallation process) تکمیل شود.

7. در نهایت بر روی Finish کلیک کنید تا مراحل حذف(uninstallation process) کامل شود و سپس سیستم خود را ریستارت(restart) کنید.

8. مطابق شکل، Origin را با کلیک بر روی دکمه Download for Windows از (Download for Windows)وب سایت رسمی(official website) آن دانلود کنید.

9. منتظر بمانید تا دانلود کامل شود و فایل دانلود(downloaded file) شده را با دوبار کلیک بر روی آن اجرا کنید.
10. در اینجا، بر روی Install Origin همانطور که نشان داده شده است کلیک کنید.

11. محل نصب…(Install location…) را انتخاب کنید و سایر گزینه ها را بنا به نیاز خود تغییر دهید.
12. در مرحله بعد، قرارداد مجوز کاربر نهایی(End User Licence Agreement) را بررسی کنید تا آن را بپذیرید و مطابق تصویر زیر روی Continue کلیک کنید.(Continue)

13. آخرین نسخه Origin مطابق شکل نصب خواهد شد.

14. به حساب EA(EA account) خود وارد( Sign in) شوید و از بازی لذت ببرید!
توصیه شده:(Recommended:)
- نحوه دسترسی به لاگین مرکز مدیریت تیم های مایکروسافت(Access Microsoft Teams Admin Center Login)
- نحوه تنظیم وضوح گزینه های راه اندازی TF2(TF2 Launch Options Resolution)
- نحوه اجرای بازی های 3DS بر روی کامپیوتر
- 10 بهترین توزیع لینوکس Kodi
امیدواریم که بتوانید نحوه رفع کد خطای Origin 9:0(how to fix Origin error code 9:0) را در دسکتاپ/لپ تاپ ویندوز 10 خود بیاموزید. به ما اطلاع دهید که کدام روش برای شما بهترین کار را دارد. همچنین، اگر در مورد این مقاله سؤالی یا پیشنهادی دارید، در بخش نظرات مطرح کنید.
Related posts
نحوه رفع خطای Origin 327683:0
Fix Error 0X80010108 در ویندوز 10
چگونه Fix Application Error 0xc0000005
Fix Windows Update Error Code 0x80072efe
چگونه به Fix Application Load Error 5:0000065434
Fix Office Activation Error Code 0xC004F074
Fix Windows Update Error 0x80246002
Fix Unable به نصب Network Adapter Error Code 28
Fix Local Device Name است در حال حاضر در Use Error در Windows
Fix Steam Application Load Error 3:0000065432
Fix USB Error Code 52 Windows نمی تواند امضای دیجیتال را تأیید کند
Fix Network Adapter Error Code 31 در Device Manager
6 Ways به Fix Pending Transaction Steam Error
Fix Windows Store Cache May Be آسیب دیده Error
Fix Windows Update Error 0x80070020
Fix Error TVAPP-00100 در Xfinity Stream
Fix Device نه Migrated Error در Windows 10
چگونه Fix Windows Update Error 80072ee2
Fix Window Defender Error 0x800705b4
Fix Insufficient System Resources Exist به تکمیل API Error
