نحوه رفع خطای نصب نشدن برنامه در اندروید

اندروید یک (Android)پلتفرم سیستم عامل(operating system platform) محبوب برای میلیون ها کاربر در سراسر جهان است. کاربران می توانند اپلیکیشن های مختلفی را از فروشگاه گوگل پلی(Google play) بر روی گوشی خود نصب کنند . اکثر این برنامه های اندرویدی تجربه را برای کاربران گوشی های اندرویدی بهبود می بخشند. (Android phone)با این حال، برخی مواقع، زمانی که میخواهید برنامهای را روی گوشی اندرویدی خود نصب کنید، با (Android phone)پیامی(message prompt) مواجه میشوید که میگوید « برنامه(App) نصب نشده است» یا « برنامه(Application) نصب نشده است». این خطایی است که اکثر کاربران اندروید(Android) هنگام نصب برخی از اپلیکیشن ها روی گوشی خود با آن مواجه می شوند. اگر با این برنامه روبرو هستید(App)خطا نصب نشده است، پس آن برنامه خاص روی گوشی شما نصب نخواهد شد. بنابراین، برای کمک به رفع خطای نصب نشدن برنامه در اندروید( fix app not installed error on Android) ، راهنمایی داریم که میتوانید آن را بخوانید تا دلایل این خطا را بدانید.

رفع (Fix App)خطای نصب نشدن(Installed Error) برنامه در اندروید(Android)
دلایل عدم نصب برنامه خطا در اندروید(Reasons for App not installed Error on Android)
ممکن است دلایل مختلفی پشت خطای نصب نشدن برنامه در اندروید(Android) وجود داشته باشد. بنابراین، قبل از شروع به ذکر روش های رفع آن، مهم است که دلیل این مشکل را بدانید. در اینجا برخی از دلایل احتمالی این خطا وجود دارد:
الف) فایل های خراب(a) Corrupted files)
شما در حال دانلود فایل ها از منابع ناشناس هستید، پس این احتمال وجود دارد که فایل های خراب را دانلود کنید. این فایل های خراب می تواند دلیلی باشد که شما با خطای نصب نشدن برنامه در گوشی اندرویدی(Android phone) خود مواجه می شوید . به همین دلیل مهم است که فایل ها را از منابع قابل اعتماد دانلود کنید. بنابراین، قبل از دانلود هر فایلی در رایانه خود، حتما نظرات افراد را از قسمت نظرات(comment section) مطالعه کنید. علاوه بر این، فایل همچنین می تواند به دلیل حمله ویروس(virus attack) ناشناخته خراب شود . برای شناسایی یک فایل خراب، میتوانید ویژگیهای بررسی اندازه فایل را مشاهده کنید، زیرا یک فایل خراب در مقایسه با فایل اصلی حجم کمی دارد.
ب) ذخیره سازی کم(b) Low on storage)
این احتمال وجود دارد که حافظه گوشی شما کم باشد و به همین دلیل است که با خطای نصب نشدن برنامه در اندروید(Android) مواجه می شوید . در بسته های اندرویدی(Android) انواع مختلفی از فایل ها وجود دارد . بنابراین، اگر فضای ذخیرهسازی گوشی شما کم است، نصب کننده در نصب تمام فایلهای بسته با مشکل مواجه میشود که منجر به خطای نصب نشدن برنامه در اندروید(Android) میشود .
ج) مجوزهای سیستم نامناسب (c) Inadequate system permissions )
مجوزهای ناکافی سیستم(Inadequate system) می تواند دلیل اصلی مواجهه با خطای نصب نشدن برنامه در اندروید(Android) باشد. ممکن است یک پاپ آپ با خطا در صفحه گوشی(phone screen) خود دریافت کنید .
د) برنامه بدون امضا(d) Unsigned application)
برنامهها معمولاً باید توسط فروشگاه کلید امضا شوند(Keystore) . Keystore اساسا یک فایل باینری است که شامل مجموعه ای از کلیدهای خصوصی برای برنامه ها می باشد . بنابراین، اگر فایلها را از فروشگاه رسمی Google Play(official Google play store) دانلود نمیکنید ، این احتمال وجود دارد که امضای Keystore از بین برود . این امضای از دست رفته باعث خطای نصب نشدن برنامه در اندروید(Android) می شود.
ه) نسخه ناسازگار(e) Incompatible version)
باید مطمئن شوید که برنامه مناسبی را دانلود میکنید که با نسخههای اندروید(Android) شما سازگار است ، مانند آبنبات چوبی، مارشمالو، کیتکت(Kitkat) یا موارد دیگر. بنابراین، اگر بخواهید یک نسخه ناسازگار از فایل را روی گوشی هوشمند اندرویدی(Android smartphone) خود نصب کنید ، احتمالاً با خطای نصب نشدن برنامه مواجه خواهید شد.
7 راه برای رفع خطای نصب نشدن برنامه در اندروید(7 Ways to Fix App Not Installed Error on Android)
ما به چند روش اشاره می کنیم که می توانید برای رفع این خطا در گوشی هوشمند اندرویدی(Android smartphone) خود امتحان کنید و سپس به راحتی می توانید برنامه را روی گوشی خود نصب کنید:
روش 1: برای رفع مشکل کدهای برنامه را تغییر دهید(Method 1: Change App Codes to Fix the Problem)
می توانید با تغییر کدهای برنامه با کمک برنامه ای به نام «APK Parser» خطای نصب نشدن برنامه در اندروید را برطرف کنید.(Android)
1. اولین قدم این است که فروشگاه Google Play(Google Play Store) را باز کنید و " APK Parser " را جستجو کنید.

2. روی Install ضربه بزنید تا برنامه را در گوشی هوشمند اندرویدی(Android smartphone) خود دانلود کنید .
3. برنامه را در تلفن خود راه اندازی کنید و(phone and tap) روی " انتخاب Apk از برنامه(Select Apk from app) " یا " انتخاب یک فایل Apk(Select an Apk file) " ضربه بزنید. می توانید با توجه به برنامه ای که می خواهید ویرایش کنید، روی گزینه مناسب ضربه بزنید.

4. لیست برنامه ها را مرور کنید و روی برنامه مورد نظر خود ضربه بزنید(tap on your desired application) . برخی از گزینه ها ظاهر می شوند که می توانید به راحتی برنامه را به دلخواه ویرایش کنید.
5. اکنون باید محل نصب(install location) برنامه انتخابی خود را تغییر دهید. روی " فقط داخلی (Internal only)" یا هر مکانی(‘ or whichever location) که برای تلفن شما قابل استفاده است ضربه بزنید. علاوه بر این، می توانید کد نسخه(version code) برنامه را نیز تغییر دهید. بنابراین، سعی کنید چیزها را برای خودتان کشف کنید.
6. پس از انجام تمام ویرایش های مورد نیاز، باید تغییرات جدید را اعمال کنید. برای این کار، برای اعمال تغییرات جدید باید روی « ذخیره » ضربه بزنید.(Save)
7. در نهایت، نسخه ویرایش شده برنامه را روی گوشی هوشمند اندرویدی(Android smartphone) خود نصب کنید . با این حال، قبل از نصب نسخه اصلاح شده از « تجزیه کننده APK(APK parser) » ، مطمئن شوید که نسخه قبلی برنامه را از تلفن هوشمند Android(Android smartphone) خود حذف کرده اید .
روش 2: تنظیمات برگزیده برنامه را بازنشانی کنید(Method 2: Reset App Preferences)
برای رفع خطای نصب نشدن برنامه در اندروید، می توانید تنظیمات برگزیده برنامه را بازنشانی کنید: (You can try to reset the App preferences to fix app not installed error on Android: )
1. تنظیمات(Settings) را در گوشی هوشمند اندرویدی خود باز کنید.
2. اکنون از قسمت تنظیمات(Settings) به تب ' برنامه(Apps) ها' بروید سپس روی ' Manage apps ' ضربه بزنید تا همه برنامه های نصب شده خود را مشاهده کنید.

3. در مدیریت برنامه(Apps) ها، باید روی سه نقطه عمودی(three vertical dots) در گوشه سمت راست بالای صفحه ضربه بزنید.

4. اکنون از میان چند گزینه ای که ظاهر می شوند ، روی " Reset App preferences " ضربه بزنید. (Reset App preferences)یک کادر محاورهای(dialog box) ظاهر میشود که در آن باید روی " تنظیم مجدد برنامهها(Reset Apps) " ضربه بزنید.

5. در نهایت، پس از تنظیم مجدد تنظیمات App ، می توانید برنامه مورد نظر خود را نصب کنید.
اما اگر این روش نتوانست خطای نصب نشدن برنامه را در اندروید برطرف کند، میتوانید روش بعدی را امتحان کنید.(fix the app not installed error on Android, you can try the next method.)
روش 3: Google Play Protect را غیرفعال کنید(Method 3: Disable Google Play Protect)
یکی دیگر از دلایل خطای نصب نشدن برنامه در اندروید(Android) می تواند به دلیل فروشگاه Google Play شما باشد. (Google play)Play Store ممکن است برنامههایی را که در Play Store در دسترس نیستند شناسایی کند و در نتیجه(Play store and thereby) به کاربران اجازه نصب آنها را بر روی تلفن شما نمیدهد. بنابراین، اگر قصد دارید اپلیکیشنی را نصب کنید که در پلی استور گوگل(Google play) موجود نیست ، ممکن است با خطای نصب نشدن برنامه در گوشی خود مواجه شوید. با این حال، اگر Google play protect(play protect) را غیرفعال کنید، می توانید هر برنامه ای را نصب کنید . این مراحل را برای این روش دنبال کنید.
1. فروشگاه Google Play(Google Play Store) را در گوشی هوشمند خود باز کنید.
2. روی سه خط افقی(three horizontal lines) یا نماد همبرگری(hamburger icon) که در سمت چپ بالای صفحه می بینید ضربه بزنید.

3. « Play Protect » را پیدا کرده و باز کنید.

4. در بخش « Play Protect »، تنظیمات(Settings) را با ضربه زدن بر روی نماد چرخ دنده(Gear icon) در گوشه سمت راست بالای صفحه باز کنید.

5. اکنون باید گزینه ' Scan apps with play protect ' را (Scan apps with play protect)غیرفعال(disable) کنید . برای غیرفعال کردن، می توانید کلید(toggle off) کنار گزینه را خاموش کنید.

6. در نهایت می توانید اپلیکیشن مورد نظر خود را بدون هیچ خطایی نصب کنید.
با این حال، مطمئن شوید که پس از نصب برنامه ، کلید « اسکن برنامهها با محافظت از بازی » را روشن کنید.(Scan apps with play protect)
روش 4: از نصب برنامه ها از روی کارت های SD خودداری کنید(Method 4: Avoid installing Apps from SD-cards)
این احتمال وجود دارد که کارت SD(SD card) شما حاوی چندین فایل آلوده باشد که می تواند برای گوشی هوشمند شما خطرناک باشد. باید از نصب برنامه ها از کارت SD خودداری(SD card) کنید زیرا نصب کننده تلفن شما ممکن است (phone installer)بسته برنامه(application package) را به طور کامل تجزیه نکند . بنابراین، همیشه می توانید گزینه دیگری را انتخاب کنید که نصب فایل ها در حافظه داخلی است. این روش برای کاربرانی است که از نسخه های قدیمی گوشی های اندرویدی(Android) استفاده می کنند.
روش 5: یک برنامه را با استفاده از یک برنامه شخص ثالث امضا کنید(Method 5: Sign an Application using a Third-Party app)
برنامهها معمولاً باید توسط فروشگاه کلید امضا شوند(Keystore) . Keystore اساسا یک فایل باینری است که شامل مجموعه ای از کلیدهای خصوصی برای برنامه ها می باشد . با این حال، اگر برنامهای که نصب میکنید دارای امضای Keystore نیست(Keystore signature) ، میتوانید از برنامه « APK signer » برای امضای برنامه استفاده کنید.
1. فروشگاه Google Play(Google Play Store) را در گوشی خود باز کنید.
2. عبارت APK signer را جستجو کنید و آن را از play store نصب کنید .

3. پس از نصب، برنامه را اجرا کنید و به داشبورد(App’s dashboard) برنامه بروید .
4. در داشبورد، سه گزینه Signing، Verifying و Keystores(Signing, Verifying, and Keystores) را مشاهده خواهید کرد. باید روی تب Signing ضربه بزنید.(Signing)

5. اکنون روی « Sign a File » در پایین سمت راست صفحه ضربه بزنید تا File Manager باز شود .

6. پس از باز شدن فایل منیجر(file manager) ، باید اپلیکیشنی را انتخاب کنید که(select the application) در آن با خطای نصب نشدن برنامه مواجه هستید.
7. پس از انتخاب برنامه مورد نظر خود، روی « ذخیره(Save) » در پایین صفحه ضربه بزنید.
8. وقتی روی « ذخیره(Save) » ضربه میزنید ، برنامه APK(APK app) بهطور خودکار برنامه شما را امضا میکند و میتوانید برنامه امضا شده را روی گوشی خود نصب کنید.(you can install the signed application on your phone.)
همچنین بخوانید:(Also Read:) چگونه برنامه گوگل را در (Fix Google)اندروید(Android) کار نکنیم؟
روش 6: داده ها و کش را پاک کنید(Method 6: Clear Data and Cache)
برای رفع خطای نصب نشدن برنامه در اندروید (To fix App not installed error on Android)، می توانید سعی کنید داده ها و کش نصب کننده بسته خود را پاک (data and cache)کنید(package installer) . با این حال، گزینه پاک کردن داده ها و حافظه پنهان(data and cache) نصب کننده بسته(package installer) در برخی از تلفن های قدیمی موجود است.
1. تنظیمات(Settings) گوشی خود را باز کنید .
2. به پایین بروید و بخش " برنامه(Apps) ها" را باز کنید.

3. Package Installer را پیدا کنید.
4. در نصب کننده بسته(package installer) ، به راحتی می توانید گزینه Clear Data and Cache را پیدا کنید .
5. در نهایت می توانید برنامه را اجرا(run the application) کنید تا خطای برنامه نصب نشده را بررسی کنید.
روش 7: نصب منبع ناشناخته را روشن کنید(Method 7: Turn on the Unknown Source Installation)
به طور پیش فرض، شرکت ها معمولاً نصب منبع(source installation) ناشناخته را غیرفعال می کنند . بنابراین اگر با خطای عدم نصب برنامه در اندروید(Android) مواجه هستید ، احتمالاً به دلیل نصب منبع(source installation) ناشناخته است که باید آن را فعال کنید. بنابراین(Therefore) ، قبل از نصب برنامه از منبع ناشناخته، مطمئن شوید که نصب منبع(source installation) ناشناس را روشن کرده اید . طبق نسخه گوشی خود مراحل زیر را دنبال کنید.
اندروید اوریو یا بالاتر(Android Oreo or higher)
اگر سیستم عامل(operating system) خود Oreo را دارید، می توانید این مراحل را دنبال کنید:
1. برنامه مورد نظر خود را به طور معمول از یک منبع ناشناس نصب کنید. (Unknown Source)در مورد ما، ما در حال دانلود یک برنامه از Chrome هستیم .
2. پس از اتمام دانلود، روی برنامه ضربه بزنید(tap on the application) و کادر گفتگوی مربوط به برنامه منبع ناشناخته ظاهر می شود که باید روی تنظیمات ضربه بزنید. (Unknown Source application will pop up, where you have to tap on Settings. )
3. در نهایت، در تنظیمات، کلید(turn on) " مجاز از این منبع(Allow from this source) " را روشن کنید.

اندروید نوقا یا پایین تر(Android Nougat or lower)
اگر Nougat را به عنوان سیستم عامل(operating system) خود دارید، می توانید این مراحل را دنبال کنید:
1. تنظیمات(Settings) گوشی خود را در گوشی خود باز کنید.
2. " امنیت(Security) " یا سایر گزینه های امنیتی را(security option) از لیست پیدا کرده و باز کنید. این گزینه ممکن است بسته به تلفن شما متفاوت باشد.
3. ناامنی، ضامن گزینه « منابع ناشناس » را (Unknown sources)روشن(turn on) کنید تا فعال شود.
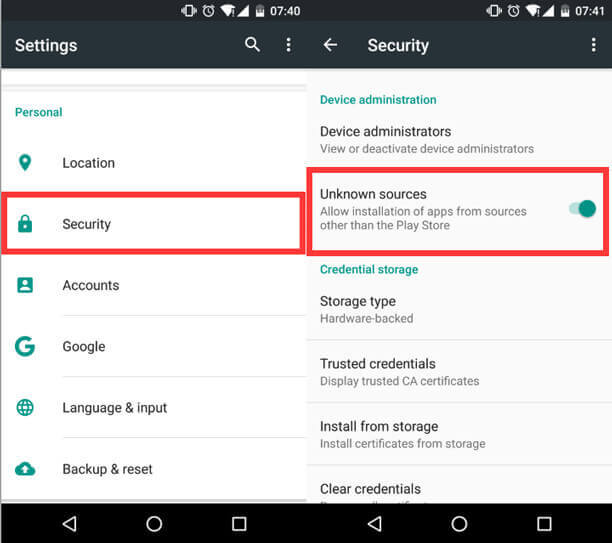
4. در نهایت، می توانید هر برنامه شخص ثالثی را بدون مواجه شدن با خطای نصب نشده برنامه روی گوشی خود نصب کنید.
توصیه شده:(Recommended:)
- رفع نشدن تماس واتساپ(Fix WhatsApp Call) در اندروید(Android)
- چگونه قطب نما را در (Compass)تلفن اندرویدی(Android Phone) خود کالیبره کنیم ؟
- 10 راه(Ways) برای افزایش صدای تماس(Call Volume) در گوشی اندروید(Android Phone)
- (Fix USB OTG)رفع عدم کارکرد USB OTG در دستگاه های (Devices)اندرویدی(Android)
امیدواریم این راهنما مفید بوده باشد و توانسته باشید خطای نصب نشدن برنامه در اندروید را برطرف کنید. (fix app not installed error on Android. )با این حال، اگر هیچ یک از روش های ذکر شده در بالا کار نمی کند، ممکن است مشکل این باشد که برنامه ای که می خواهید نصب کنید خراب است یا ممکن است مشکلاتی در سیستم عامل گوشی شما وجود داشته باشد. بنابراین، آخرین راه حل می تواند گرفتن کمک فنی از یک متخصص باشد. اگر این راهنما را دوست داشتید، می توانید در نظرات زیر به ما اطلاع دهید.
Related posts
چگونه Instagram را تعمیر کنید Let Me Post Error
چگونه به Fix Android.Process.Media Has Stopped Error
Fix Play Store DF-DFERH-01 Error (2021)
9 Ways به Fix Message نه Sent Error در Android
Fix WhatsApp Your Phone Date Inaccurate Error است
Fix Google Assistant کار نمی کند در Android
چگونه به Fix Pokémon Go GPS Signal یافت نشد
نحوه رفع خطای سرور در فروشگاه گوگل پلی
Fix Android Icons Disappear از Home Screen
Fix Improve Location Accuracy Popup در Android
Fix Unfortunately IMS Service Has Stopped
رفع خطای احراز هویت وای فای اندروید
Fix Chrome Needs Storage Access Error در Android
چگونه Fix Action Blocked در Instagram Error
Fix Google Maps در Android صحبت نمی
6 Ways به Fix Auto-Rotate نه کاری در Android
اوه مشکلی پیش آمد برنامه YouTube را برطرف کنید
Fix Instagram 'Posted Yet نیست. سعی کنید دوباره "خطا در Android
نحوه بازگرداندن Deleted App Icons در Android
Fix Emergency Calls Only and No Service Issue در Android
