نحوه رفع خطای Dev 6068، 6036، 6065، 6178 و موارد دیگر در جنگ مدرن
چند خطای رایج در بازی Call of Duty: Modern Warfare وجود دارد که می تواند باعث شود بازی غیر قابل بازی باشد. این خطاها عبارتند از Dev Error 6068 ، 6036، 6065، و 6178. این خطاها به دلیل طیف وسیعی از دلایل شناخته شده و ناشناخته ایجاد می شوند، که بیشتر مربوط به فایل های خراب بازی یا تداخل برنامه های شخص ثالث است.
در این مقاله، برخی از رفعهای رایج را پوشش میدهیم و سپس به جزئیات هر خطا میپردازیم. اصلاحات به ترتیب از ساده ترین تا سخت ترین هستند، بنابراین توصیه می کنیم آنها را به ترتیب امتحان کنید.

راه حل های متداول که ابتدا باید امتحان کنید
از آنجایی که بسیاری از این خطاها احتمالاً ناشی از فایل های خراب بازی هستند، نصب مجدد یا تعمیر پوشه اجباری اغلب می تواند آنها را برطرف کند. قبل از اینکه به سراغ خطاهای خاص بروید، این راه حل های رایج را امتحان کنید.
بازی را به عنوان مدیر اجرا کنید(Run the Game As Administrator)
راهاندازی Call of Duty بهعنوان مدیر ممکن است این خطاها را حل کند زیرا برخی از فایلها برای اجرای صحیح نیاز به دسترسی سرپرست دارند.
- لانچر Battle.net را باز کنید .
- صفحه Call of Duty(Call of Duty ) را باز کنید .

- Options > Show in Explorer را(Show in Explorer) انتخاب کنید .

- روی ModernWarfare.exe(ModernWarfare.exe) راست کلیک کرده و Run as administrator را انتخاب کنید .

- Modern Warfare را اجرا کنید و بررسی کنید که آیا خطا برطرف شده است.
اولویت را روی High تنظیم کنید(Set Priority as High)
تنظیم فرآیند Call of Duty روی اولویت بالا میتواند برخی از خطاها را در صورتی که ناشی از نارسایی سختافزاری باشد، برطرف کند.
- روی نوار وظیفه(Taskbar) کلیک راست کرده و Task Manager را انتخاب کنید .
- تب Details را انتخاب کنید.
- روی Modern Warfare(Modern Warfare) کلیک راست کرده و Priority > High را انتخاب کنید .
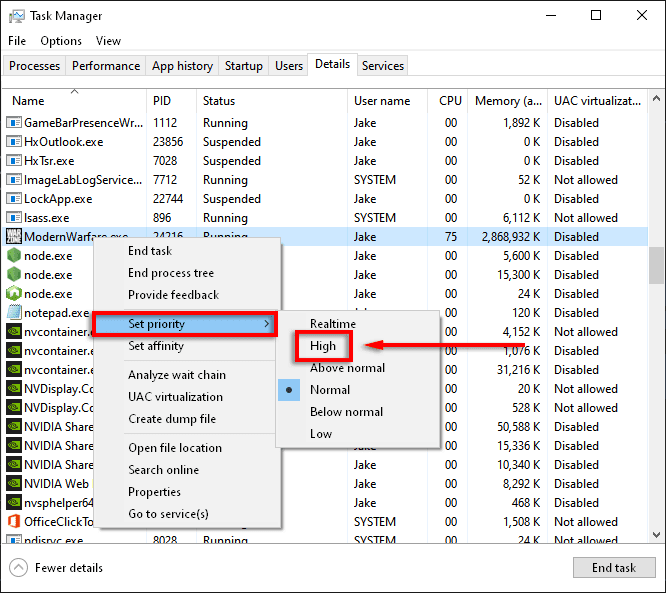
- Modern Warfare را راه اندازی کنید و بررسی کنید که آیا کار می کند یا خیر.
اسکن و تعمیر(Scan and Repair)
یکی از دلایل رایج خطاهای Modern Warfare فایل های خراب بازی است. اسکن و تعمیر فایل های بازی اغلب می تواند فایل های از دست رفته یا خراب را برطرف کند.
- لانچر Battle.net را باز کرده و تب Call of Duty را انتخاب کنید.
- Options > Scan and Repair را انتخاب کنید .
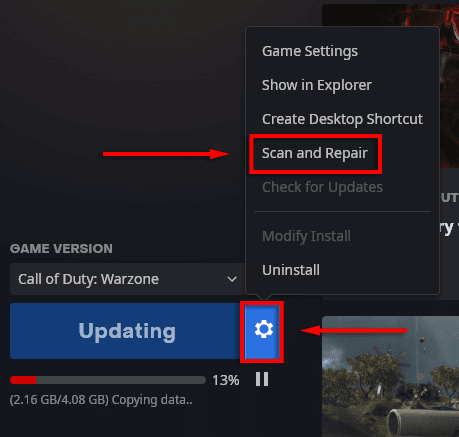
- شروع اسکن(Begin Scan) را انتخاب کنید .

- اجازه دهید فرآیند به پایان برسد و سپس بررسی کنید که آیا Modern Warfare به درستی کار می کند یا خیر.
فقط از صفحه نمایش رایانه شخصی استفاده کنید(Use PC Screen Only)
تنظیمات چند صفحه نمایش اغلب می تواند مشکلاتی را در Modern Warfare ایجاد کند. فعال کردن گزینه PC screen-only برای رفع خطاهای رایج گزارش شده است.
- اطمینان حاصل کنید که Modern Warfare بسته شده است.
- نماد سینی اعلان را در (Notification Tray)نوار وظیفه(Taskbar) انتخاب کنید .

- Project > PC screen only را(PC screen only) انتخاب کنید .

اجباری بهروزرسانی جدید(Force a New Update)
حذف پوشه Data بازی را مجبور می کند تا خود را به روز کند.
- اطمینان حاصل کنید که Modern Warfare بسته است.
- به پوشه بازی Call of Duty: Modern Warfare ، معمولاً در (Modern Warfare)C:\Program Files (x86)\Call of Duty Modern Warfare .
- پوشه Data(Data) را حذف کنید.

- Modern Warfare را از لانچر Battle.net اجرا کنید.
- خطایی نمایش داده می شود که می گوید بازی خراب است. Update را انتخاب کنید .
Windows Update را بررسی کنید(Check Windows Update)
نسخه های قدیمی ویندوز(Windows) نیز یکی از دلایل رایج خطاهای بازی هستند. برای بررسی اینکه آیا نیاز به آپدیت ویندوز(Windows) خود دارید، موارد زیر را انجام دهید:
- کلید Windows(Windows) را فشار دهید و Updates را در نوار جستجو تایپ کنید.
- بررسی برای به روز رسانی را(Check for updates.) انتخاب کنید.

- دوباره بررسی برای به روز رسانی(Check for updates) را انتخاب کنید.

- در صورت در دسترس بودن، دانلود(Download ) را انتخاب کنید .
- نصب را کامل کنید.
- کامپیوتر خود را مجددا راه اندازی کنید و سپس بررسی کنید که آیا Modern Warfare به درستی اجرا می شود یا خیر.
توجه:(Note:) مشکلات رایج بسیاری در به روز رسانی ویندوز وجود دارد. (Windows)اگر با این موارد مواجه شدید، این راه حل ها را امتحان کنید(try these fixes) .
درایورهای کارت گرافیک را بررسی کنید(Check the Graphics Card Drivers)
برای به روز رسانی درایورهای NVIDIA(update your NVIDIA drivers) :
- NVIDIA GeForce Experience را باز کنید.
- تب Drivers را انتخاب کنید.
- اگر درایورهای موجود وجود داشته باشد، در سمت راست بالای پنجره ظاهر می شوند.
- DOWNLOAD را انتخاب کنید .

- پس از اتمام دانلود، Express Installation را انتخاب کنید. (Express Installation. )

- رایانه شخصی خود را مجدداً راه اندازی کنید و بررسی کنید که آیا بازی اکنون کار می کند یا خیر.
برای AMD :
- روی دسکتاپ(Desktop) کلیک راست کرده و AMD Radeon Settings را انتخاب کنید .
- System را انتخاب کنید و سپس به تب Software بروید.
- Check for Updates > Express Update را انتخاب کنید .
- روی ادامه(Proceed) کلیک کنید .
- پس از اتمام کامپیوتر خود را مجددا راه اندازی کنید و سپس Modern Warfare را بررسی کنید .
آنتی ویروس خود را غیر فعال کنید(Disable Your Antivirus)
گاهی اوقات، برنامه های آنتی ویروس و ضد بدافزار می توانند باعث خطاهای Modern Warfare شوند. (Modern Warfare)برای اینکه ببینید آیا این مورد برای شما صادق است یا خیر، سعی کنید آنتی ویروس خود را برای مدت کوتاهی خاموش کنید و ببینید که آیا خطا همچنان رخ می دهد یا خیر.
اگر نمی خواهید آنتی ویروس خود را خاموش کنید، چند کار دیگر وجود دارد که می توانید انجام دهید تا آن را با بازی های خود همکاری کنید.
برنامه های Overlay را غیرفعال کنید(Disable Overlay Programs)
همپوشانی های بازی(Game) می توانند مشکلاتی را برای بازی ها ایجاد کنند، به خصوص اگر رایانه شخصی در اجرای بازی مشکل داشته باشد. بستن اینها می تواند از بسیاری از خطاهای این مقاله جلوگیری کند.
همپوشانی های رایج عبارتند از Nvidia GeForce Experience ، AMD Overlay ، Game Bar ، Discord Overlay و MSI Afterburner .
برای غیرفعال کردن Nvidia GeForce Experience درون بازی:
- از بسته بودن Call of Duty اطمینان حاصل کنید.
- GeForce Experience را راه اندازی کنید.
- در منوی سمت چپ گزینه General را انتخاب کنید.(General)
- همپوشانی درون بازی(In-Game Overlay) را خاموش کنید .

- تغییرات خود را ذخیره(Save ) کنید سپس بررسی کنید که آیا مشکل برطرف شده است.
برای غیرفعال کردن AMD Overlay :
- Alt+R را فشار دهید تا همپوشانی باز شود.
- تنظیمات(Settings) > تنظیمات برگزیده(Preferences) را انتخاب کنید .
- در بخش عمومی(General) ، همپوشانی درون بازی(In-Game Overlay) را خاموش کنید .
- Call of Duty را بررسی کنید.
برای غیرفعال کردن نوار بازی(Game Bar) :
- از بسته بودن Call of Duty اطمینان حاصل کنید.
- کلید Windows(Windows) را فشار دهید و تنظیمات(Settings) را تایپ کنید .
- بازی(Gaming) را انتخاب کنید .

- برای مواردی مانند(Enable Xbox Game Bar for things like) ... گزینه Enable Game Bar Xbox را خاموش کنید .

برای غیرفعال کردن Discord Overlay :
- از بسته بودن Call of Duty اطمینان حاصل کنید.
- Discord را باز کنید.
- تنظیمات کاربر(User settings) ( نماد چرخ دنده(cog icon) ) را انتخاب کنید .
- بازی Overlay(Game Overlay) را انتخاب کنید .
- فعال کردن پوشش درون بازی(Enable in-game overlay) را خاموش کنید و Call of Duty را علامت بزنید.
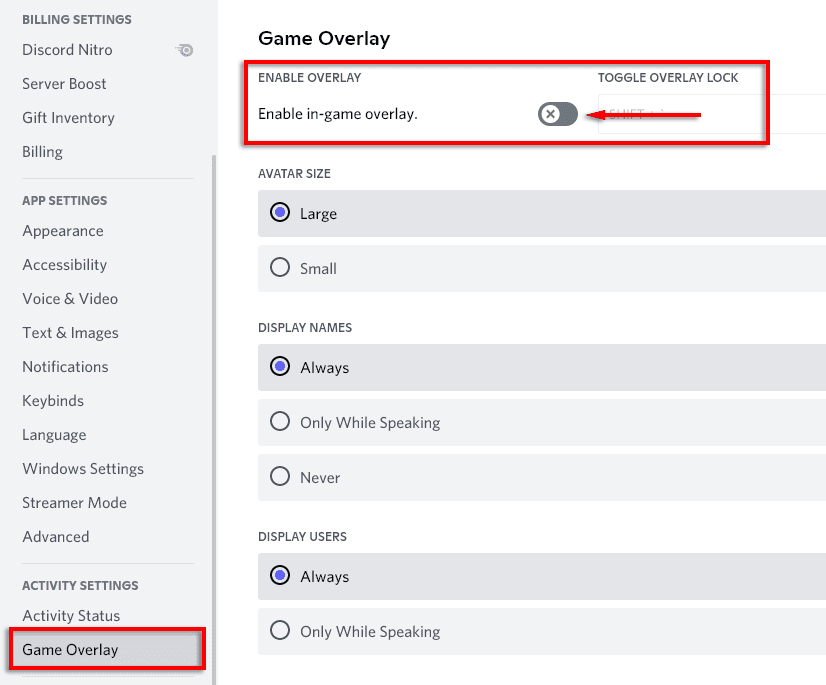
تنظیمات بازی را تغییر دهید(Tweak Game Settings)
بسیاری از خطاهای Dev ناشی از Modern Warfare با استفاده از منابع سیستمی بسیار زیاد است. برخی از تنظیمات گزارش شده است که به طور مستقل باعث ایجاد مشکلات می شوند. کاهش این گرافیک ها و دستکاری تنظیمات خاص می تواند به رفع خطاها کمک کند.
تنظیمات گرافیکی پایین تر(Lower Graphics Settings)
- جنگ مدرن را راه اندازی کنید.
- Options > Graphics را انتخاب کنید .

- هر گزینه را روی پایین ترین تنظیم قرار دهید.
تنظیمات مشکل(Problem Settings)
برای غیرفعال کردن این تنظیمات مشکل رایج گزارش شده، این مراحل را دنبال کنید:
V-Sync :
- Call of Duty را اجرا کنید و Options > Graphics را انتخاب کنید .
- گزینه Disabled for Sync Every Frame (V-Sync) را انتخاب کنید.

ردیابی پرتو(Ray tracing) :
- Call of Duty را اجرا کنید و Options > Graphics را انتخاب کنید .
- DirectX Raytracing را(DirectX Raytracing) در سایه و روشنایی(Shadow & Lighting) غیرفعال کنید.

بازی متقاطع(Crossplay) :
- Call(Launch Call) of Duty را اجرا کنید و به تب Account بروید.
- Crossplay را انتخاب کنید و Disabled را انتخاب کنید .

G-Sync :
- اگر مانیتور سازگار با G-Sync و کارت گرافیک NVIDIA دارید ، روی دسکتاپ کلیک راست کرده و NVIDIA Control Panel را انتخاب کنید .
- تب Display را انتخاب کنید و سپس G-Sync را تنظیم کنید(Set up G-Sync) .
- علامت Enable G-Sync را(Enable G-Sync) بردارید .
توجه:(Note:) توصیه می کنیم هر مرحله را یک به یک انجام دهید تا ببینید آیا تنظیمات خاصی اشتباه است یا خیر.
Modern Warfare را دوباره نصب کنید(Reinstall Modern Warfare)
با توجه به حجم عظیم فایل های بازی، نصب مجدد آخرین راه حل است. برای نصب مجدد بازی:
- Battle.net را راه اندازی کنید و Call of Duty: MW را انتخاب کنید .
- Options > Uninstall Game را انتخاب کنید .

- کامپیوتر خود را مجددا راه اندازی(Restart ) کنید.
- Battle.net را راه اندازی کنید و Install for Call of Duty: MW را انتخاب کنید.
- بررسی کنید که آیا خطا برطرف شده است.
نحوه رفع خطای 6068
مقاله خاص ما در مورد Dev Error 6068 را بررسی کنید زیرا معمولاً گزارش شده است.
نحوه رفع خطای 6036
ناشناخته است که چرا خطای 6036 رخ می دهد، اگرچه احتمالاً مربوط به فایل های بازی خراب یا تداخل شخص ثالث است.
تنظیمات Cache Spot و Cache Sun Shadows را غیرفعال کنید(Disable the Cache Spot and Cache Sun Shadows Settings)
چندین بازیکن گزارش داده اند که غیرفعال کردن این تنظیمات خطای Dev 6036(Dev Error 6036) را برطرف می کند . برای انجام این:
- جنگ مدرن(Modern Warfare) را راه اندازی کنید.
- Options را انتخاب کنید و سپس زبانه Graphics را انتخاب کنید.(Graphics)
- به سمت پایین به Shadows & Lighting بروید و Cache Spot Shadows و Cache Sun Shadows را روی Disable(Disabled) قرار دهید .

- بازی را دوباره راه اندازی کنید و ببینید که آیا خطا برطرف شده است یا خیر.
نحوه رفع خطای 6065
خطای Dev 6065(Dev Error 6065) باعث از کار افتادن بازی می شود و پیام «DirectX Encountered an Unrecoverable Error: Dev Error 6065 » را نمایش می دهد. این خطا احتمالاً به تنظیمات گرافیکی یا فایل های خراب بازی مرتبط است.
G-Sync را غیرفعال کنید(Disable G-Sync)
غیرفعال کردن G-Sync اگر کاربر NVIDIA هستید گزارش شده است که در برخی موارد این خطا را برطرف می کند. نحوه انجام این کار را در بالا بررسی کنید.
غیرفعال کردن بهینه سازی تمام صفحه(Disable Full-Screen Optimization)
تنظیم بهینهسازی تمام صفحه باعث ایجاد مشکلات متعدد برای بازیها میشود. برای بررسی اینکه آیا این تنظیم باعث بروز خطای Dev 6065(Dev Error 6065) می شود، موارد زیر را انجام دهید:
- کلاینت Battle.net را راه اندازی کنید.
- Call of Duty را(Call of Duty) انتخاب کنید .
- روی Options کلیک کنید و سپس Show in Explorer را انتخاب کنید .

- در Windows Explorer، روی ModernWarfare.exe(ModernWarfare.exe) راست کلیک کرده و Properties را انتخاب کنید .

- به تب Compatibility بروید و گزینه Disable fullscreen optimizations(Disable fullscreen optimizations) را علامت بزنید.

- OK را انتخاب کنید .
- Modern Warfare را اجرا کنید و ببینید که آیا خطا برطرف شده است یا خیر.
نحوه رفع خطای 6178
(Dev Error 6178)به نظر می رسد Dev Error 6178 به تنظیمات گرافیکی، به ویژه تنظیمات بافت مرتبط است. اصلاحات زیر برای برخی از کاربران کارآمد گزارش شده است.
افزایش کیفیت بافت(Increase Texture Quality)
بر خلاف شهود، خطای Dev 6178(Dev Error 6178) را می توان با افزایش وضوح بافت(Texture Resolution) به متوسط یا زیاد برطرف کرد. برای انجام این:
- جنگ مدرن(Modern Warfare) را راه اندازی کنید.
- Options را انتخاب کنید و سپس زبانه Graphics را انتخاب کنید.(Graphics)
- به قسمت Details & Textures(Details & Textures) به پایین بروید و Resolution(Texture Resolution) را روی Medium/High تنظیم کنید.

توجه(Note) : این ممکن است به بی ثباتی در استفاده از VRAM مرتبط باشد. (VRAM)یکی دیگر از مواردی که برای برخی از کاربران مفید است، افزایش تنظیمات تا زمانی است که نوار استفاده از VRAM نزدیک به پر شود.
Windows Pagefile Is Disabled/Insufficient
فعال کردن یا بزرگ کردن صفحه فایل ویندوز می تواند (Windows Pagefile)خطای Dev 6178(Dev Error 6178) را برطرف کند . Pagefile به مدیریت استفاده از RAM کمک می کند . برای فعال کردن/بزرگ شدن صفحه فایل(Pagefile) :
- Windows + R را فشار دهید تا کادر Run باز شود .
- sysdm.cpl را تایپ کرده و OK را انتخاب کنید . با این کار پنجره System Properties باز می شود.(Properties)
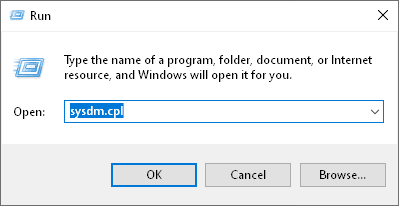
- در این پنجره، تب Advanced را انتخاب کنید.(Advanced)
- در بخش Properties تنظیمات(Settings) را انتخاب کنید .
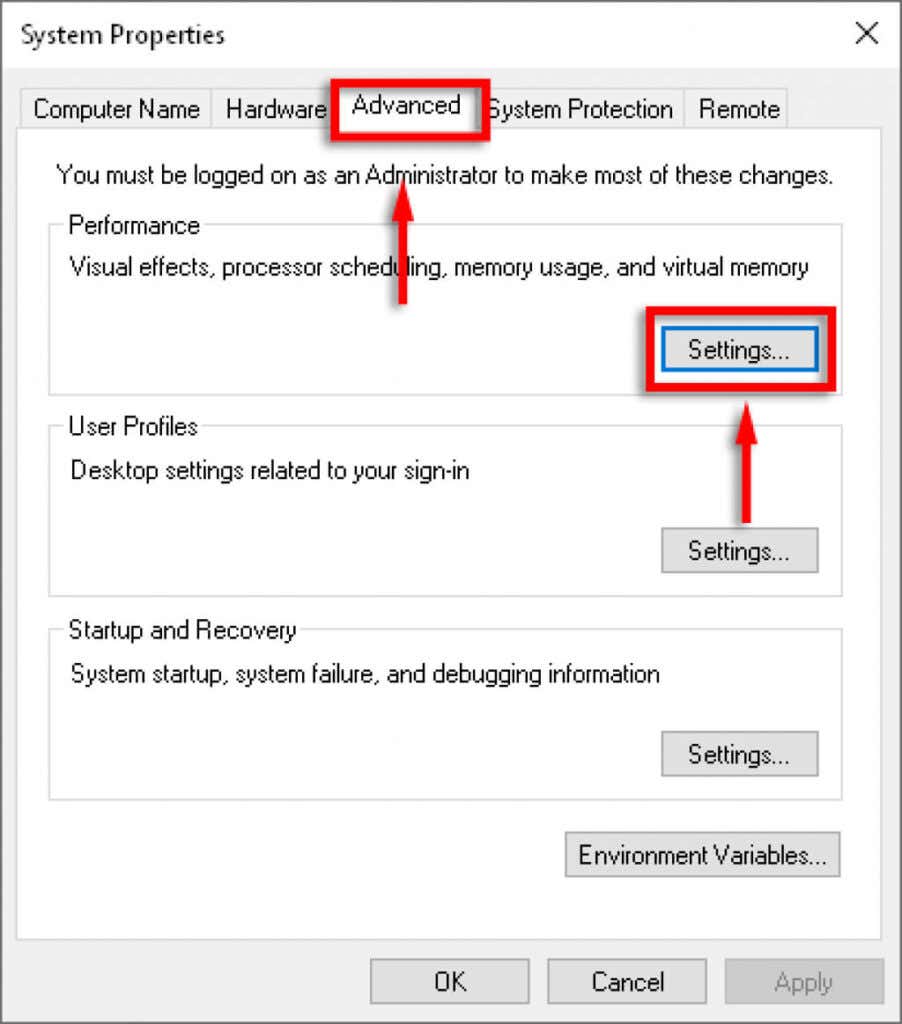
- تب Advanced(Advanced) را انتخاب کنید، سپس Change را در قسمت Virtual Memory انتخاب کنید .

- مدیریت خودکار اندازه فایل پیجینگ برای همه درایورها را(Automatically manage paging file size for all drivers) لغو انتخاب کنید .
- درایوی(Drive) که بازی شما ذخیره شده است را انتخاب کنید .
- اندازه سفارشی را(Custom size) انتخاب کنید .
- اندازه اولیه(Initial size) و حداکثر اندازه(Maximum size ) را بسته به مقدار رمی(RAM) که دارید تغییر دهید . مایکروسافت(Microsoft) توصیه می کند که بین 1.5 برابر تا 3 برابر مقدار رم(RAM) رایانه شما باشد. اندازه اولیه(Initial size) را روی مقدار «در حال حاضر اختصاص داده شده» همانطور که در پایین پنجره مشاهده می کنید، تنظیم کنید. سپس تنظیمات حداکثر اندازه( Maximum size) را روی سه برابر رم(RAM) نصب شده خود تنظیم کنید (بنابراین برای رم 8 گیگابایتی(RAM) ، آن را روی 24576 تنظیم کنید .
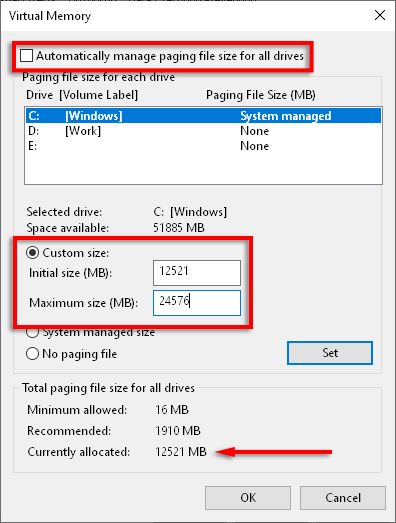
- روی Apply کلیک کنید سپس بررسی کنید که آیا خطا برطرف شده است.
بازگشت به بازی
امیدواریم این راه حل ها مشکل Dev Error شما را برطرف کرده باشد. در نظر بگیرید که اصلاحی را که برای شما مفید بود با Activision و جامعه Modern Warfare به اشتراک بگذارید تا افراد بیشتری بتوانند از این راه حل ها بهره مند شوند.
اگر راه حلی دارید که در اینجا فهرست نشده است، لطفاً در نظرات زیر به ما اطلاع دهید!
Related posts
چگونه به Fix Dev Error 6068 در Call از Duty Modern Warfare
Fix Dev Error 6034 در Call از Duty، Modern Warfare and WarZone
نحوه رفع خطای «حفاظت از منابع ویندوز نمی تواند عملیات درخواستی را انجام دهد»
نحوه رفع کد خطای GeForce Experience 0x0003
خطای «نمی توان از فایل منبع یا دیسک خواند» را برطرف کنید
نحوه رفع خطای «نمیتوان ماشین مجازی جاوا ایجاد کرد».
رفع خطای “Windows Could Not Automaticly Detect This Network's Proxy Settings”
نحوه رفع خطای «اتصال شما خصوصی نیست» در گوگل کروم
نحوه رفع خطای RPC Server is Unavailable در ویندوز
نحوه رفع خطای «ویندوز نتوانست یک یا چند مؤلفه سیستم را پیکربندی کند».
رفع: خطای دیسک غیر سیستمی یا دیسک در ویندوز
10 بهترین راه برای رفع خطای Windows Update 0x80070643
نحوه رفع خطای «چیزی اتفاق افتاده و پین شما در دسترس نیست» در ویندوز
نحوه رفع خطای «ماژول پلتفرم مورد اعتماد خراب شده است» در ویندوز
7 بهترین راه برای رفع کد خطای Netflix: M7053-1803
نحوه رفع کد خطای Steam -105
رفع: خطای عدم اتصال به شبکه استیم
نحوه رفع خطای انتظار برای این پیام در واتس اپ
5 بهترین راه برای رفع "عملیات ناموفق با خطای 0x0000011B" در ویندوز
نحوه رفع خطای «ما نتوانستیم بهروزرسانیها را تکمیل کنیم» در ویندوز
