نحوه رفع کد خطای Netflix M7111-1101
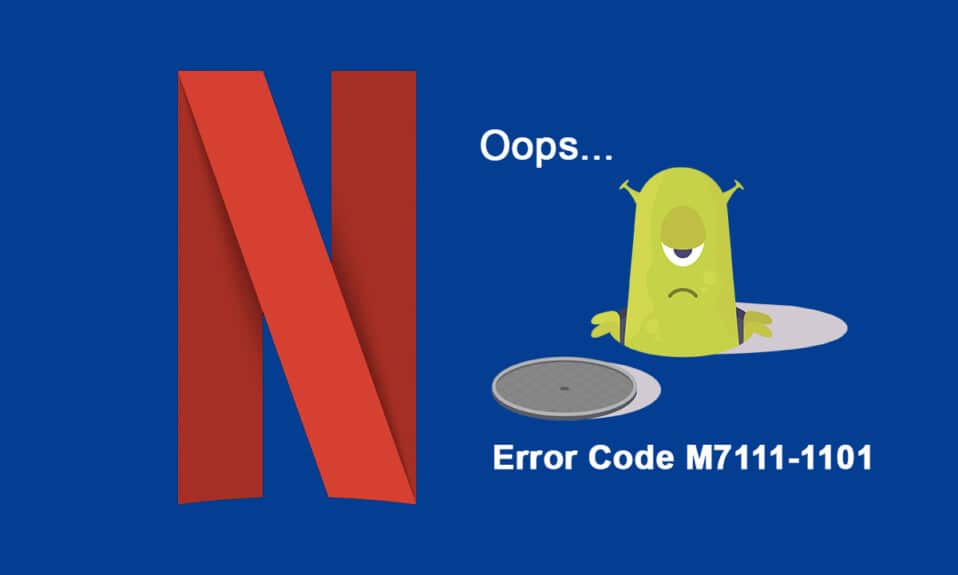
نتفلیکس(Netflix) یکی از بهترین برنامه های پخش آنلاین(online streaming) برای فیلم ها و سریال های وب است. میتوانید از انواع نمایشهای اصلی نتفلیکس، سریالهای وب محبوب و فیلمها در نتفلیکس لذت ببرید( You can enjoy a variety of original Netflix shows, popular web series, and movies on Netflix) . Netflix را می توان در رایانه شخصی، تلویزیون، اندروید(Android) و دستگاه های iOS خود دسترسی داشت. اگرچه Netflix بهترین برنامه پخش آنلاین پیشنهادی است، اما ممکن است با کدهای خطای رایج مانند M7111-1101 مواجه شوید . اگر با همان خطای Netflix (Netflix error) M7111-1101 مواجه هستید ، این راهنما به شما در حل این مشکل کمک می کند. بنابراین، به خواندن ادامه دهید!

نحوه رفع کد خطای Netflix M7111-1101 در ویندوز 10(How to Fix Netflix Error Code M7111-1101 on Windows 10)
هنگام تماشای نمایش ها یا فیلم های مورد علاقه خود در نتفلیکس(Netflix) ، ممکن است برخی از خطاها را دریافت کنید که در زیر بیان شده است:
اوه، مشکلی پیش آمد…
خطای غیرمنتظره یک خطای غیرمنتظره وجود داشت. لطفا صفحه را مجددا بارگذاری کنید و دوباره تلاش کنید.
کد خطا: M7111-1101(Whoops, something went wrong…
Unexpected Error There was an unexpected error. Please reload the page and try again.
Error code: M7111-1101)
یا
ما در اجرای نتفلیکس مشکل داریم. لطفاً اتصال اینترنت خود را بررسی کنید و دوباره امتحان کنید.(We’re having trouble playing Netflix. Please check your internet connection and try again.)
کد خطا M7111-1101(Error code M7111-1101)
این خطاها ممکن است به دلیل برخی از مشکلات اینترنت(internet problem) رخ دهد . در این مقاله تمام روش های عیب یابی ممکن برای رفع این خطا در ویندوز 10(Windows 10) را نشان داده ایم .

چه چیزی باعث کد خطا M7111-1101 در Netflix می شود؟(What Causes the Error Code M7111-1101 with Netflix?)
دلایل مختلفی وجود دارد که به این کد خطا(error code) در Netflix کمک می کند. آنها در زیر فهرست شده اند.
- اگر از مرورگرهای ناسازگار مانند Brave، Vivaldi، UC، Baidu، QQ و غیره استفاده(If you use incompatible browsers like Brave, Vivaldi, UC, Baidu, QQ, etc.,) می کنید، با این کد خطا(error code) در Netflix مواجه خواهید شد . به شما توصیه می شود از برخی از مرورگرهای سازگار با Netflix مانند (Netflix)گوگل کروم(Google Chrome) ، موزیلا فایرفاکس(Mozilla Firefox) یا اپرا(Opera) برای جلوگیری از چنین خطاهایی استفاده کنید.
- (Netflix requires an HTML5 player along with Silverlight )نتفلیکس برای پخش ویدیوهای با کیفیت بالا(High Definition) و 4K به پخش کننده HTML5 به همراه Silverlight نیاز دارد . تعداد کمی از مرورگرها از این ویژگی ها پشتیبانی نمی کنند و بنابراین با کد خطای (error code) M7111-1101 مواجه خواهید شد.
- اگر از هر شبکه Wi-Fi عمومی استفاده(use any public Wi-Fi network) می کنید ، ممکن است حداقل الزامات پخش جریانی که منجر به کد خطا(error code) می شود را نداشته باشید . سرعت شبکه(network speed) خود را بررسی کنید و از پهنای باند اینترنت خود اطمینان حاصل کنید.
- نتفلیکس(Netflix) از کوکیها و ذخیرهسازی فایلهای مرورگر شما استفاده میکند. گاهی اوقات آن کوکی ها و فایل های کش خراب می شوند که منجر به خطای مذکور می شود(cookies and cache files get corrupt leading to the said error) . باید کش و کوکی های مرورگر(browser cache and cookies) خود را پاک کنید .
- زمانی که سرور نتفلیکس(Netflix Server) قطع است یا سرعت اینترنت(internet speed) شما مطابق با الزامات استریم نیست، ممکن است با این مشکل مواجه شوید.
- هنگامی که هر گونه افزونه مرورگر ناخواسته را در سیستم خود فعال کنید(you have any unwanted browser extensions enabled in your system) ، با این خطا مواجه خواهید شد . همه برنامه های افزودنی را غیرفعال کنید و بررسی کنید که آیا دوباره با خطا مواجه می شوید.
- اگر فایل نصب خرابی در مرورگر خود دارید( you have any corrupt installation files on your browser) یا چند فایل ضروری از دست رفته است، ممکن است با این خطا مواجه شوید.
- همچنین اگر مرورگر شما آخرین نسخه خود را نداشته باشد(your browser is not up to its latest version) ، با مشکل گفته شده مواجه خواهید شد. در صورت لزوم مرورگر را بهروزرسانی یا دوباره نصب کنید.
- در چند منطقه، سرورهای VPN و Proxy ممکن است Netflix را در سیستم شما مسدود کنند(VPN and Proxy servers might block Netflix on your system) . در این صورت اتصال VPN و سرورهای پروکسی(VPN connection and Proxy servers) را غیرفعال کنید تا از شر این خطا خلاص شوید.
در این بخش، فهرستی از روشهای رفع کد خطای Netflix (Netflix error)M7111-1101 را گردآوری کردهایم . روش ها از سطح مقدماتی تا پیشرفته مرتب شده اند و بنابراین اگر مشکل جزئی دارید، ممکن است با چند کلیک ساده به رفع آن برسید. بنابراین(Hence) ، روش های عیب یابی ذکر شده در زیر را به همان ترتیب دنبال کنید تا بهترین نتایج را در رایانه شخصی ویندوز 10(Windows 10) به دست آورید.
توجه:(Note:) قبل از ادامه روشهای عیبیابی برای رفع هر گونه خطای Netflix(Netflix error) از جمله UI3010 ، مطمئن شوید که اتصال اینترنت(internet connection) پایداری دارید و با حقوق ادمین در رایانه شخصی خود وارد شدهاید.
روش 1: راه اندازی مجدد روتر(Method 1: Restart Router)
راهاندازی مجدد روتر اتصال شبکه(network connectivity) را دوباره آغاز میکند و تعداد کمی از کاربران گزارش دادهاند که تمام تغییرات مشخصشده در تنظیمات پیکربندی هنگام راهاندازی مجدد روتر در عمل مؤثر خواهند بود. بنابراین، مراحل زیر را برای راه اندازی مجدد روتر خود دنبال کنید.
1. دکمه پاور(Power button) را در پشت روتر خود پیدا کنید.
2. دکمه را یکبار فشار دهید تا خاموش شود.(turn it off.)

3. اکنون کابل برق روتر(Router power cable) خود را جدا(disconnect) کرده و منتظر بمانید تا برق به طور کامل از خازن ها تخلیه شود.
4. سپس، کابل برق را (power cable)دوباره وصل(reconnect) کرده و بعد از یک دقیقه آن را روشن کنید.
5. منتظر بمانید(Wait) تا اتصال شبکه(network connection) دوباره برقرار شود و دوباره وارد(try signing in again) سیستم شوید .
بررسی کنید که آیا کد خطای Netflix (Netflix error)M7111-1101 را رفع کرده اید یا خیر .
روش 2: تنظیم مجدد روتر(Method 2: Reset Router)
قبل از اینکه دستورالعملهای زیر را امتحان کنید، باید از چند نکته آگاه باشید که بازنشانی روتر، روتر را به تنظیمات کارخانه میآورد. تمام تنظیمات و تنظیمات مانند پورت های فوروارد شده، اتصالات لیست سیاه، اعتبارنامه ها و غیره پاک خواهند شد. با این حال، اگر تصمیم به تنظیم مجدد روتر دارید، دستورالعملهایی که در زیر توضیح داده شده است را دنبال کنید.
نکته 1:(Note 1:) تمام تنظیمات و تنظیمات مانند پورت های فوروارد شده، اتصالات لیست سیاه، اعتبارنامه ها و غیره پاک می شوند. بنابراین، قبل از ادامه دستورالعملهای مورد بحث در زیر، حتماً حسابی از این موارد نگه دارید.
نکته 2:(Note 2:) پس از تنظیم مجدد(Reset) ، روتر به تنظیمات پیش فرض و رمز عبور احراز هویت(authentication password) خود برمی گردد . بنابراین، از اعتبار پیش فرض آن برای ورود پس از تنظیم مجدد استفاده کنید.
1. تنظیمات روتر( router settings) را با استفاده از آدرس IP پیش فرض دروازه باز کنید. (default gateway IP address. )سپس، همانطور که نشان داده شده است، از اعتبار خود برای ورود (ogin)به(L) سیستم استفاده کنید .

2. تمام تنظیمات پیکربندی(configuration settings) را یادداشت کنید . پس از تنظیم مجدد روتر به آنها نیاز خواهید داشت زیرا در صورت استفاده از پروتکل P2P (پروتکل نقطه به نقطه از طریق اینترنت)(Point-to-Point Protocol over the Internet)) ممکن است اعتبار ISP خود را از دست بدهید.(ISP)
3. اکنون دکمه Reset(Reset button) را روی روتر خود به مدت 10-30 ثانیه نگه دارید.
توجه:(Note:) برای فشار دادن دکمه RESET در برخی از روترها باید از دستگاه های اشاره گر مانند پین (pin, ) یا خلال دندان استفاده کنید.(toothpick )

4. روتر به طور خودکار خاموش می شود و دوباره روشن می شود(turn off and turn back on) . وقتی چراغ ها شروع به چشمک زدن( lights begin to blink) می کنند می توانید دکمه را رها کنید(release the button) .
5. جزئیات پیکربندی(configuration details) روتر را دوباره در صفحه وب وارد کنید .(Re-enter)
همچنین بخوانید:(Also Read:) چگونه کیفیت ویدیوی Netflix را در (Netflix Video Quality)رایانه(Computer) خود تغییر دهید
روش 3: از مرورگرهای سازگار با HTML5 استفاده کنید(Method 3: Use HTML5 Compatible Browsers)
اولین و مهمترین مرحله عیب یابی این است که مطمئن شوید مرورگر وب شما با (web browser)پلتفرم Netflix(Netflix platform) سازگار است یا خیر . ممکن است مرورگر و سیستم عامل(browser and operating system) شما با یکدیگر ارتباط داشته باشند تا Netflix را به طور کامل کار کنند. بنابراین، مطمئن شوید که آیا مرورگری که استفاده می کنید با سیستم عامل(operating system) مربوطه شما سازگار است یا خیر . فهرست مرورگرهای وب(web browser) با پلتفرم های پشتیبانی شده مربوطه در جدول زیر آمده است:
| BROWSER/OS | SUPPORT FOR WINDOWS | SUPPORT FOR MAC OS | SUPPORT FOR CHROME OS | SUPPORT FOR LINUX |
| Google Chrome (68 or later) | Windows 7, 8.1 or later | Mac OS X 10.10 & 10.11, macOS 10.12 or later | YES | YES |
| Microsoft Edge | Windows 7, 8.1 or later | MacOS 10.12 or later | NO | NO |
| Mozilla Firefox (65 or later) | Windows 7, 8.1 or later | Mac OS X 10.10 & 10.11, macOS 10.12 or later | NO | YES |
| Opera (55 or later) | Windows 7, 8.1 or later | Mac OS X 10.10 & 10.11, macOS 10.12 or later | YES | YES |
| Safari | NO | Mac OS X 10.10 & 10.11, macOS 10.12 or later | NO | NO |
- برای پخش جریانی Netflix به یک پخش کننده HTML5 به همراه Silverlight نیاز دارید.(HTML5 player along with Silverlight)
- همچنین، برای دسترسی به ویدیوهای (videos)4K و (access 4K and) FHD در Netflix(on Netflix) ، مرورگر شما باید از HTML5 پشتیبانی کند.
تعداد کمی از مرورگرها از این ویژگی ها پشتیبانی نمی کنند و بنابراین در Netflix با این خطا مواجه خواهید شد . برای یافتن نسخه های سیستم عامل(operating system) پشتیبانی نشده HTML5 برای مرورگرهای مربوطه، از جدول فهرست شده زیر استفاده کنید :
| BROWSER/OS | HTML5 UNSUPPORTED OPERATING SYSTEM VERSION |
| Google Chrome (68 or later) | iPad OS 13.0 or later |
| Microsoft Edge | Mac OS X 10.10 & 10.11, iPad OS 13.0 or later, Chrome OS, Linux |
| Mozilla Firefox (65 or later) | iPad OS 13.0 or later, Chrome OS |
| Opera (55 or later) | iPad OS 13.0 or later |
| Safari | Windows 7, Windows 8.1 or later, Chrome OS, Linux |
توجه:(Note:) برخی از مرورگرهای شخص ثالث مانند Vivaldi ، Brave ، UC ، QQ ، Vidmate و Baidu با(and) Netflix ناسازگار هستند.
مرورگرهای زیر و وضوحی که در آن می توانید نتفلیکس(Netflix) را تماشا کنید :
- در Google Chrome ، میتوانید از وضوح 720p تا 1080p(to 1080p) بدون وقفه لذت ببرید.
- در مایکروسافت اج(Microsoft Edge) ، میتوانید تا رزولوشن 4K(up to 4K resolution) لذت ببرید .
- در فایرفاکس و اپرا(Firefox & Opera) ، وضوح مجاز تا (up to) 720p است.
- در macOS 10.10 تا 10.15 با استفاده از (to 10.15 using) Safari ، وضوح تصویر تا (up to) 1080p است.(1080p.)
- برای macOS 11.0 یا بالاتر(or later) ، وضوح پشتیبانی شده تا 4K( up to 4K) است.
بنابراین، مطمئن شوید که مرورگر و سیستم عامل(browser and Operating System) شما با یکدیگر سازگار هستند تا خطای Netflix(Netflix error) در سیستم شما برطرف شود.
توجه: (Note: ) در روش های زیر، گوگل کروم( Google Chrome) به عنوان یک مرورگر پیش فرض(default browser) برای نمایش در نظر گرفته می شود. اگر از سایر مرورگرهای مشابه برای دسترسی به Netflix استفاده میکنید ، روشهای عیبیابی را مطابق با آن دنبال کنید.
روش 4: کوکی های نتفلیکس را پاک کنید(Method 4: Clear Netflix Cookies)
میتوانید این خطا را با پاک کردن کش و کوکیهای Netflix(Netflix cache and cookies) برطرف کنید . مراحل زیر را برای پاک کردن کوکیها در Netflix دنبال کنید .
1. همانطور که نشان داده شده است، در مرورگر وب(web browser) خود به https://netflix.com/clearcookies . با این کار کوکی ها از سایت پاک می شوند.

2. دوباره وارد حساب کاربری خود شوید(Sign In to your account) و بررسی کنید که آیا خطا ادامه دارد یا خیر.

همچنین بخوانید:(Also Read:) چگونه از Netflix Party برای تماشای فیلم با دوستان استفاده کنیم
روش 5: کش و کوکی ها را در مرورگر پاک کنید(Method 5: Clear Cache & Cookies in Browser)
حافظه پنهان و کوکی(Corrupt Cache and Cookies) های خراب در مرورگر شما می تواند منجر به کد خطای Netflix (Netflix error)M7111-1101 شود. بنابراین، این مراحل را دنبال کنید تا کش و کوکی ها را در مرورگر خود پاک کنید.
1. Google Chrome را راه اندازی کنید.
2. سپس بر روی نماد سه نقطه(three-dotted icon) > More tools > پاک کردن دادههای مرور...(Clear browsing data…) همانطور که در زیر نشان داده شده است، کلیک کنید.

3. گزینه های زیر را علامت بزنید.
- کوکی ها و سایر داده های سایت(Cookies and other site data)
- تصاویر و فایل های کش شده(Cached images and files)
4. اکنون گزینه All time را برای Time range انتخاب کنید .

5. در نهایت روی Clear data کلیک کنید .
روش 6: غیرفعال کردن برنامه های افزودنی (در صورت وجود)(Method 6: Disable Extensions (If Applicable))
اگر افزونههایی نصب شده است که توسط مرورگر شما پشتیبانی نمیشود، ممکن است با کد خطای Netflix (Netflix error)M7111-1101 روبرو شوید(M7111-1101) . دستورالعمل های ذکر شده در زیر را دنبال کنید تا برنامه افزودنی که باعث خطا می شود را حذف کنید.
1. Chrome را راه اندازی کنید(Chrome) و chrome://extensions در نوار URL تایپ کنید. (URL Bar. )برای دریافت لیست تمام افزونه های نصب شده، Enter را فشار دهید .(Enter )
2. کلید ضامن برنامه افزودنی نصب شده اخیر را (recently installed extension)خاموش(Off) کنید تا غیرفعال شود.

3. همین کار را یک به یک برای هر افزونه تکرار کنید(Repeat) تا زمانی که پسوند خراب را پیدا کنید.
4. پس از یافتن، روی دکمه Remove کلیک کنید تا برنامه افزودنی فاسد حذف شود.
توجه:(Note:) ما پسوند MetaMask را به عنوان مثال نشان داده ایم.

مرورگر خود را رفرش کنید و بررسی کنید که آیا مشکل اکنون برطرف شده است یا خیر.
همچنین بخوانید:(Also Read:) نحوه تغییر رمز عبور در نتفلیکس
روش 7: VPN Client را غیرفعال کنید(Method 7: Disable VPN Client)
اگر از یک سرویس گیرنده VPN استفاده می(VPN client) کنید، سعی کنید آن را غیرفعال کنید یا آن را به طور کامل از سیستم حذف کنید و بررسی کنید که آیا مشکل کد خطای Netflix (Netflix error)M7111-1101(M7111-1101 issue) حل شده است یا خیر.
1. کلید Windows(Windows key) را بزنید ، VPN Settings را در نوار جستجوی ویندوز(Windows Search Bar) تایپ کنید و روی Open کلیک کنید .

2. در پنجره تنظیمات ، (Settings)VPN متصل (Connected VPN ) (به عنوان مثال vpn2 ) را انتخاب کنید.

3. بر روی دکمه Disconnect کلیک کنید.

4. اکنون، ضامن گزینه های VPN زیر را در زیر گزینه های(VPN options) پیشرفته خاموش (Advanced Options)کنید(Off) :
- VPN روی شبکههای اندازهگیری شده مجاز است(Allow VPN over metered networks)
- اجازه دادن به VPN در هنگام رومینگ(Allow VPN while roaming)

روش 8: تنظیمات LAN را تغییر دهید(Method 8: Change LAN Settings)
چندین مشکل اتصال به شبکه(network connectivity) نیز ممکن است به کد خطای Netflix (Netflix error)M7111-1101 منجر شود(M7111-1101) ، و میتوانید با بازنشانی تنظیمات شبکه محلی همانطور که در زیر توضیح داده شد، آنها را برطرف کنید.
1. کنترل پنل( Control Panel ) را با تایپ کردن آن در منوی جستجو باز کنید.

2. حالا گزینه View by را روی Category قرار دهید و مانند تصویر زیر لینک Network and Internet را انتخاب کنید.

3. در اینجا مطابق شکل زیر بر روی Internet Options کلیک کنید .

4. در پنجره Internet Properties ، به تب (Internet Properties)Connections بروید و تنظیمات LAN(LAN settings ) را مانند شکل زیر انتخاب کنید.

5. اکنون، در تنظیمات شبکه محلی (LAN)(Local Area Network (LAN) Settings) ، کادر تشخیص خودکار تنظیمات(Automatically detect settings) در قسمت تنظیمات خودکار(Automatic configuration) را علامت بزنید.
توجه:(Note:) مطمئن شوید که گزینه Use a proxy server for your LAN در قسمت (Use a proxy server for your LAN )Proxy Server تیک نخورده باشد مگر اینکه به آن نیاز داشته باشید.

6. در نهایت روی OK کلیک کنید تا تغییرات ذخیره شود و بررسی کنید که آیا مشکل حل شده است یا خیر.
همچنین بخوانید:(Also Read:) نحوه پخش جریانی Netflix در HD یا Ultra HD(HD or Ultra HD)
روش نهم: ویندوز را به روز کنید(Method 9: Update Windows)
برای رفع کد خطای (error code)M7111-1101 مراحل داده شده را برای به روز رسانی ویندوز(Windows) دنبال کنید .
1. کلیدهای Windows + I keys را به طور همزمان فشار دهید تا تنظیمات(Settings) اجرا شود.
2. مطابق شکل بر روی کاشی Update & Security کلیک کنید.(Update & Security)

3. در تب Windows Update بر روی دکمه Check for updates کلیک کنید.

4A. اگر بهروزرسانی جدیدی در دسترس است، روی Install Now کلیک کنید و دستورالعملها را برای بهروزرسانی دنبال کنید.

4B. در غیر این صورت، اگر ویندوز به روز باشد، پیام (Windows)You're update(You’re up to date) را نشان می دهد .

روش 10: مرورگر را به روز کنید(Method 10: Update Browser)
اگر مرورگر قدیمی دارید، ممکن است هنگام پخش جریانی در Netflix مشکلی در شبکه(network issue) وجود داشته باشد که منجر به کد خطای M7111-1101 شود. برای رفع این خطاها و باگ ها با مرورگر خود، آن را به آخرین نسخه خود به روز کنید. در اینجا نحوه انجام آن آمده است.
1. Google Chrome را راه اندازی کنید و روی نماد (icon)سه نقطه(three-dotted) کلیک کنید .
2. به Help بروید و درباره Google Chrome (About Google Chrome ) را همانطور که در زیر نشان داده شده است انتخاب کنید. مرورگر به طور خودکار شروع به جستجوی بهروزرسانی میکند و در صورت وجود، بهروزرسانیهای معلق را نصب میکند.

3A. اگر بهروزرسانیهایی در دسترس باشد( updates available) ، کروم بهطور خودکار آنها را دانلود و نصب میکند. روی Relaunch کلیک کنید تا فرآیند بروزرسانی تمام شود.
3B. اگر Chrome قبلاً بهروزرسانی شده باشد، پیامی مبنی بر بهروز بودن Google Chrome(Google Chrome is up to date) نمایش داده میشود.

همچنین بخوانید:(Also Read:) چگونه DNS را از طریق HTTPS در کروم فعال کنیم(Chrome)
روش 11: مرورگر را بازنشانی کنید(Method 11: Reset Browser)
با تنظیم مجدد مرورگر، مرورگر به تنظیمات پیش فرض خود باز می گردد و احتمالات بیشتری وجود دارد که بتوانید مشکل مورد بحث را برطرف کنید. برای بازنشانی Google Chrome(Google Chrome) و بررسی اینکه آیا مشکل حل شده است، مراحل زیر را دنبال کنید .
1. Google Chrome را باز کنید و به chrome://settings/reset
2. بر روی گزینه Restore settings to original their defaults(Restore settings to their original defaults) که برجسته شده است کلیک کنید.

3. اکنون با کلیک بر روی دکمه Reset Settings اقدام خود را تایید کنید.

اکنون، دوباره وب سایت را راه اندازی کنید و بررسی کنید که مشکل حل شده است.
روش 12: مرورگر را دوباره نصب کنید(Method 12: Reinstall Browser)
اگر هیچ یک از روش های ذکر شده در بالا به شما کمک نکرد، می توانید مرورگر خود را دوباره نصب کنید. با انجام این کار، تمام مشکلات مربوط به موتور جستجو(search engine) ، بهروزرسانیها یا سایر مشکلات مرتبط که باعث ایجاد این مشکل میشوند، برطرف میشوند. در اینجا مراحل نصب مجدد Google Chrome برای رفع (Google Chrome)کد خطای (error code) M7111-1101 در زیر نشان داده شده است .
توجه:(Note: ) از همه موارد دلخواه خود نسخه پشتیبان تهیه کنید، رمزهای عبور، نشانک ها را ذخیره کنید و حساب Google خود(Google account) را با Gmail خود همگام کنید . حذف نصب Google Chrome همه فایل های ذخیره شده را حذف می کند.
1. کلید Windows(Windows key) را بزنید ، برنامهها و ویژگیها را(apps and features) تایپ کنید و روی Open کلیک کنید .

2. Chrome را در قسمت Search this list جستجو کنید(Search this list) .
3. سپس، Chrome را انتخاب کنید و روی دکمه Uninstall که مشخص شده است کلیک کنید.

4. دوباره برای تایید بر روی Uninstall کلیک کنید .
5. اکنون کلید Windows(Windows key) را فشار دهید ، %localappdata% تایپ کنید و بر روی Open کلیک کنید تا به پوشه AppData Local بروید.( AppData Local)

6. پوشه گوگل(Google) را با دوبار کلیک بر روی آن باز کنید.

7. بر روی پوشه کروم(Chrome) کلیک راست کرده و گزینه Delete را مطابق تصویر زیر انتخاب کنید.

8. دوباره کلید Windows را بزنید، (Windows key)%appdata% را تایپ کنید و روی Open کلیک کنید تا به پوشه AppData Roaming بروید.( AppData Roaming)

9. مجدداً به پوشه Google بروید و پوشه Chrome (Google)را(Chrome) همانطور که در مراحل 6 تا 7 نشان داده شده است (steps 6 – 7)حذف(delete) کنید .
10. در نهایت کامپیوتر خود را ریستارت(restart) کنید.
11. سپس آخرین نسخه (latest version)گوگل کروم(Google Chrome) را مطابق شکل دانلود کنید.

12. فایل راهاندازی را(setup file) اجرا کنید و دستورالعملهای روی صفحه را برای نصب Chrome(install Chrome) دنبال کنید .

13 در نهایت، Netflix را راه اندازی کنید و پخش را شروع کنید!
همچنین بخوانید:(Also Read:) نحوه رفع خرابی مداوم کروم
روش 13: به مرورگر دیگری بروید(Method 13: Switch to Another Browser)
همانطور که گفته شد، اگر کاربر گوگل کروم(Google Chrome user) هستید و حتی پس از امتحان تمام روش های ذکر شده در بالا، هیچ راه حلی برای این خطا دریافت نکردید، گزینه بهتر این است که مرورگر خود را تغییر دهید. بنابراین، برخی از مرورگرهای دیگر را امتحان کنید
- موزیلا فایرفاکس(Mozilla Firefox)
- مایکروسافت اج(Microsoft Edge)
پس از تعویض مرورگر، بررسی کنید که آیا مشکل را برطرف کرده اید یا خیر. اگر می توانید در برخی از مرورگرهای دیگر به Netflix دسترسی داشته باشید ، خطا به مرورگر شما مرتبط است.
روش 14: با پشتیبانی نتفلیکس تماس بگیرید(Method 14: Contact Netflix Support)
اگر حتی پس از نصب مجدد مرورگر خود با خطای Netflix m7111-1101 مواجه شدید(error m7111-1101) ، احتمال کمی وجود دارد که سرور آفلاین یا غیر قابل دسترسی باشد. ابتدا(First) ، برای اطلاعات در مورد تعمیر و نگهداری سرور یا خرابی سرور ، به وب سایت رسمی نتفلیکس مراجعه کنید. (official Netflix website)اگر چنین است، پس هیچ گزینه دیگری برای صبر کردن تا بازگشت سرور به حالت عادی ندارید. اگر همه شکست خوردند، با پشتیبانی مشتری(customer support) تماس بگیرید .

توصیه شده:(Recommended:)
- نحوه رفع خطای Origin 327683:0
- 6 راه(Ways) برای رفع کد خطای Netflix M7121-1331-P7(Fix Netflix Error Code M7121-1331-P7)
- آیا Divergent در نتفلیکس است؟
- مگ در نتفلیکس است؟
امیدواریم این راهنما مفید بوده باشد و بتوانید کد خطای Netflix (fix Netflix) M7111-1101(error code M7111-1101) را در رایانه شخصی ویندوز خود برطرف کنید. به ما اطلاع دهید که کدام روش برای شما بهترین کار را دارد. همچنین، اگر در مورد این مقاله سؤالی یا پیشنهادی دارید، در بخش نظرات مطرح کنید.
Related posts
6 روش برای رفع کد خطای Netflix M7121-1331-P7
نحوه رفع خطای Netflix UI3010
رفع کد خطای Square Enix i2501
Fix MHW Error Code 50382-MW1
رفع کد خطای Steam e502 l3 در ویندوز 10
چگونه به Fix Netflix Error Code UI-800-3
رفع کد خطای 0x8007007f در ویندوز 11
چگونه به Fix DHCP Lookup شکست خورد Error در Chromebook
Fix Hulu Error Code P-dev302
Fix Unable به نصب Network Adapter Error Code 28
Fix Error TVAPP-00100 در Xfinity Stream
چگونه به Fix Dev Error 6068 (بالا 14 Ways)
Fix Error Code 0x8007000D هنگام تلاش برای فعال کردن ویندوز
8 Ways به Fix Error Code 43 در ویندوز 10
10 بهترین راه برای رفع کد خطای Netflix M7353-5101
چگونه Fix Xbox One Error Code 0x87dd0006
Fix ویندوز 10 Store Error Code 0x80072efd
Fix Minecraft Error به Write Core Dump نتوانسته است
Fix CD or DVD Drive Error Code 39
Fix Windows Store Error Code 0x803F8001
